မာတိကာ
သင်၏အမြန်အဖြေ-
ကြည့်ပါ။: PayPal & တွင်တစ်စုံတစ်ဦးကိုရှာဖွေနည်း PayPal အီးမေးလ် IDDiscord ပံ့ပိုးကူညီမှုထံ ဆက်သွယ်ရန်၊ သင်သည် “တောင်းဆိုချက်တစ်ခုကို တင်သွင်းရန်” ဖောင်တစ်ခုသာ ပြုလုပ်နိုင်သည်။ ယင်းအတွက်၊ Discord “ကူညီရေးဌာန (Discord) ကိုဖွင့်ပြီး- တောင်းဆိုချက်တစ်ခု တင်ပြပါ” ကိုနှိပ်ပါ။
“ကျွန်ုပ်တို့ ဘာကိုကူညီနိုင်မလဲ” ကိုရွေးပါ။ drop-down မြှားမှ၊ ထို့နောက် သင်၏ “အီးမေးလ်လိပ်စာ” ကို ရိုက်ထည့်ကာ ဖောင်တွင် မေးထားသော အချက်အလက်အားလုံးကို ဖြေပါ။ နောက်ဆုံးအနေနဲ့ “Submit” ကိုနှိပ်ပါ။
နောက်တနည်းကတော့ “အကြံပြုချက်” ကိုရေးပါ။ ယင်းအတွက်၊ Discord “ကူညီရေးဌာန (Discord)” ကိုဖွင့်ပြီး “အကြံပြုချက်” ကို နှိပ်ပြီး တက်ဘ်ကို အောက်သို့ဆင်းကာ Discord သို့ အကောင့်ဝင်ရန် “ပို့စ်အသစ်” ကိုရွေးချယ်ပြီး “ခေါင်းစဉ်”၊ “အသေးစိတ်များ”၊ & "အကြောင်းအရာ" "ပို့စ်က ဘာအကြောင်းလဲ" တက်ဘ်။
သင့်ပြဿနာကို ရည်ညွှန်းသော အချက်အလက်အားလုံးကို ပေါင်းထည့်ကာ ၎င်းကို "တင်သွင်းမည်"
နောက်ဆုံးနည်းလမ်းမှာ Discord Support သို့ “အီးမေးလ်” ပေးပို့ရန်ဖြစ်သည်။ သင်၏ Discord အကောင့်နှင့် ချိတ်ဆက်ထားသည့် အီးမေးလ်လိပ်စာမှ ၎င်းတို့၏တရားဝင်အီးမေးလ်လိပ်စာရှိ ပံ့ပိုးကူညီရေးအဖွဲ့ထံသို့ [email protected] ။ သင့်ပြဿနာကို ဖော်ပြပြီး မေးလ်ကို ပေးပို့ပါ။
တစ်ရက် သို့မဟုတ် နှစ်ရက်အတွင်း သင့်မေးလ်သို့ စာပြန်စာကို သင်ရရှိမည်ဖြစ်သည်။
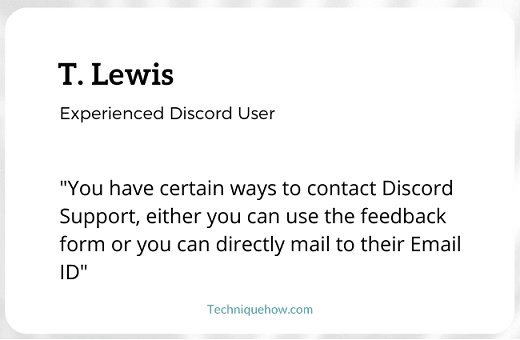
Discord Support ကို ဆက်သွယ်နည်း-
အကောင့်နှင့်ပတ်သက်သည့် ပြဿနာများကို ဖြေရှင်းရန် အထိရောက်ဆုံးနည်းလမ်းမှာ သက်ဆိုင်ရာ “ပံ့ပိုးကူညီမှု” အဖွဲ့ထံ တိုက်ရိုက်ဆက်သွယ်ခြင်းဖြစ်သည်။
ထို့အတူ၊ Discord အကောင့်ဆိုင်ရာ ပြဿနာများအတွက် 'Discord ပံ့ပိုးကူညီမှုအဖွဲ့ကို နည်းလမ်းအမျိုးမျိုးဖြင့် ဆက်သွယ်ရန် သင်ယူကြပါစို့။
1. တောင်းဆိုမှုပုံစံကို တင်သွင်းပါ-
ပထမနည်းလမ်းမှာ ဆက်သွယ်ရန် အက်ပ်အတွင်းနည်းလမ်းတစ်ခုဖြစ်သည်။Discord ပံ့ပိုးမှု၊ > 'တောင်းဆိုမှုပုံစံကို တင်သွင်းပါ။
ထိုအတွက်ကြောင့်၊
အဆင့် 1- Discord “ကူညီရေးဌာန” ကိုဖွင့်ပြီး “တောင်းဆိုချက်ကို တင်သွင်းပါ” တက်ဘ်သို့ သွားပါ
ဦးစွာ၊ သင့်ဝဘ်ဘရောက်ဆာတွင် Discord “အကူအညီစင်တာ” ဝဘ်ဆိုက်ကိုဖွင့်ပါ။
ကိုးကားရန်အတွက်၊ ပေးထားသောလင့်ခ် - Discord ကိုသုံးပါ။ ဤလင့်ခ်သည် သင့်အား "ကူညီရေးဌာန" တက်ဘ်သို့ တိုက်ရိုက်ခေါ်ဆောင်သွားပါမည်။
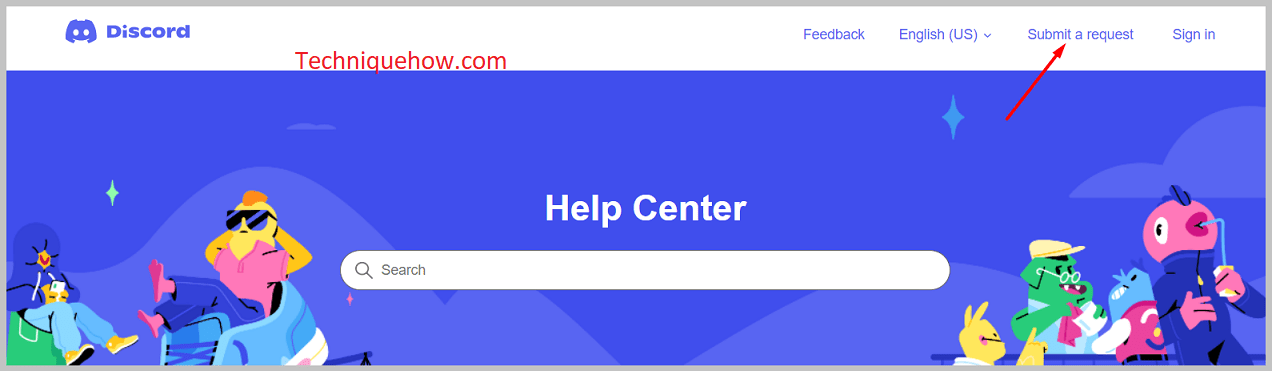
ထိုသို့ရောက်ရှိပြီးနောက် ကာဆာကို လမ်းညွှန်ဘား၏ ညာဘက်အပေါ်ပိုင်းသို့ ရွှေ့ပြီး "တောင်းဆိုချက်တစ်ခုတင်သွင်းရန်" ကိုရွေးချယ်ပါ။
အဆင့် 2- ပြဿနာကို ရွေးပါ
နောက်တစ်ခု၊ "တောင်းဆိုချက်တစ်ခု တင်သွင်းပါ" စာမျက်နှာတွင်၊ သင့်ပြဿနာကို ဖြည့်ရန် drop-down မြှားတစ်ကွက်ပါသော အကွက်ကို သင်တွေ့ရပါမည်။
ကြည့်ပါ။: တစ်စုံတစ်ယောက်သည် ၎င်းတို့၏ Instagram ကို ဖျက်လိုက်လျှင် မည်သို့ပြောမည်နည်း။ဤတွင်၊ သင့်ပြဿနာအတွက် အသင့်တော်ဆုံးရွေးချယ်မှုတစ်ခုကို ရွေးချယ်ခြင်းဖြင့် "ကျွန်ုပ်တို့ သင့်အား အဘယ်အရာကူညီပေးနိုင်သနည်း" မေးခွန်းကို သင်ဖြေရပါမည်။
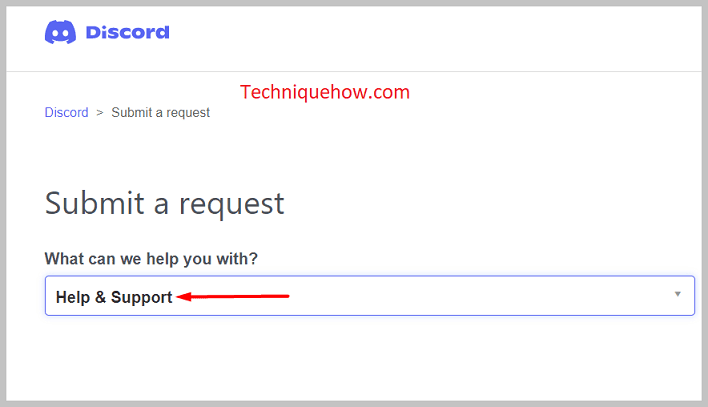
အကွက်၏ ညာဘက်စွန်းရှိ drop-down မြှားကို နှိပ်ပြီး ရွေးချယ်မှုတစ်ခုကို ရွေးချယ်ပါ။
အဆင့် 3- 'တောင်းဆိုချက် ဖောင်တင်ရန်
တွင် တောင်းဆိုထားသည့် အချက်အလက်အားလုံးကို ဖြည့်သွင်းပြီး ရွေးချယ်မှုတစ်ခုကို ရွေးချယ်ပြီးနောက်၊ အချို့သော မေးခွန်းများသည် ဖန်သားပြင်ပေါ်တွင် ပေါ်လာပါမည်။ 'Submit a request' form တွင် မေးထားသော မေးခွန်းများတွင် သက်ဆိုင်ရာ အချက်အလက်များကို ပေါင်းထည့်ရပါမည်။
ပထမဦးစွာ၊ "Your email address" ကို ရိုက်ထည့်ရန် တောင်းဆိုပါမည်။ သင်၏ Discord အကောင့်နှင့် ချိတ်ဆက်ထားသော အီးမေးလ်လိပ်စာကို ထည့်သွင်းပါ။
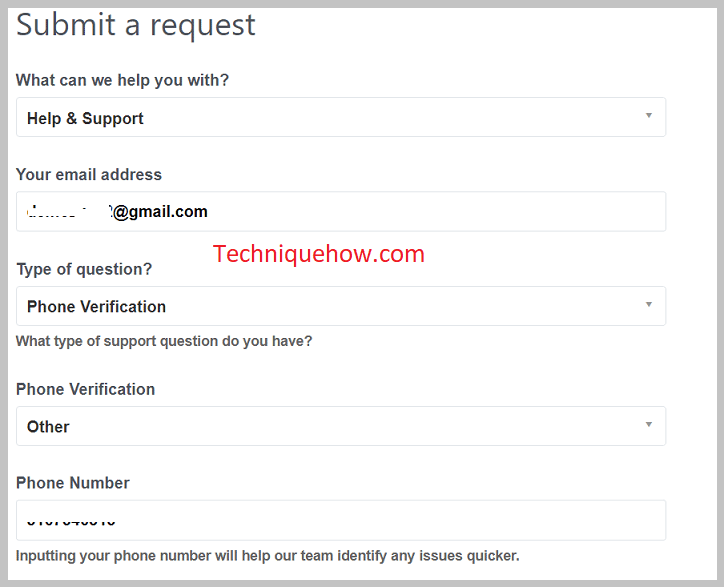
ထို့နောက် “မေးခွန်းအမျိုးအစား?” အောက်တွင်၊ သင့်ပြဿနာနှင့်ပတ်သက်သည့် အကြောင်းအရာများကို ဖော်ပြသည့် မည်သည့်ရွေးချယ်မှုတစ်ခုကို ရွေးချယ်ရမည်ဖြစ်သည်။
ဥပမာ၊ ဖုန်းမှာ ပြဿနာတစ်ခုခု ကြုံနေရရင်သင့်စကားဝှက်ကို ပြန်လည်သတ်မှတ်ခြင်း သို့မဟုတ် လော့ဂ်အင်ဝင်ခြင်းအတွက် အတည်ပြုခြင်း ၊ ထို့နောက် သင် > ကို ရွေးချယ်ရပါမည်။ "ဖုန်းအတည်ပြုခြင်း" ။
သင်ထောက်ကူတောင်းဆိုနေသောမေးခွန်းအမျိုးအစားအတွက် သင့်လျော်သောရွေးချယ်မှုတစ်ခုကို ရွေးချယ်ပါ။
နောက်တစ်ခုကတော့ "ဘာသာရပ်" ဖြစ်ပါတယ်။
ဤတွင်၊ သင့်ပြဿနာအတွက် အဓိက 'အကြောင်းအရာ' ကို ထည့်သွင်းရမည်၊ ဆိုလိုသည်မှာ သင်ပိတ်မိနေသည့် ပြဿနာမှာ အတိအကျပင်ဖြစ်သည်။
ဥပမာအားဖြင့် သင်သည် ပြဿနာတစ်ခုခုကို ရင်ဆိုင်နေရပါက၊ သင့်အကောင့်စကားဝှက်ကို ပြန်လည်သတ်မှတ်ပြီးနောက်၊ "ကျွန်ုပ်၏အကောင့်စကားဝှက်ကို ပြန်လည်သတ်မှတ်၍မရပါ။"
အဆင့် 4- သင့်ပြဿနာကို အသေးစိတ်ဖော်ပြပြီး ဖောင်ပုံစံကို "တင်သွင်းမည်"
ယခု၊ အောက်တွင်၊ ပေးထားသောအကွက်တွင် "ဖော်ပြချက်"၊ သင့်ပြဿနာကို အသေးစိတ်ရှင်းပြရပါမည်။ ပြဿနာကို အသေးစိတ်ဖော်ပြရန်လိုသည်။
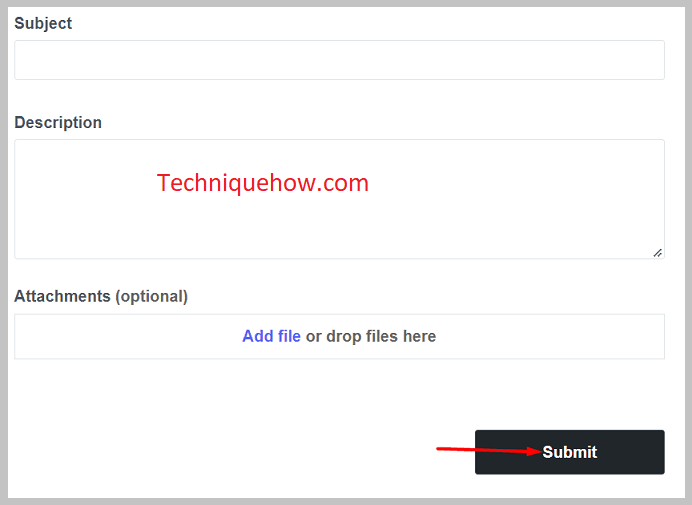
သင်လက်ခံရရှိသည့် မည်သည့်သတိပေးချက်များနှင့် ပြဿနာကြုံတွေ့နေရသည့်အချိန်တွင်မဆို ဖော်ပြပါ။ အရာအားလုံးကို ရှင်းလင်းစွာဖော်ပြပါ။
ထို့နောက် " ပူးတွဲပါဖိုင်" အောက်တွင် သင့်ပြဿနာ၏ လျှပ်တစ်ပြက်ပုံတစ်ပုံကို ထည့်နိုင်သည်။ ဤအဆင့်သည်မလိုအပ်ပါ။ ၎င်းသည် ရွေးချယ်နိုင်သော အဆင့်တစ်ခုမျှသာဖြစ်သည်။ သို့သော် ဖြစ်နိုင်ပါက ပံ့ပိုးကူညီသူအား ရှင်းလင်းစွာ နားလည်စေရန် သင်ပိတ်နေသည့် မျက်နှာပြင်၏ လျှပ်တစ်ပြက်ပုံတစ်ပုံကို ထည့်ရန် အကြံပြုအပ်ပါသည်။
နောက်ဆုံးတွင် ထည့်သွင်းထားသော အချက်အလက်အားလုံးကို ပြန်လည်စစ်ဆေးပြီး > “တင်သွင်းရန်”။
2. 'ပို့စ်အသစ်' ကိုနှိပ်ပါ & တုံ့ပြန်ချက်ပေးပို့ရန်-
Discord ပံ့ပိုးကူညီမှုကို ဆက်သွယ်ရန် ဒုတိယနည်းလမ်းမှာ တုံ့ပြန်ချက်ပေးပို့ခြင်းဖြင့် ဖြစ်သည်။ ပလက်ဖောင်းတိုင်းသည် ၎င်း၏အသုံးပြုသူ၏ သုံးသပ်ချက်များနှင့် တုံ့ပြန်ချက်များကို စောင့်ကြည့်သည်။ ဒါကြောင့် မင်းရဲ့ပြဿနာကို ဖော်ပြမယ်ဆိုရင်တုံ့ပြန်ချက်၊ သူတို့သည်သင့်ကိုသေချာပေါက်ကူညီလိမ့်မည်။
၎င်းအတွက်၊
အဆင့် 1- Discord “Help Centre” ကိုဖွင့်ပြီး > ကိုနှိပ်ပါ။ “အကြံပြုချက်”
သင့်ဝဘ်ဘရောက်ဆာတွင် Discord “ကူညီရေးဌာန” ကိုဖွင့်ပါ။
သင်ဤလင့်ခ်ကိုသုံးနိုင်သည် – “အကူအညီစင်တာ” တက်ဘ်ကိုတိုက်ရိုက်ဖွင့်ရန် Discord ကိုသုံးနိုင်သည်။
ယခုအခါ၊ “ကူညီရေးဌာန” တက်ဘ်တွင်၊ “အကြံပြုချက်” ကဏ္ဍသို့သွားရန် ရွေးချယ်စရာတစ်ခုကို သင်တွေ့လိမ့်မည်။ မျက်နှာပြင်၏ထိပ်ရှိ လမ်းညွှန်ဘားပေါ်တွင်။
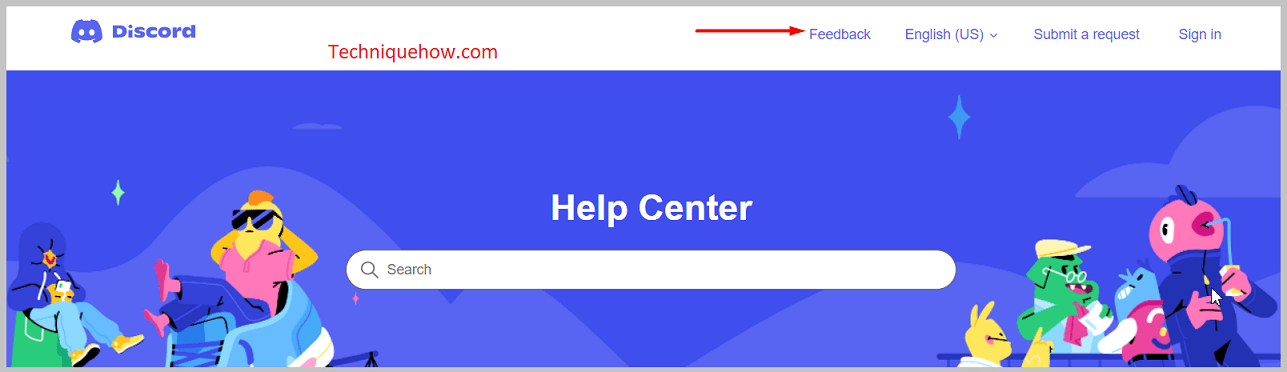
၎င်းကို နှိပ်ပါ။
အဆင့် 2- > ကို ရွေးပါ။ “ပို့စ်အသစ်” နှင့် “အငြင်းပွားရန် အကောင့်ဝင်ပါ”
နောက်တဘ်တွင်၊ သင်သည် ဤမျှလောက်များသော 'ကွန်မြူနတီအကြောင်းအရာ' အကွက်များကို တွေ့ရမည်ဖြစ်ပြီး ၎င်းတို့အားလုံးကို လျစ်လျူရှုပြီး စာမျက်နှာကို အဆုံးအထိ ရွှေ့လိုက်ပါ။
အဆုံးတွင်၊ > အဖြစ် ရွေးချယ်ခွင့် ရှိပါမည်။ သင့်တစ်ဦးချင်းအကြောင်းအရာအပေါ် တုံ့ပြန်ချက်ရေးရန် "ပို့စ်အသစ်"။
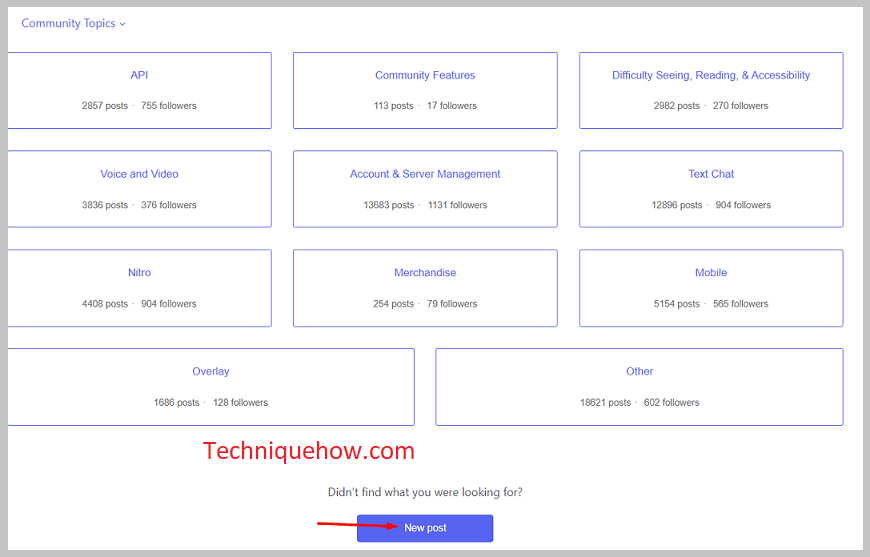
> ကို နှိပ်ပါ။ “New Post” နှင့် “Sign in to Discord” အကွက်သည် စခရင်ပေါ်တွင် ပေါ်လာလိမ့်မည်။ သင့်အီးမေးလ်နှင့် စကားဝှက်ကို ထည့်သွင်းပြီး 'လက်မှတ်ထိုးဝင်ခြင်း' ကို နှိပ်ပါ။
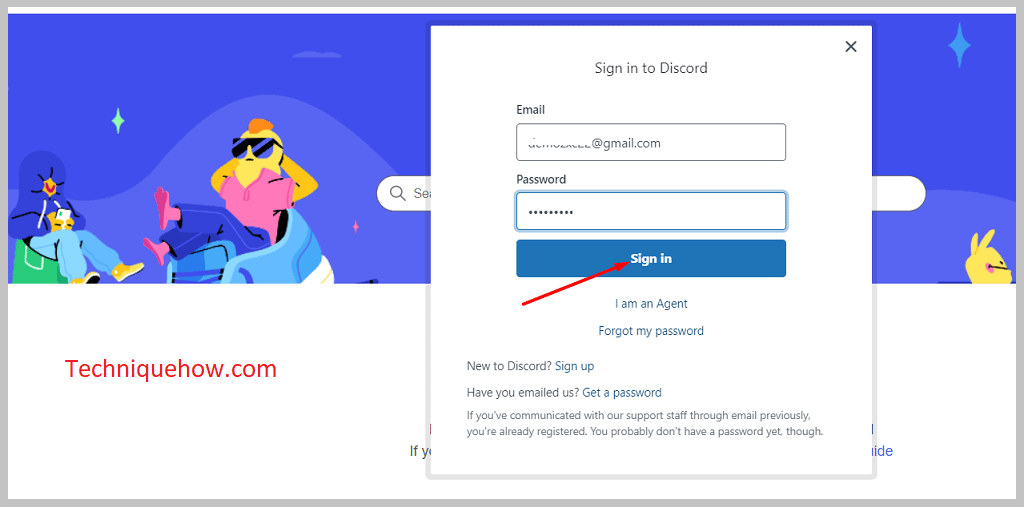
အဆင့် 3- အချက်အလက်ထည့်ပါ > "မင်းရဲ့ ပို့စ်က ဘာအကြောင်းလဲ" & “Submit”
'အကောင့်ဝင်ခြင်း' ပြီးနောက်၊ စခရင်ပေါ်တွင်၊ "မင်းရဲ့ပို့စ်က ဘာအကြောင်းလဲ။" တက်ဘ် အဲဒီ့မှာ သက်ဆိုင်ရာမေးခွန်းတွေရဲ့ အချက်အလက်တွေကို ထည့်သွင်းခိုင်းပါလိမ့်မယ်။
ဤတွင်၊ သင်သည် သင့်ပြဿနာအတွက် ရည်ညွှန်းသော အချက်အလက်ကို ထည့်သွင်းပါမည်။
ဥပမာ၊ ပထမမေးခွန်းမှာ သင့်ပို့စ်တွင် “ခေါင်းစဉ်” ထည့်ရန်ဖြစ်သည်။ ထို့ကြောင့်၊ အကွက်တွင်၊ သင့်ပြဿနာ၏ ခေါင်းစဉ်ကို ရိုက်ထည့်လိမ့်မည်။ သင့်ပြဿနာသည် 'စကားဝှက်ပြန်လည်သတ်မှတ်ခြင်း' နှင့် ပတ်သက်သည်ဆိုပါစို့၊ ခေါင်းစဉ်အကွက်တွင် 'စကားဝှက်ပြန်လည်သတ်မှတ်ခြင်း' ဟုရေးပါ။
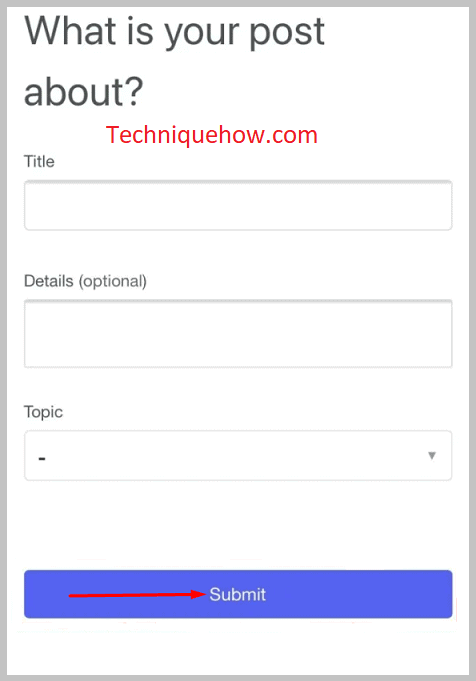
ပြီးနောက်'ခေါင်းစဉ်' သည် သင့်ပို့စ်နှင့်ပတ်သက်သည့် "အသေးစိတ်များ" ကို ထည့်သွင်းရန် အပိုင်းဖြစ်သည်။ ထို့ကြောင့်၊ သင်သည် သင့်အကောင့်အတွက် စကားဝှက်ကို ပြန်လည်သတ်မှတ်ရာတွင် သင်ကြုံတွေ့နေရသည့် ပြဿနာအကြောင်း အသေးစိတ်ကို ရေးပေးပါမည်။
နောက်ဆုံးတွင် သင်သည် “အကြောင်းအရာ” ကို ရွေးချယ်ရပါမည်။ အဲဒီမှာ drop-down မြှားကို နှိပ်ပြီး သင့်ပြဿနာနဲ့ ကိုက်ညီတဲ့ အကြောင်းအရာတစ်ခုကို ရွေးပါ။
ပြီးရင် အချက်အလက်အားလုံးကို ထည့်သွင်းပြီးရင် > သင်၏ အကြံပြုချက်ကို တင်သွင်းရန် "တင်သွင်းမည်" ခလုတ်။
"ပံ့ပိုးကူညီမှု" အဖွဲ့မှ သင့်တုံ့ပြန်ချက်ကို သတိပြုမိသည်နှင့်၊ ၎င်းတို့သည် သင့်အား ဖြေရှင်းချက်ဖြင့် အကြောင်းပြန်မည်ဖြစ်သည်။
3. Email Discord ပံ့ပိုးမှု-
'Discord Support team ၏တံခါးကိုခေါက်ရန် နောက်ဆုံးနည်းလမ်းမှာ ၎င်းတို့အား အီးမေးလ်တစ်စောင်ရေးရန်ဖြစ်သည်။
Discord Support အဖွဲ့၏တရားဝင်အီးမေးလ်လိပ်စာမှာ- [email protected]
Discord Support သို့မေးလ်တစ်ခုရေးပါ၊ သင့်ပြဿနာကိုဖော်ပြပြီး သင်ကြုံတွေ့နေရသမျှကိုဖော်ပြပါ။
သင့် Discord အကောင့်နှင့် ချိတ်ဆက်ထားသည့် အီးမေးလ်လိပ်စာမှ ဤမေးလ်ကို ရေးကြောင်း သေချာပါစေ။ ၎င်းသည် သင့်အကောင့်ကို အလွယ်တကူရှာဖွေရန် ပံ့ပိုးကူညီမှုအဖွဲ့ကို ကူညီပေးပါမည်။
2 ရက်မှ 3 ရက်အတွင်း၊ သင်သည် ၎င်းတို့ထံမှ အကြောင်းပြန်ချက်ရရှိမည်ဖြစ်ပြီး ၎င်းတို့ အကြံပြုသမျှကို လုပ်ဆောင်ပါ။
