Sisukord
Teie kiire vastus:
Kui Facebook Messenger ei saada fotosid, saate kõigepealt teha ühe asja: eemaldage rakendus oma iPhone'ist ja installige see uuesti oma iPhone'ile App Store'ist.
Vaata ka: Telegram: Ei saa sellele kasutajale helistada tema privaatsusseadete tõttuSaate ka Messengeri andmeid iPhone'is maha laadida. Avage seaded, minge jaotisse "Üldine" ja avage "iPhone'i salvestusruum". Nüüd avage siin Messenger ja koputage valikut "Rakenduse mahalaadimine". See võib teie probleemi lahendada.
Kui ülaltoodud protsess ei toimi, siis peaksite oma probleemist teatama Facebookile.
Kui te ei saa messengeri kaudu pilte saata, kontrollige esmalt failide suurust. Te ei saa saata manuseid, mille suurus on suurem kui 25 MB, ja mitte ühtegi pilti, mille resolutsioon on suurem kui 85-megapiksline resolutsioon.
Võib esineda võrguprobleeme, mis kontrollivad teie Wi-Fi-ühendust või mobiilsideandmeid. Vajaduse korral muutke ühendust.
Kui te ei luba selle rakenduse jaoks iPhone'i meediakasutuse luba, siis näete seda tüüpi probleemi.
Miks Facebook Messenger ei saada iPhone'ile fotosid:
On palju põhjusi, miks Facebook Messenger ei saa teie telefonis fotosid saata, sukeldume sellesse:
1. Meedia faili suuruse jaoks
Kui te ei saa Messengeri kaudu pilte või videoid saata, siis võib sellel olla mitu põhjust. Üks põhjus on meediafaili suurus, igal sotsiaalmeediaplatvormil on oma faili suuruse piirang.
Sa ei saa saata kellelegi faile, ületades piiri. Just nii, Messenger seab oma faili suuruse piiriks 25 MB. Sa võid saata kellelegi manuse, mille maksimaalne suurus on 25 MB, sealhulgas heli, video, pildid jne, kusjuures piltide maksimaalne suurus peaks olema 85 megapikslit.
Kuna iPhone'il on väga suure eraldusvõimega kaamerad, võivad iPhone'iga tehtud pildid ületada Messengeri eraldusvõime piiri. Mitte ainult eraldusvõime, vaid ka iPhone'iga tehtud pildi suurus on palju suurem kui tavalise telefoniga. Nii et need asjad võivad tekitada probleeme.
2. Internetiühenduse probleem
Kui teie iPhone on ühendatud Wi-Fi-ühendusega ja teie messenger ei saada pilte, minge seadistustesse ja seejärel valige WiFi ning lülitage see välja. Lülitage mobiilne andmeside sisse ja teie iPhone on ühendatud mobiilsidevõrku.
Seejärel proovige pilti uuesti saata. Kui kasutate mobiilandmesidet ja ei saa pilte saata, siis lülitage üle wifile ja proovige uuesti. See võib teie probleemi lahendada.
3. Messenger Data Saver
Facebook Messenger rakendab andmesäästu võimaluse, et kasutaja saaks käsitsi alla laadida isiku saadetud pilte ja videoid, selle asemel, et rakendus laadiks pildid automaatselt alla. Kui kasutate Wi-Fi-d, siis laeb see need automaatselt alla, sest see aitab kasutajatel oma mobiilsideandmeid efektiivsemalt kasutada.
Nüüd on asi selles, et andmesäästurežiim ei saa Messengeri kaudu saata suure resolutsiooniga faile ilma originaalfaili kokku surumata. Me kõik teame, et iPhone'il on väga suure resolutsiooniga kaamera, seega võib see olla põhjuseks, miks Facebook Messenger ei saada fotosid.
4. Kui te ei ole lubanud iPhone'ile meediaõigusi
Sa pead lubama iPhone Media luba Messengerile. Vastasel juhul võib rakendus näidata mõningaid tõrkeid. Anna Messengerile luba, näiteks lubada neil lugeda kontakte, SMS-i, salvestusruumi jne. Kui lubad luba, siis võivad sinu probleemid olla lahendatud.
Kui lülitate Facebooki andmesäästja sisse, siis parema kasutuskogemuse saamiseks peaksite selle välja lülitama. Avage oma Facebooki rakendus ja puudutage kolme paralleelset joone nuppu, seejärel minge 'Settings & Privacy'. Avage 'Settings' ja puudutage valikut 'Media', mis on jaotise 'Preferences' all. Seejärel lülitage andmesäästja valik välja ja seadke see optimeerituks.
Kuidas parandada, kui Messenger ei saada fotosid :
Nüüd on viimane aeg teada, kuidas saate probleemi lahendada. Siin on mõned tehnikad, mis aitavad teil Messengeriga seotud probleeme lahendada.
1. Eemaldage ja installige Messenger uuesti
Kui te kavatsete rakenduse deinstallida ja uuesti installida, siis saab probleemid lahendada. Võite kas logida välja oma Messengeri kontost ja seejärel seda deinstallida või saate selle otse eemaldada, sest rakenduse deinstallimisel logitakse teie konto automaatselt välja.
Kui nüüd soovite rakenduse eemaldada, siis kas puudutage ja hoidke rakendust all ning näete hüpikakna "Eemalda rakendus" koos valikutega "Muuda avakuva" ja "Jaga rakendust".
Klõpsake valikut "Eemalda rakendus" ja seejärel vajutage "Kustuta rakendus", et seda eemaldada, või avage oma iPhone'i seaded ja minge jaotisse "Üldine", seejärel klõpsake valikut "iPhone'i salvestusruum" ja avage Messenger.
Nüüd klõpsake selle deinstalleerimiseks valikul 'Kustuta rakendus'. Nüüd avage oma App Store ja otsige 'Messenger' ning seejärel installige see. Avage rakendus ja logige uuesti oma kontole sisse ning te võite näha, et teie probleem on lahendatud.
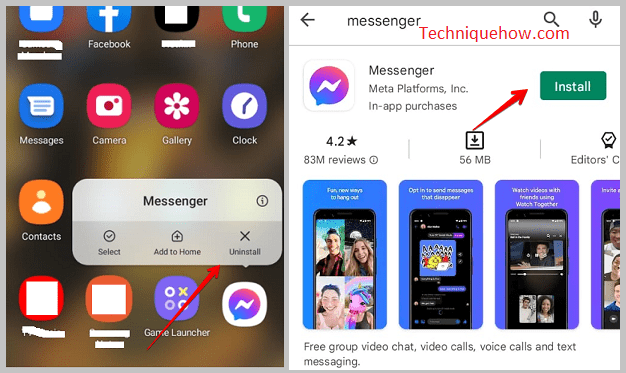
2. Messengeri andmete mahalaadimine iPhone'is
Te ei pea probleemi lahendamiseks rakendust iga kord deinstallima ja uuesti installima. Probleemi lahendamiseks saate rakenduse vahemälu kustutada (iPhone'i puhul on see tuntud kui "Offload data").
Messengeri andmete mahalaadimiseks iPhone'is avage kõigepealt oma iPhone'i seaded ja kerige allapoole. Näete, et seal on valik "Üldine", klõpsake sellel ja seejärel valige "iPhone'i salvestusruum".
Siin näete kõiki rakendusi, mis teie telefonis on. Samuti näitab see, kui palju ruumi teie rakendused võtavad. Avage siit 'Messenger' ja seejärel saate kasutada valikut 'Offload App'. Vajutage sellele valikule, et kustutada kõik rakenduse vahemälud.
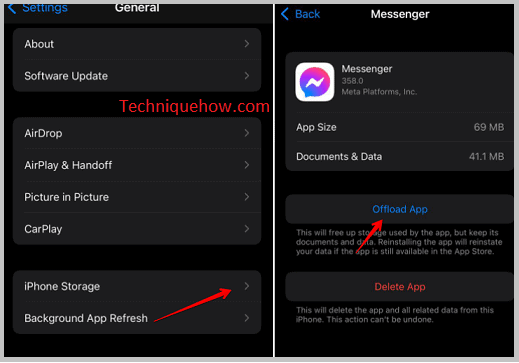
3. Aruanne Facebookile
Kui teil on Facebookiga probleeme, siis võite sellest neile teatada.
🔴 Sammud, millest teatada:
Vaata ka: Mida tähendab roheline rõngas Instagramis1. samm: Puudutage Facebooki paremal ülaosas olevat kolme paralleelse joone ikooni. (Kui kasutate uuendatud mobiilibrauserit, siis selle asemel, et minna sellesse sektsiooni, raputage lihtsalt oma telefoni, kus nägite probleemi, ja järgige seejärel allpool toodud samme).
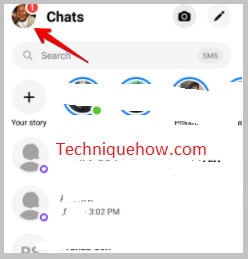
2. samm: Kerige allapoole ja koputage jaotisele "Abi ja tugi", seejärel valige "Teatage probleemist".
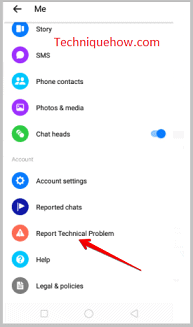
3. samm: Seejärel saate nimekirja, mis sisaldab mõningaid tooteid, millega võib tekkida probleeme, seejärel valige nimekirjast Facebooki toode, millega teil on probleeme.
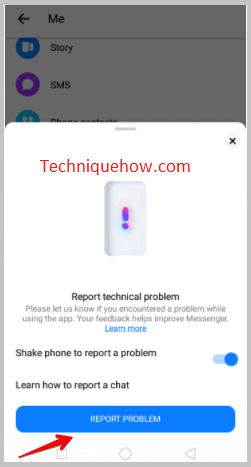
4. samm: Kirjeldage oma probleemi tekstikastis, sealhulgas sammud, mida probleemi lahendamiseks võtsite, ja seejärel võite tõendina lisada ekraanipildi, mis on vabatahtlik, ning seejärel koputage nuppu "Saada".
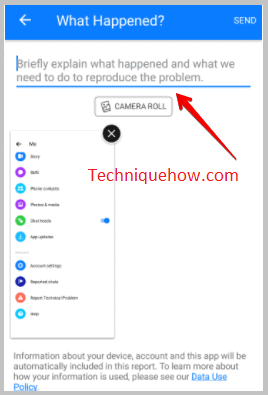
Korduma kippuvad küsimused :
1. Miks Facebook Messenger ei võta pilte vastu?
Kui Facebook Messenger ei võta pilte vastu, siis võib olla mõned vead nagu internetiühenduse probleemid. Kui kasutate mobiilside andmeid(mobiilseid andmeid), siis näete neid probleeme väga tihti, kuid WiFi puhul lähevad need asjad üldiselt sujuvalt. On veel üks põhjus, miks Messenger ei võta pilte vastu ja see on faili suuruse piirang. Mõnikord võib see juhtuda, sestMessengeri server ei tööta. Sellisel juhul oodake mõnda aega või uuendage rakendust, et seda parandada.
