Mục lục
Câu trả lời nhanh của bạn:
Để xóa 'Chế độ hạn chế đã ẩn nhận xét cho video này' trên YouTube, bạn cần mở ứng dụng YouTube.
Xem thêm: Cách khôi phục kênh YouTube đã xóaTiếp theo, nhấp vào biểu tượng ảnh hồ sơ ở góc trên cùng bên phải của màn hình. Bạn sẽ được đưa tới trang Tài khoản trên YouTube.
Sau đó, bạn cần nhấp vào tùy chọn Cài đặt từ danh sách các lựa chọn trên trang.
Bạn sẽ được đưa tới vào phần Cài đặt của ứng dụng YouTube.
Trên trang Cài đặt, bạn có thể thấy tùy chọn Chế độ hạn chế ở giữa trang. Bên cạnh đó, bạn sẽ tìm thấy một công tắc đã được bật.
Bạn cần tắt công tắc bên cạnh Chế độ hạn chế bằng cách vuốt công tắc đó sang trái. Nó sẽ chuyển sang màu trắng.
Sau đó, hãy kiểm tra và xem liệu thông báo lỗi 'Chế độ hạn chế đã ẩn nhận xét cho video này' đã bị xóa hay chưa bằng cách chuyển đến video và cuộn xuống phần nhận xét của video đó.
Chế độ hạn chế trên YouTube đã biến mất, vậy là bạn đã tắt thành công Chế độ hạn chế trên YouTube.
Chế độ hạn chế trên YouTube Nhận xét là gì:
Chế độ hạn chế trên nhận xét YouTube ngăn bạn khỏi xem bình luận trên các video. Nó hoạt động trên cả cấp độ thiết bị và cấp độ trình duyệt. Nếu bạn thấy thông báo lỗi Chế độ hạn chế đã ẩn nhận xét cho video này thì đó là do trên thiết bị của bạn, chế độ hạn chế của YouTube đã được bật hoặcđã bật.
Khi Chế độ hạn chế được bật cho hội thảo của Google, điều đó có nghĩa là các nhận xét trên YouTube sẽ bị ẩn khỏi nhiều video. Ngay cả khi bạn đã kết nối với VPN, bạn vẫn có thể thấy điều này vì VPN đang hạn chế quyền truy cập YouTube.
Nếu bạn đang duyệt ở chế độ hạn chế trên YouTube hoặc quản trị viên hệ thống đã bật chế độ này, thì rất có thể bạn sẽ gặp phải sự cố ' Chế độ hạn chế đã ẩn nhận xét cho video này '.
Khi Chế độ hạn chế được bật trên thiết bị của bạn, chế độ này sẽ lọc nội dung cũng như một số loại nhận xét khỏi hiển thị trực tiếp trên màn hình. Chế độ hạn chế cho phép cha mẹ kiểm soát nội dung con cái họ xem trên YouTube.
Cách khắc phục Chế độ hạn chế đã ẩn nhận xét cho video này:
Hãy làm theo các bước bên dưới để khắc phục sự cố này:
Bước 1: Truy cập ứng dụng YouTube và nhấp vào biểu tượng hồ sơ
Nếu muốn tắt chế độ hạn chế trên YouTube, bạn cần bắt đầu bằng cách mở ứng dụng.
Hãy nhớ rằng phương pháp này chỉ có thể hoạt động và giải quyết vấn đề của bạn nếu bạn đang sử dụng phiên bản mới nhất của ứng dụng YouTube. Nhưng nếu ứng dụng của bạn chưa được cập nhật, hãy nhớ cập nhật ứng dụng từ App Store hoặc Cửa hàng Google Play để tiếp tục quá trình này.
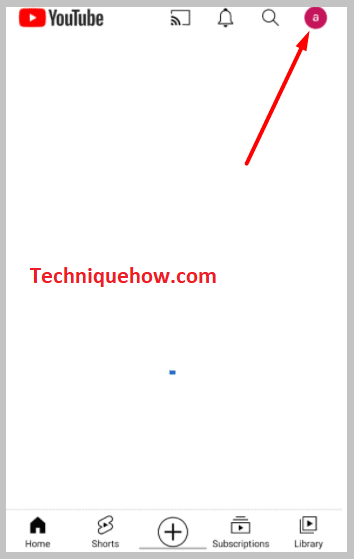
Sau khi mở ứng dụng YouTube, bạn sẽ có thể xem biểu tượng ảnh hồ sơ của bạn ở góc trên cùng bên phải của YouTubeứng dụng. Bạn sẽ cần phải bấm vào nó. Ngay lập tức, nó sẽ mở ra trang Tài khoản của ứng dụng YouTube.
Bước 2: Nhấp vào Cài đặt
Sau khi nhấp vào biểu tượng ảnh hồ sơ, bạn sẽ được đưa đến trang Tài khoản của ứng dụng YouTube.
Trên trang này, bạn sẽ có thể tìm thấy nhiều tùy chọn được đặt nối tiếp nhau. Bạn sẽ có thể xem tài khoản Gmail mà bạn đang phát YouTube và tên tài khoản của bạn.
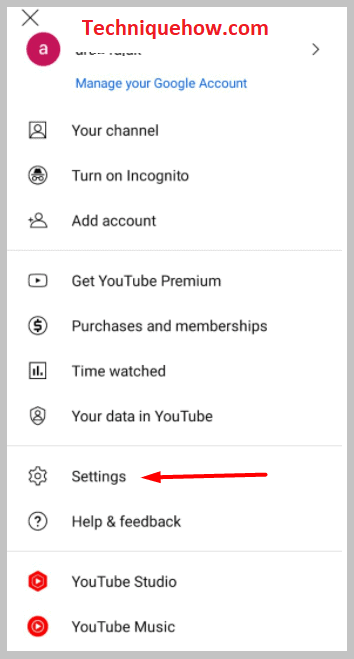
Dưới đó, bạn sẽ tìm thấy các tùy chọn như Thông tin của bạn, YouTube Studio, Thời gian đã xem, Tải YouTube TV, Tải YouTube Premium, , v.v. Tất cả các tùy chọn này có cách sử dụng và mục đích khác nhau.
Nhưng đối với phương pháp này, bạn không cần phải làm gì với các tùy chọn này. Bạn sẽ có thể nhận thấy hai tùy chọn riêng biệt được đặt ở cuối trang. Đó là Cài đặt và Trợ giúp & phản hồi tùy chọn. Bạn cần nhấp vào Cài đặt.
Bước 3: Từ Cài đặt, tắt Chế độ hạn chế
Sau khi bạn nhấp vào tùy chọn Cài đặt từ trang Tài khoản, bạn sẽ có thể vào trang Cài đặt của ứng dụng YouTube. Trên trang Cài đặt, có rất nhiều tùy chọn nối tiếp nhau và bên cạnh hầu hết mọi tùy chọn, bạn sẽ tìm thấy công tắc của nó.
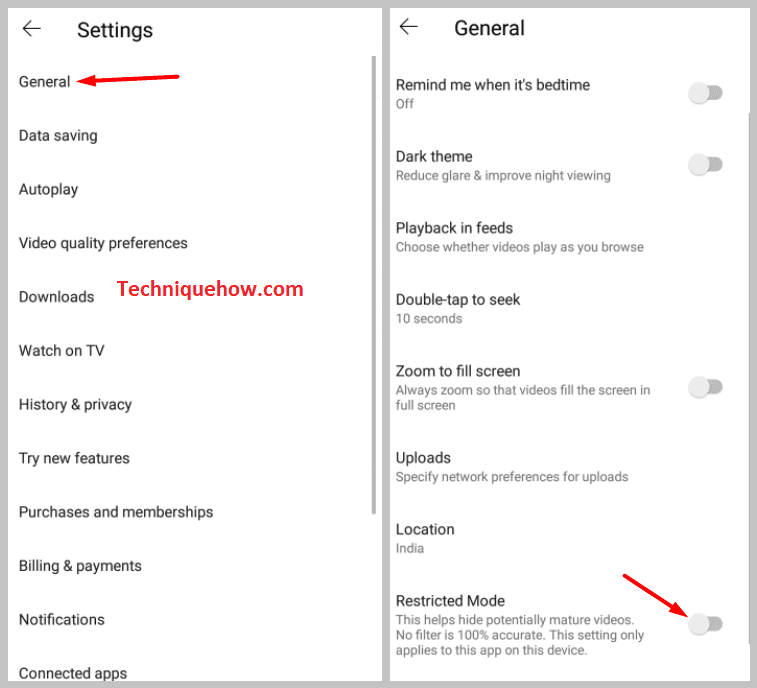
Bạn cần tìm tùy chọn Chế độ hạn chế trong danh sách. Tùy chọn này nằm ở giữa trang, ngay bên dưới Chủ đề tốirồi phía trên tùy chọn Bỏ qua và quay lại.
Bạn sẽ thấy rằng Chế độ hạn chế đã được bật và công tắc có màu xanh lam. Bạn sẽ cần gạt công tắc sang trái để tắt. Ngay sau khi bạn tắt nó đi, nó sẽ trở thành màu trắng.
Xem thêm: Cách bỏ chặn ai đó trên Venmo & Điều gì xảy ra nếu bạn làm⭐️ Quay lại video và xem nó đã được sửa chưa:
Sau khi bạn tắt Chế độ hạn chế trên YouTube xong, bạn sẽ cần kiểm tra xem nó có cho phép bạn xem các nhận xét hay không.
Do đó, bạn cần đóng ứng dụng YouTube rồi mở ứng dụng đó sau vài giây.
Tiếp theo, trên hộp tìm kiếm, hãy nhập tiêu đề của video có nhận xét mà bạn không thể xem trước đó và tìm kiếm video đó. Từ kết quả tìm kiếm, nhấp và mở video rồi cuộn xuống phần nhận xét. Nếu bạn có thể xem các nhận xét mà người xem đã để lại trên video thì bạn có thể chắc chắn rằng mình đã tắt thành công Chế độ hạn chế trên YouTube.
Bạn cũng có thể bật chế độ hạn chế bất cứ khi nào bạn muốn bằng cách bật công tắc sang phải. Vì chế độ này cho phép cha mẹ kiểm soát nên bạn có thể bật chế độ này để tránh xa những nội dung người lớn và nhận xét.
Chế độ hạn chế sẽ không tắt – Nguyên nhân và cách khắc phục:
#1: Nếu bạn không tắt được chế độ hạn chế trên YouTube và bị đơ thì có thể do chủ tài khoản đã khóa chế độ hạn chế để người khác không thể tắt được .Trong trường hợp đó, bạn sẽ thấy công tắc có màu xám và không thể vuốt sang phải hoặc trái. Bạn cần liên hệ với chủ tài khoản để mở khóa Chế độ hạn chế.
# 2: Bạn cũng cần đăng xuất khỏi tài khoản Google của mình trên tất cả các thiết bị rồi khởi động lại sau một vài phút. Sau đó, đăng nhập vào tài khoản Google của bạn để xem chế độ hạn chế đã bị tắt hay chưa.
# 3: Nếu bạn không thể tắt Chế độ hạn chế trên YouTube thì có thể là một lỗi hệ thống. Trong trường hợp đó, bạn cần đảm bảo rằng tất cả các ứng dụng và chương trình trong nền đã được đóng. Buộc dừng các ứng dụng trong nền để tắt chế độ hạn chế.
# 4: Ngay cả khi tắt các ứng dụng và phần mềm chống vi-rút trên thiết bị của bạn, hãy ngắt kết nối nếu bạn đang sử dụng cả VPN và tường lửa.
# 5: Nếu tiện ích mở rộng trình duyệt mới cài đặt gây ra sự cố, bạn có thể xóa tiện ích mở rộng đó để tắt chế độ hạn chế.
# 6: Khi quản trị viên bật chế độ hạn chế, bạn cần liên hệ với quản trị viên để tắt chế độ này.
# 7: Nếu không có Các thủ thuật trên đều phù hợp với bạn, bạn cần gỡ cài đặt ứng dụng rồi cài đặt lại. Sau khi cài đặt lại, hãy đăng nhập lại một lần nữa vào tài khoản Google của bạn để tắt chế độ hạn chế.
#8: Xóa dữ liệu bộ nhớ cache của ứng dụng YouTube khỏi cài đặt thiết bị để xem nó có tắt không bật chế độ hạn chếYouTube.
#9: Ngoài ra, hãy kiểm tra xem ứng dụng có được cập nhật hay không. Nếu đang sử dụng phiên bản lỗi thời của ứng dụng YouTube, thì bạn cần cập nhật ứng dụng này lên phiên bản mới nhất để có thể tắt chế độ hạn chế.
# 10: Nhưng nếu không có phương pháp nào trong số này giúp ích cho bạn, hãy khởi động lại thiết bị của bạn, dù là điện thoại hay máy tính, để khắc phục bất kỳ lỗi tạm thời nào đang xảy ra.
