جدول المحتويات
إجابتك السريعة:
لإزالة "وضع تقييد المحتوى لديه تعليقات مخفية لهذا الفيديو" على YouTube ، ستحتاج إلى فتح تطبيق YouTube.
بعد ذلك ، انقر فوق أيقونة صورة الملف الشخصي الموجودة في الزاوية اليمنى العليا من الشاشة. سيتم نقلك إلى صفحة الحساب على YouTube.
بعد ذلك ، ستحتاج إلى النقر فوق الخيار "إعدادات" من قائمة الخيارات في الصفحة.
سيتم نقلك إلى إعدادات تطبيق YouTube.
في صفحة "الإعدادات" ، ستتمكن من رؤية الخيار "وضع تقييد المحتوى" في منتصف الصفحة. بجانبه ، ستجد مفتاحًا تم تشغيله.
ستحتاج إلى إيقاف تشغيل المفتاح بجوار "وضع تقييد المحتوى" عن طريق تمريره إلى اليسار. سيتحول إلى اللون الأبيض.
ثم تحقق ومعرفة ما إذا كانت رسالة الخطأ "وضع تقييد المحتوى لديه تعليقات مخفية لهذا الفيديو" قد تمت إزالتها أم لا من خلال التوجه إلى الفيديو والتمرير لأسفل إلى قسم التعليقات.
انتهى الأمر ، ثم قمت بإيقاف تشغيل وضع تقييد المحتوى على YouTube بنجاح.
ما هو وضع تقييد المحتوى في تعليقات YouTube:
يمنعك وضع تقييد المحتوى في تعليقات YouTube من عرض التعليقات على مقاطع الفيديو. إنه يعمل على كل من مستوى الجهاز والمستعرض. إذا كنت ترى رسالة الخطأ الخاصة بـ لقد أخفى وضع تقييد المحتوى تعليقات لهذا الفيديو ، فهذا يرجع إلى أنه تم تشغيل الوضع المقيد في YouTube على جهازك أومُمكّن.
عند تمكين وضع تقييد المحتوى لورشة عمل Google ، فهذا يعني أن التعليقات على YouTube ستكون مخفية عن العديد من مقاطع الفيديو. حتى إذا كنت متصلاً بشبكة VPN ، فقد ترى هذا لأنه يقيد الوصول إلى YouTube.
إذا كنت تتصفح في الوضع المقيد على YouTube ، أو قام مسؤول النظام بتمكينه ، فمن المرجح أن تواجه مشكلة ' لقد أخفى وضع تقييد المحتوى تعليقات لهذا الفيديو .
أنظر أيضا: مدقق TikTok Shadowban وأمبير. مزيلعندما يتم تمكين وضع تقييد المحتوى على جهازك ، فإنه يقوم بتصفية المحتوى وكذلك بعض أنواع التعليقات بحيث لا يتم عرضها مباشرة على الشاشة. يسمح وضع تقييد المحتوى للآباء بالتحكم في ما يشاهده أطفالهم على YouTube.
لقد أخفت كيفية إصلاح وضع تقييد المحتوى التعليقات على هذا الفيديو:
اتبع الخطوات أدناه لإصلاح هذا:
الخطوة 1: انتقل إلى تطبيق YouTube وانقر على أيقونة الملف الشخصي
إذا كنت تتطلع إلى تعطيل الوضع المقيد على YouTube ، فستحتاج إلى البدء بفتح التطبيق.
أنظر أيضا: IMEI Tracker - البحث عن أرقام الهاتف باستخدام IMEIتذكر أن هذه الطريقة تعمل فقط وتحل مشكلتك إذا كنت تستخدم أحدث إصدار من تطبيق YouTube. ولكن إذا لم يتم تحديث تطبيقك ، فتأكد من تحديث التطبيق من App Store أو Google Play Store لمتابعة هذه العملية.
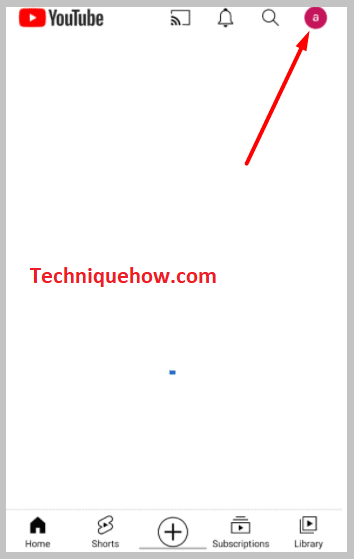
بعد فتح تطبيق YouTube ، ستتمكن من انظر رمز صورة ملفك الشخصي في الزاوية اليمنى العليا من YouTubeطلب. ستحتاج إلى النقر فوقه. على الفور ، سيفتح صفحة الحساب في تطبيق YouTube.
الخطوة الثانية: انقر فوق الإعدادات
بعد النقر فوق أيقونة صورة الملف الشخصي ، إلى صفحة الحساب الخاصة بتطبيق YouTube.
في هذه الصفحة ، ستتمكن من العثور على العديد من الخيارات موضوعة الواحدة تلو الأخرى. ستتمكن من رؤية حساب Gmail الذي تلعب عليه YouTube واسم حسابك أيضًا.
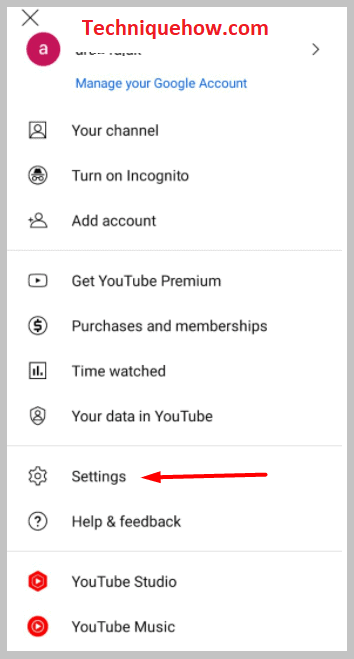
أدناه ، ستجد خيارات مثل معلوماتك ، استوديو YouTube ، وقت المشاهدة ، احصل على YouTube TV ، احصل على YouTube Premium ، إلخ. كل هذه الخيارات لها استخدامات وأغراض مختلفة.
لكن بالنسبة إلى هذه الطريقة ، لست بحاجة إلى فعل أي شيء بهذه الخيارات. ستتمكن من ملاحظة وضع خيارين منفصلين في أسفل الصفحة. هذه هي الإعدادات و التعليمات & amp؛ ردود الفعل خيارات. ستحتاج إلى النقر فوق الإعدادات.
الخطوة 3: من الإعدادات ، قم بإيقاف تشغيل "وضع تقييد المحتوى"
بعد النقر فوق الخيار الإعدادات من صفحة الحساب ، ستتمكن من الدخول إلى صفحة الإعدادات الخاصة بتطبيق YouTube. في صفحة الإعدادات ، هناك الكثير من الخيارات واحدة تلو الأخرى ، وبجوار كل خيار تقريبًا ، ستجد مفتاح التبديل الخاص به.
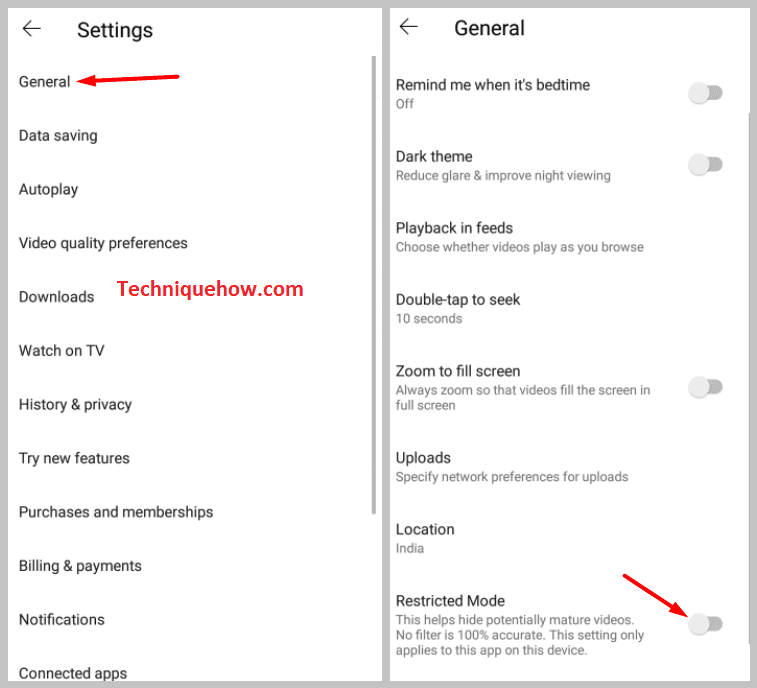
تحتاج إلى البحث عن الخيار وضع تقييد المحتوى في القائمة. يوجد هذا الخيار في منتصف الصفحة أسفل السمة الداكنة مباشرةًثم فوق خيار التخطي للأمام والخلف.
ستجد أن "وضع تقييد المحتوى" قيد التشغيل وأن المفتاح باللون الأزرق. ستحتاج إلى تبديل المفتاح إلى اليسار لإيقافه. بمجرد إيقاف تشغيله ، سيصبح أبيض.
⭐️ ارجع إلى الفيديو ومعرفة ما إذا كان ثابتًا:
بعد الانتهاء من إيقاف تشغيل وضع تقييد المحتوى على YouTube ، ستحتاج إلى التحقق مما إذا كان قد أتاح لك رؤية التعليقات أم لا.
لذلك ، ستحتاج إلى إغلاق تطبيق YouTube ثم فتحه بعد بضع ثوانٍ.
بعد ذلك ، في مربع البحث ، أدخل عنوان الفيديو الذي لم تتمكن من رؤية تعليقاته سابقًا ، وابحث عنه. من نتيجة البحث ، انقر على الفيديو وافتحه ثم مرر لأسفل إلى قسم التعليقات. إذا كان بإمكانك رؤية التعليقات التي تركها المشاهدون على الفيديو ، فيمكنك التأكد من أنك قمت بإيقاف تشغيل "وضع تقييد المحتوى" بنجاح على YouTube.
يمكنك أيضًا تشغيل الوضع المقيد وقتما تريد عن طريق تبديل المفتاح إلى اليمين. نظرًا لأنه يسمح بتحكم الوالدين ، يمكنك تشغيله لإبقاء المحتوى والتعليقات للبالغين بعيدًا عن أطفالك.
لن يتم إيقاف الوضع المقيد - لماذا وكيفية الإصلاح:
# 1: إذا لم تتمكن من إيقاف تشغيل الوضع المقيد على YouTube وتعثرت معه ، فقد يكون ذلك بسبب قيام صاحب الحساب بقفل الوضع المقيد بحيث لا يمكن لأي شخص آخر تعطيله .في هذه الحالة ، ستجد المفتاح باللون الرمادي ولا يمكنك التمرير سريعًا لليمين أو اليسار. ستحتاج إلى الاتصال بصاحب الحساب لإلغاء قفل وضع تقييد المحتوى.
# 2: تحتاج أيضًا إلى تسجيل الخروج من حساب Google الخاص بك على جميع الأجهزة ثم إعادة تشغيله مرة أخرى بعد بضع دقائق. ثم قم بتسجيل الدخول إلى حساب Google الخاص بك لمعرفة ما إذا تم تعطيل الوضع المقيد أم لا.
# 3: إذا لم تتمكن من تعطيل وضع تقييد المحتوى على YouTube ، فقد يكون يكون خطأ في النظام. في هذه الحالة ، تحتاج إلى التأكد من إغلاق جميع التطبيقات والبرامج الموجودة في الخلفية. فرض إيقاف التطبيقات في الخلفية لتعطيل الوضع المقيد.
# 4: حتى تعطيل تطبيقات وبرامج مكافحة الفيروسات بجهازك ، افصل إذا كنت تستخدم شبكة VPN وجدار الحماية أيضًا.
# 5: إذا كان امتداد المتصفح المثبت حديثًا يسبب المشكلة ، فيمكنك إزالة الامتداد لإيقاف تشغيل الوضع المقيد.
# 6: عندما يقوم المسؤول بتمكين الوضع المقيد ، فستحتاج إلى الاتصال بالمسؤول لتعطيله.
# 7: إذا لم يكن هناك شيء من الحيل المذكورة أعلاه تعمل من أجلك ، فأنت بحاجة إلى إلغاء تثبيت التطبيق ثم إعادة تثبيته. بعد إعادة التثبيت ، قم بتسجيل الدخول مرة أخرى إلى حساب Google الخاص بك لتعطيل الوضع المقيد.
# 8: امسح بيانات ذاكرة التخزين المؤقت لتطبيق YouTube من إعدادات الجهاز لمعرفة ما إذا كان قد تم إيقاف تشغيله تم تشغيل الوضع المقيدYouTube.
# 9: أيضًا ، تحقق مما إذا تم تحديث التطبيق أم لا. إذا كنت تستخدم إصدارًا قديمًا من تطبيق YouTube ، فستحتاج إلى تحديثه إلى أحدث إصدار حتى تتمكن من تعطيل الوضع المقيد.
# 10: ولكن إذا لا تساعدك أي من هذه الطرق على إعادة تشغيل جهازك ، سواء كان هاتفًا أو كمبيوترًا ، لإصلاح أي خطأ مؤقت يحدث.
