สารบัญ
คำตอบด่วนของคุณ:
หากต้องการลบ 'โหมดที่จำกัดมีความคิดเห็นที่ซ่อนอยู่สำหรับวิดีโอนี้' บน YouTube คุณจะต้องเปิดแอปพลิเคชัน YouTube
จากนั้น คลิกที่ไอคอนรูปโปรไฟล์ซึ่งอยู่ที่มุมขวาบนของหน้าจอ คุณจะถูกนำไปที่หน้าบัญชีบน YouTube
จากนั้น คุณจะต้องคลิกที่ตัวเลือกการตั้งค่าจากรายการตัวเลือกบนหน้า
คุณจะถูกนำไป ไปที่การตั้งค่าของแอปพลิเคชัน YouTube
ในหน้าการตั้งค่า คุณจะเห็นตัวเลือกโหมดที่จำกัดตรงกลางหน้า ถัดจากนั้น คุณจะพบสวิตช์ที่เปิดอยู่
คุณจะต้องปิดสวิตช์ที่อยู่ถัดจากโหมดที่จำกัดโดยเลื่อนไปทางซ้าย มันจะกลายเป็นสีขาว
จากนั้นตรวจสอบและดูว่าข้อความแสดงข้อผิดพลาดของ 'โหมดที่จำกัดมีความคิดเห็นที่ซ่อนอยู่สำหรับวิดีโอนี้' ถูกนำออกหรือไม่ โดยไปที่วิดีโอและเลื่อนลงไปที่ส่วนความคิดเห็น
หายไปแล้ว แสดงว่าคุณได้ปิดโหมดที่จำกัดบน YouTube เรียบร้อยแล้ว
ความคิดเห็นเกี่ยวกับโหมดที่จำกัดบน YouTube คืออะไร:
โหมดที่จำกัดบนความคิดเห็นของ YouTube ป้องกันไม่ให้คุณ ดูความคิดเห็นเกี่ยวกับวิดีโอ ใช้งานได้ทั้งในระดับอุปกรณ์และระดับเบราว์เซอร์ หากคุณเห็นข้อความแสดงข้อผิดพลาดของ โหมดที่จำกัดได้ซ่อนความคิดเห็นสำหรับวิดีโอนี้ นั่นเป็นเพราะในอุปกรณ์ของคุณ โหมดที่จำกัดของ YouTube เปิดอยู่หรือเปิดใช้งาน
เมื่อเปิดใช้งานโหมดจำกัดสำหรับ Google เวิร์กชอป หมายความว่าความคิดเห็นบน YouTube จะถูกซ่อนจากวิดีโอจำนวนมาก แม้ว่าคุณจะเชื่อมต่อกับ VPN คุณอาจเห็นสิ่งนี้เพราะเป็นการจำกัดการเข้าถึง YouTube
หากคุณเรียกดูในโหมดจำกัดบน YouTube หรือผู้ดูแลระบบเปิดใช้งานโหมดนี้ คุณมักจะพบปัญหา " โหมดจำกัดมีความคิดเห็นที่ซ่อนอยู่สำหรับวิดีโอนี้ '.
ดูสิ่งนี้ด้วย: ขอขอบคุณที่ให้ข้อมูลของคุณบน Instagram – ทำไมข้อมูลถึงแสดงเมื่อเปิดใช้งานโหมดจำกัดบนอุปกรณ์ของคุณ โหมดนี้จะกรองเนื้อหาและความคิดเห็นบางประเภทไม่ให้แสดงบนหน้าจอโดยตรง โหมดที่จำกัดทำให้ผู้ปกครองสามารถควบคุมสิ่งที่บุตรหลานรับชมบน YouTube ได้
วิธีแก้ไขโหมดที่จำกัดมีความคิดเห็นที่ซ่อนอยู่สำหรับวิดีโอนี้:
ทำตามขั้นตอนด้านล่างเพื่อแก้ไขปัญหานี้:
ขั้นตอนที่ 1: ไปที่แอป YouTube และคลิกที่ไอคอนโปรไฟล์
หากคุณต้องการปิดใช้งานโหมดจำกัดบน YouTube คุณจะต้องเริ่มต้นด้วยการเปิดแอปพลิเคชัน
โปรดจำไว้ว่าวิธีนี้จะใช้ได้ผลและแก้ปัญหาของคุณได้ก็ต่อเมื่อคุณใช้แอปพลิเคชัน YouTube เวอร์ชันล่าสุดเท่านั้น แต่ถ้าแอปของคุณไม่อัปเดต ให้อัปเดตแอปพลิเคชันจาก App Store หรือ Google Play Store เพื่อดำเนินการตามขั้นตอนต่อไป
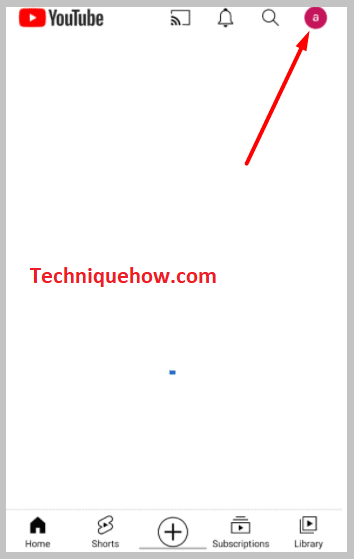
หลังจากที่คุณเปิดแอปพลิเคชัน YouTube คุณจะสามารถ ดูไอคอนรูปโปรไฟล์ของคุณที่มุมขวาบนของ YouTubeแอปพลิเคชัน. คุณจะต้องคลิกที่มัน ทันที มันจะเปิดหน้า บัญชี ของแอปพลิเคชัน YouTube
ขั้นตอนที่ 2: คลิกที่การตั้งค่า
หลังจากที่คุณคลิกที่ไอคอนรูปโปรไฟล์ คุณจะ ถูกนำไปที่หน้าบัญชีของแอปพลิเคชัน YouTube
ในหน้านี้ คุณจะพบตัวเลือกต่างๆ ที่วางเรียงต่อกัน คุณจะสามารถเห็นบัญชี Gmail ของคุณที่คุณกำลังเล่น YouTube และชื่อบัญชีของคุณด้วย
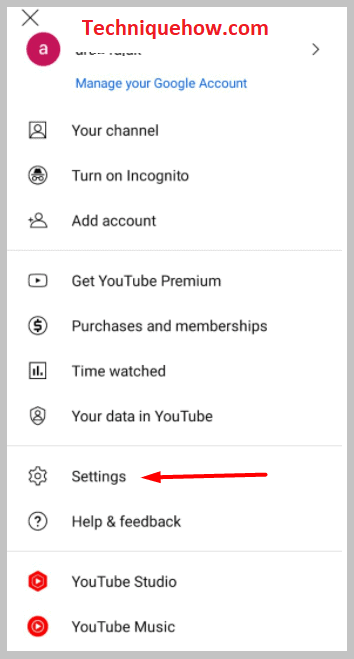
ด้านล่างคุณจะพบตัวเลือกต่างๆ เช่น ข้อมูลของคุณ YouTube Studio, เวลาดู, รับ YouTube TV, รับ YouTube Premium, ฯลฯ ตัวเลือกทั้งหมดเหล่านี้มีการใช้งานและวัตถุประสงค์ที่แตกต่างกัน
แต่สำหรับวิธีนี้ คุณไม่จำเป็นต้องดำเนินการใดๆ กับตัวเลือกเหล่านี้ คุณจะสามารถสังเกตเห็นสองตัวเลือกแยกกันอยู่ที่ด้านล่างของหน้า เหล่านี้คือ การตั้งค่า และ วิธีใช้ & ความคิดเห็น ตัวเลือก คุณจะต้องคลิกที่ การตั้งค่า
ขั้นตอนที่ 3: จากการตั้งค่า ให้ปิดโหมดที่จำกัด
หลังจากที่คุณคลิกตัวเลือก การตั้งค่า จาก ในหน้าบัญชี คุณจะสามารถเข้าสู่หน้า การตั้งค่า ของแอปพลิเคชัน YouTube ในหน้าการตั้งค่า มีตัวเลือกมากมายเรียงต่อกัน และถัดจากตัวเลือกเกือบทั้งหมด คุณจะเห็นสวิตช์ของมัน
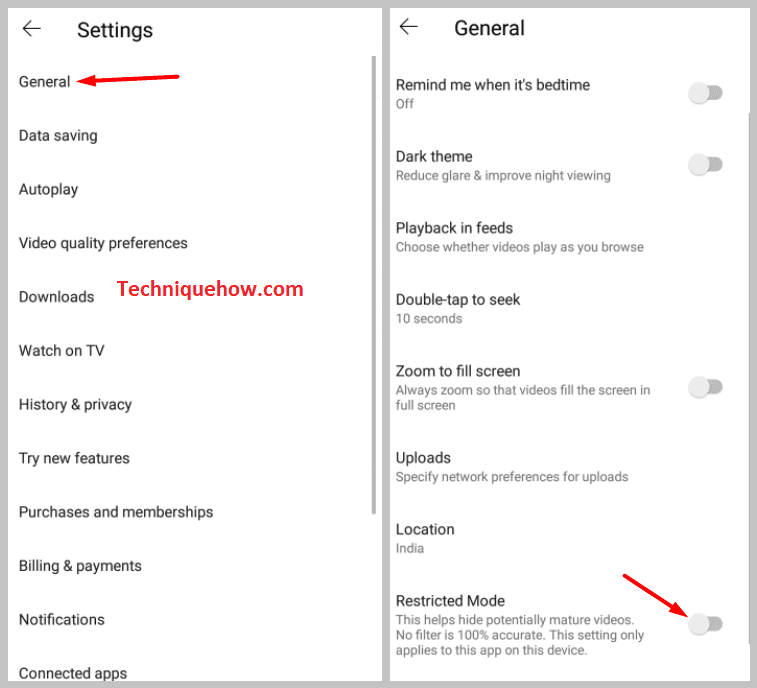
คุณต้องมองหาตัวเลือก โหมดที่จำกัด ในรายการ ตัวเลือกนี้จะอยู่ที่กึ่งกลางของหน้า ใต้ธีมมืดจากนั้นเหนือตัวเลือกข้ามไปข้างหน้าและย้อนกลับ
คุณจะพบว่าโหมดที่จำกัดเปิดอยู่และสวิตช์เป็นสีน้ำเงิน คุณจะต้องสลับสวิตช์ไปทางซ้ายเพื่อปิด ทันทีที่คุณปิดมันจะกลายเป็นสีขาว
⭐️ กลับไปที่วิดีโอและดูว่าได้รับการแก้ไขหรือไม่:
หลังจากคุณปิดโหมดที่จำกัดบน YouTube เสร็จแล้ว คุณจะต้องตรวจสอบว่าได้เปิดใช้งานคุณเพื่อดูความคิดเห็นหรือไม่
ดังนั้น คุณจะต้องปิดแอปพลิเคชัน YouTube แล้วเปิดใหม่หลังจากนั้นสองสามวินาที
ถัดไป ในช่องค้นหา ให้ป้อนชื่อวิดีโอที่มีความคิดเห็นที่คุณไม่สามารถดูได้ก่อนหน้านี้ แล้วค้นหา จากผลการค้นหา ให้คลิกและเปิดวิดีโอ จากนั้นเลื่อนลงไปที่ส่วนความคิดเห็น หากคุณสามารถเห็นความคิดเห็นที่ผู้ชมฝากไว้ในวิดีโอ คุณก็มั่นใจได้ว่าคุณได้ปิดโหมดที่จำกัดบน YouTube เรียบร้อยแล้ว
คุณยังสามารถเปิดโหมดที่จำกัดได้ทุกเมื่อที่ต้องการ โดยสลับสวิตช์ไปทางขวา เนื่องจากอนุญาตให้ผู้ปกครองควบคุมได้ คุณจึงเปิดใช้เพื่อไม่ให้เนื้อหาสำหรับผู้ใหญ่และความคิดเห็นอยู่ห่างจากเด็กๆ ได้
โหมดจำกัดจะไม่ปิด – สาเหตุและวิธีแก้ไข:
# 1: หากคุณไม่สามารถปิดโหมดจำกัดบน YouTube และยังคงค้างอยู่กับที่ อาจเป็นเพราะเจ้าของบัญชีได้ล็อกโหมดจำกัดเพื่อไม่ให้ใครปิดการใช้งานได้ .ในกรณีนี้ คุณจะพบสวิตช์เป็นสีเทาและไม่สามารถปัดไปทางขวาหรือซ้ายได้ คุณจะต้องติดต่อเจ้าของบัญชีเพื่อปลดล็อกโหมดที่จำกัด
# 2: นอกจากนี้ คุณต้องออกจากระบบบัญชี Google ของคุณบนอุปกรณ์ทุกเครื่อง แล้วรีสตาร์ทอีกครั้งหลังจาก ไม่กี่นาที. จากนั้นลงชื่อเข้าใช้บัญชี Google ของคุณเพื่อดูว่าโหมดที่จำกัดถูกปิดใช้งานหรือไม่
# 3: หากคุณไม่สามารถปิดโหมดที่จำกัดบน YouTube ได้ อาจ เป็นข้อผิดพลาดของระบบ ในกรณีนั้น คุณต้องแน่ใจว่าได้ปิดแอปและโปรแกรมทั้งหมดในพื้นหลังแล้ว บังคับหยุด แอปในพื้นหลังเพื่อปิดใช้งานโหมดจำกัด
# 4: แม้กระทั่งปิดใช้งานแอปและซอฟต์แวร์ป้องกันไวรัสในอุปกรณ์ของคุณ ยกเลิกการเชื่อมต่อหากคุณกำลังใช้ VPN และไฟร์วอลล์ด้วย
# 5: หากส่วนขยายเบราว์เซอร์ที่ติดตั้งใหม่เป็นสาเหตุของปัญหา คุณสามารถนำส่วนขยายออกเพื่อปิดโหมดจำกัด
<0 # 6:เมื่อผู้ดูแลระบบเปิดใช้งานโหมดจำกัด คุณจะต้องติดต่อผู้ดูแลระบบเพื่อปิดใช้งาน# 7: หากไม่มี เคล็ดลับข้างต้นใช้ได้ผลสำหรับคุณ คุณต้องถอนการติดตั้งแอปพลิเคชันแล้วติดตั้งใหม่ หลังจากติดตั้งใหม่ ให้ลงชื่อเข้าใช้บัญชี Google ของคุณอีกครั้งเพื่อปิดโหมดจำกัด
# 8: ล้างข้อมูลแคชของแอปพลิเคชัน YouTube จากการตั้งค่าอุปกรณ์เพื่อดูว่าปิดหรือไม่ เปิดโหมดจำกัดYouTube
ดูสิ่งนี้ด้วย: วิธีค้นหา TikTok URL ของคุณ# 9: ตรวจสอบด้วยว่าแอปพลิเคชันได้รับการอัปเดตหรือไม่ หากคุณใช้แอปพลิเคชัน YouTube เวอร์ชันที่ล้าสมัย คุณจะต้องอัปเดตเป็นเวอร์ชันล่าสุดเพื่อให้สามารถปิดใช้งานโหมดจำกัดได้
# 10: แต่ถ้า วิธีการเหล่านี้ไม่ได้ช่วยคุณ รีสตาร์ทอุปกรณ์ ไม่ว่าจะเป็นโทรศัพท์หรือคอมพิวเตอร์ เพื่อแก้ไขข้อผิดพลาดชั่วคราวที่เกิดขึ้น
