Kazalo
Vaš hitri odgovor:
Če želite odstraniti sporočilo "V omejenem načinu so skriti komentarji za ta videoposnetek" v storitvi YouTube, morate odpreti aplikacijo YouTube.
Nato kliknite ikono slike profila, ki je v zgornjem desnem kotu zaslona. Premaknili se boste na stran z računom v YouTubu.
Nato morate s seznama možnosti na strani klikniti možnost Nastavitve.
Prikazane bodo nastavitve aplikacije YouTube.
Na strani z nastavitvami boste na sredini strani lahko videli možnost Omejeni način. Poleg nje boste našli stikalo, ki je bilo vklopljeno.
Stikalo ob omejenem načinu izklopite tako, da ga povlečete v levo. Postalo bo belo.
Nato preverite, ali je bilo sporočilo o napaki "Omejeni način je skril komentarje za ta videoposnetek" odstranjeno ali ne, tako da se odpravite na videoposnetek in se pomaknete navzdol do razdelka s komentarji.
Če je ni več, ste uspešno izklopili omejeni način v YouTubu.
Kaj je omejeni način v komentarjih v YouTubu:
Omejeni način v komentarjih v YouTubu vam preprečuje ogled komentarjev na videoposnetkih. Deluje tako na ravni naprave kot na ravni brskalnika. Če se vam prikaže sporočilo o napaki Restricted Mode ima skrite komentarje za ta videoposnetek potem je to zato, ker je v vaši napravi vklopljen ali omogočen omejeni način storitve YouTube.
Če je v delavnici Google omogočen način Omejeno, to pomeni, da so komentarji v YouTubu pri številnih videoposnetkih skriti. Tudi če ste povezani z omrežjem VPN, se to lahko zgodi, ker omejuje dostop do YouTuba.
Če brskate po YouTubu v načinu z omejitvami ali če ga je omogočil skrbnik sistema, se vam bo najverjetneje pojavil problem Restricted Mode ima skrite komentarje za ta videoposnetek '.
Ko je v napravi omogočen omejeni način, filtrira vsebino in nekatere vrste komentarjev, ki niso prikazani neposredno na zaslonu. Omejeni način staršem omogoča nadzor nad tem, kaj njihovi otroci gledajo v YouTubu.
How to Fix Restricted Mode ima skrite komentarje za ta videoposnetek:
Če želite to odpraviti, sledite spodnjim korakom:
Korak 1: Pojdite v aplikacijo YouTube in kliknite ikono profila.
Če želite onemogočiti omejeni način v YouTubu, morate najprej odpreti aplikacijo.
Ne pozabite, da ta metoda lahko deluje in odpravi težavo le, če uporabljate najnovejšo različico aplikacije YouTube. Če vaša aplikacija ni posodobljena, jo posodobite v trgovini App Store ali Google Play Store in nadaljujte s tem postopkom.
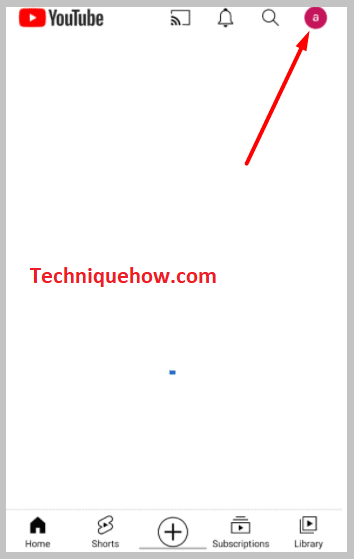
Ko odprete aplikacijo YouTube, boste v zgornjem desnem kotu aplikacije YouTube videli ikono slike svojega profila. Kliknite jo. Takoj se bo odprlo okno Račun na strani aplikacije YouTube.
Korak 2: Kliknite Nastavitve
Ko kliknete ikono slike profila, se odpre stran z računom v aplikaciji YouTube.
Na tej strani boste našli številne možnosti, ki si sledijo ena za drugo. Videli boste lahko svoj račun Gmail, v katerem predvajate YouTube, in ime računa.
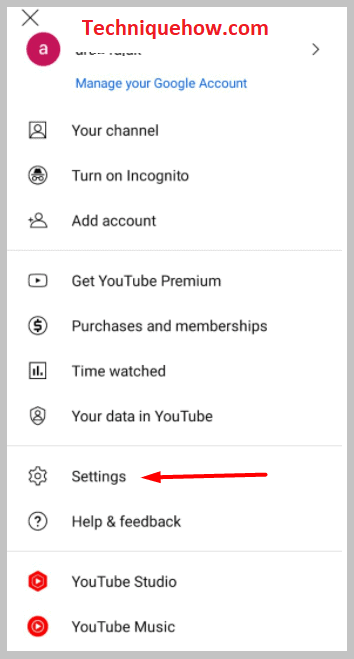
V nadaljevanju so na voljo naslednje možnosti. Vaše informacije, Studio YouTube, Ogledani čas, Pridobite storitev YouTube TV, Pridobite storitev YouTube Premium, Vse te možnosti se uporabljajo za različne namene.
Toda pri tej metodi vam s temi možnostmi ni treba storiti ničesar. Opazili boste, da sta na dnu strani nameščeni dve ločeni možnosti. To sta Nastavitve in Pomoč & amp; povratne informacije možnosti. Kliknite na Nastavitve.
Korak 3: V nastavitvah izklopite omejeni način
Ko kliknete na Nastavitve na strani z računom, boste lahko vstopili v Nastavitve Na strani z nastavitvami je ena za drugo na voljo več možnosti, poleg skoraj vsake možnosti pa je tudi njeno stikalo.
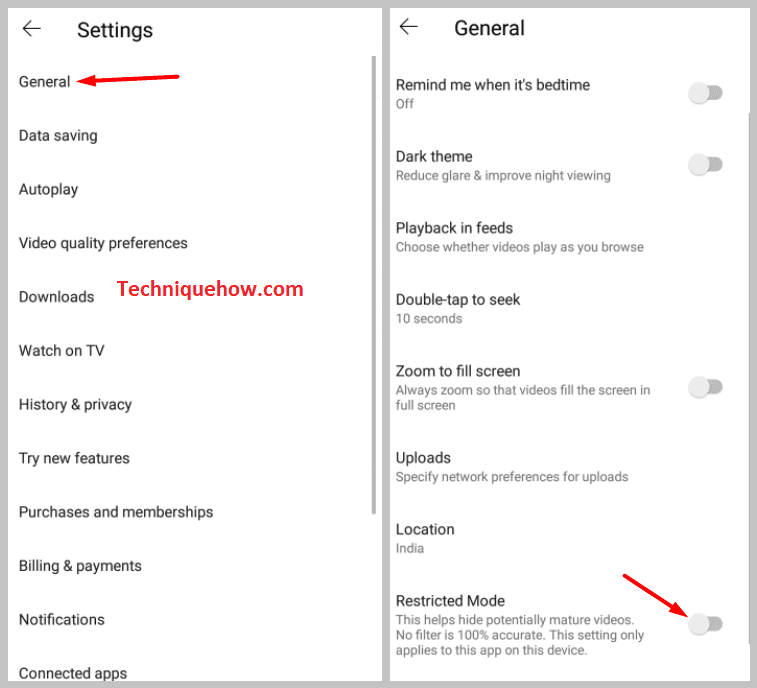
Poiskati morate možnost Omejeni način na seznamu. Ta možnost se nahaja na sredini strani tik pod temno temo in nato nad možnostjo Preskoči naprej in nazaj.
Ugotovili boste, da je vklopljen način Restricted Mode in da je stikalo v modri barvi. Če ga želite izklopiti, morate stikalo preklopiti v levo. Takoj ko ga boste izklopili, bo postalo belo.
⭐️ Vrnite se na videoposnetek in preverite, ali je popravljen:
Ko izklopite omejeni način v YouTubu, morate preveriti, ali vam je omogočil ogled komentarjev ali ne.
Zato morate aplikacijo YouTube zapreti in jo po nekaj sekundah odpreti.
Nato v iskalno polje vnesite naslov videoposnetka, katerega komentarjev prej niste mogli videti, in ga poiščite. V rezultatu iskanja kliknite in odprite videoposnetek, nato pa se pomaknite navzdol do razdelka s komentarji. Če lahko vidite komentarje, ki so jih gledalci pustili ob videoposnetku, ste lahko prepričani, da ste uspešno izklopili omejeni način v YouTubu.
Kadar koli želite, lahko vklopite tudi način z omejitvami, tako da preklopite stikalo v desno. Ker omogoča nadzor staršev, ga lahko vklopite, da otroci ne bodo mogli spremljati zrelih vsebin in komentarjev.
Omejeni način se ne izklopi - zakaj in kako ga popraviti:
# 1: Če ne morete izklopiti omejenega načina v YouTubu in ste pri njem obtičali, je razlog morda v tem, da je imetnik računa zaklenil omejeni način, tako da ga nihče drug ne more onemogočiti. V tem primeru je stikalo sivo in ga ne morete potegniti v desno ali levo. Za odklep omejenega načina se boste morali obrniti na imetnika računa.
Poglej tudi: Zakaj lahko pregled v Googlu vidim le, ko sem prijavljen# 2: Prav tako se morate v vseh napravah odjaviti iz računa Google in jih po nekaj minutah znova zagnati. Nato se prijavite v račun Google in preverite, ali je bil omejeni način onemogočen ali ne.
# 3: Če ne morete onemogočiti omejenega načina v storitvi YouTube, gre morda za sistemsko napako. V tem primeru se morate prepričati, da so vse aplikacije in programi v ozadju zaprti. Zaustavitev sile aplikacije v ozadju, da onemogočite omejeni način.
# 4: Izključite tudi protivirusne aplikacije in programsko opremo v napravi, če uporabljate omrežje VPN, pa tudi požarni zid.
Poglej tudi: Ta zgodba ni na voljo na Instagramu - zakaj je to prikazano# 5: Če težavo povzroča novo nameščena razširitev brskalnika, jo lahko odstranite in tako izklopite omejeni način.
# 6: Če skrbnik omogoči omejeni način, se morate obrniti na skrbnika, da ga onemogočite.
# 7: Če nobeden od zgornjih trikov ne deluje, morate aplikacijo odstraniti in jo nato znova namestiti. Po ponovni namestitvi se še enkrat prijavite v račun Google, da onemogočite omejeni način.
# 8: V nastavitvah naprave počistite podatke predpomnilnika aplikacije YouTube in preverite, ali se s tem izklopi omejeni način v storitvi YouTube.
# 9: Preverite tudi, ali je aplikacija posodobljena ali ne. Če uporabljate zastarelo različico aplikacije YouTube, jo morate posodobiti na najnovejšo različico, da lahko onemogočite omejeni način.
# 10: Če nobena od teh metod ne pomaga, znova zaženite napravo, bodisi telefon ali računalnik, da odpravite začasno napako, ki se je pojavila.
