តារាងមាតិកា
ចម្លើយរហ័សរបស់អ្នក៖
ដើម្បីលុប 'របៀបដាក់កម្រិត មានមតិដែលលាក់សម្រាប់វីដេអូនេះ' នៅលើ YouTube អ្នកនឹងត្រូវបើកកម្មវិធី YouTube ។
បន្ទាប់ចុចលើរូបតំណាងរូបភាពប្រវត្តិរូប ដែលស្ថិតនៅជ្រុងខាងស្តាំខាងលើនៃអេក្រង់។ អ្នកនឹងត្រូវបាននាំទៅទំព័រគណនីនៅលើ YouTube។
បន្ទាប់មក អ្នកនឹងត្រូវចុចលើជម្រើស Settings ពីបញ្ជីជម្រើសនៅលើទំព័រ។
អ្នកនឹងត្រូវបានយក ទៅការកំណត់នៃកម្មវិធី YouTube ។
នៅលើទំព័រការកំណត់ អ្នកនឹងអាចឃើញជម្រើស របៀបដាក់កម្រិតនៅកណ្តាលទំព័រ។ នៅជាប់នឹងវា អ្នកនឹងឃើញកុងតាក់មួយដែលត្រូវបានបើក។
អ្នកនឹងត្រូវបិទកុងតាក់នៅជាប់នឹងមុខងាររឹតបន្តឹង ដោយអូសវាទៅខាងឆ្វេង។ វានឹងក្លាយជាពណ៌ស។
សូមមើលផងដែរ: តើមានអ្វីកើតឡើងនៅពេលអ្នកតាមដាននរណាម្នាក់នៅលើ Instagramបន្ទាប់មកពិនិត្យ និងមើលថាតើសារកំហុសនៃ 'របៀបដាក់កម្រិតមានមតិយោបល់លាក់សម្រាប់វីដេអូនេះ' ត្រូវបានដកចេញឬអត់ ដោយចូលទៅកាន់វីដេអូ ហើយរំកិលចុះក្រោមទៅផ្នែកមតិយោបល់របស់វា។
វាបានកន្លងផុតទៅហើយ អ្នកបានបិទរបៀបដាក់កម្រិតនៅលើ YouTube ដោយជោគជ័យ។
របៀបដាក់កម្រិតនៅលើមតិយោបល់ YouTube៖
របៀបដាក់កម្រិតនៅលើមតិយោបល់ YouTube រារាំងអ្នកពី មើលមតិយោបល់លើវីដេអូ។ វាដំណើរការទាំងកម្រិតឧបករណ៍ និងកម្រិតកម្មវិធីរុករក។ ប្រសិនបើអ្នកឃើញសារកំហុសនៃ របៀបដាក់កម្រិត មានមតិយោបល់លាក់សម្រាប់វីដេអូនេះ នោះវាដោយសារតែនៅលើឧបករណ៍របស់អ្នក របៀបដាក់កម្រិតនៃ YouTube ត្រូវបានបើក ឬបានបើកដំណើរការ។
នៅពេលដែលរបៀបរឹតបន្តឹងត្រូវបានបើកសម្រាប់សិក្ខាសាលា Google វាមានន័យថាមតិយោបល់នៅលើ YouTube នឹងត្រូវបានលាក់ពីវីដេអូជាច្រើន។ ទោះបីជាអ្នកបានភ្ជាប់ទៅ VPN ក៏ដោយ អ្នកប្រហែលជាកំពុងឃើញវា ព្រោះវាកំពុងរឹតបន្តឹងការចូលប្រើ YouTube ។
សូមមើលផងដែរ: របៀបបិទការលេងឡើងវិញនៅលើ Snapchatប្រសិនបើអ្នកកំពុងរកមើលនៅក្នុងរបៀបដាក់កម្រិតនៅលើ YouTube ឬអ្នកគ្រប់គ្រងប្រព័ន្ធបានបើកវា អ្នកទំនងជានឹងជួបប្រទះបញ្ហានៃ ' មុខងាររឹតបន្តឹងមានមតិយោបល់លាក់សម្រាប់វីដេអូនេះ '.
នៅពេលដែលរបៀបដាក់កម្រិតត្រូវបានបើកនៅលើឧបករណ៍របស់អ្នក វាត្រងមាតិកា ក៏ដូចជាប្រភេទមតិយោបល់មួយចំនួនពីការត្រូវបានបង្ហាញដោយផ្ទាល់នៅលើអេក្រង់។ របៀបដាក់កម្រិតអនុញ្ញាតឱ្យឪពុកម្តាយមានការគ្រប់គ្រងលើអ្វីដែលកូនរបស់ពួកគេមើលនៅលើ YouTube ។
របៀបជួសជុលរបៀបដាក់កម្រិតមានមតិយោបល់លាក់សម្រាប់វីដេអូនេះ៖
អនុវត្តតាមជំហានខាងក្រោមដើម្បីជួសជុលវា៖
ជំហានទី 1៖ ចូលទៅកាន់កម្មវិធី YouTube ហើយចុចលើរូបតំណាងកម្រងព័ត៌មាន
ប្រសិនបើអ្នកទន្ទឹងរង់ចាំបិទរបៀបដាក់កម្រិតនៅលើ YouTube អ្នកនឹងត្រូវចាប់ផ្តើមដោយការបើកកម្មវិធី។
សូមចងចាំថាវិធីសាស្ត្រនេះអាចដំណើរការ និងដោះស្រាយបញ្ហារបស់អ្នកបានលុះត្រាតែអ្នកកំពុងប្រើកំណែចុងក្រោយបំផុតនៃកម្មវិធី YouTube ។ ប៉ុន្តែប្រសិនបើកម្មវិធីរបស់អ្នកមិនត្រូវបានអាប់ដេតទេ ត្រូវប្រាកដថាធ្វើបច្ចុប្បន្នភាពកម្មវិធីពី App Store ឬ Google Play Store ដើម្បីបន្តដំណើរការនេះ។
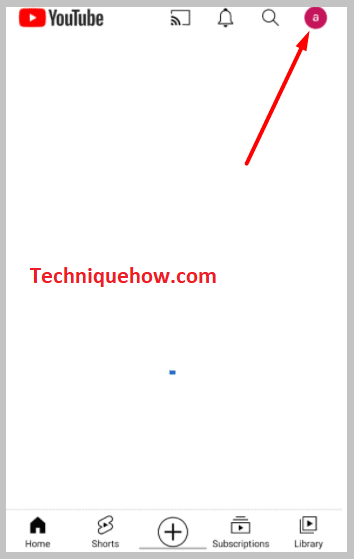
បន្ទាប់ពីអ្នកបើកកម្មវិធី YouTube អ្នកនឹងអាច មើលរូបតំណាងរូបភាពកម្រងព័ត៌មានរបស់អ្នកនៅជ្រុងខាងស្តាំខាងលើនៃ YouTubeកម្មវិធី។ អ្នកនឹងត្រូវចុចលើវា។ ភ្លាមៗនោះ វានឹងបើកឡើង គណនី ទំព័រនៃកម្មវិធី YouTube។
ជំហានទី 2៖ ចុចលើការកំណត់
បន្ទាប់ពីអ្នកចុចលើរូបតំណាងរូបភាពកម្រងព័ត៌មាន អ្នកនឹង ត្រូវបានគេយកទៅទំព័រគណនីនៃកម្មវិធី YouTube ។
នៅលើទំព័រនេះ អ្នកនឹងអាចស្វែងរកជម្រើសជាច្រើនដែលដាក់មួយបន្ទាប់ពីមួយផ្សេងទៀត។ អ្នកនឹងអាចឃើញគណនី Gmail របស់អ្នកដែលអ្នកកំពុងលេង YouTube និងឈ្មោះគណនីរបស់អ្នកផងដែរ។
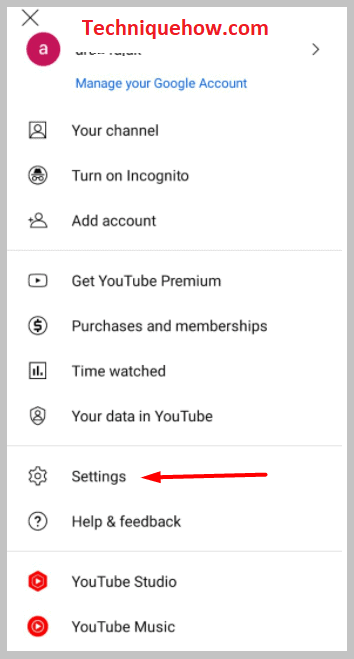
ខាងក្រោមនោះ អ្នកនឹងឃើញជម្រើសដូចជា ព័ត៌មានរបស់អ្នក, YouTube Studio, ពេលវេលាមើល, ទទួលបាន YouTube TV, ទទួលបាន YouTube Premium, ល។ ជម្រើសទាំងអស់នេះមានការប្រើប្រាស់ និងគោលបំណងផ្សេងគ្នា។
ប៉ុន្តែសម្រាប់វិធីសាស្ត្រនេះ អ្នកមិនចាំបាច់ធ្វើអ្វីជាមួយជម្រើសទាំងនេះទេ។ អ្នកនឹងអាចសម្គាល់ឃើញជម្រើសពីរផ្សេងគ្នាត្រូវបានដាក់នៅផ្នែកខាងក្រោមនៃទំព័រ។ ទាំងនេះគឺជា ការកំណត់ និង ជំនួយ & មតិកែលម្អ ជម្រើស។ អ្នកនឹងត្រូវចុចលើ Settings។
ជំហានទី 3៖ ពី Settings សូមបិទ Restricted Mode
បន្ទាប់ពីអ្នកចុចលើ Settings ជម្រើសពី ទំព័រគណនី អ្នកនឹងអាចចូលទៅកាន់ទំព័រ ការកំណត់ នៃកម្មវិធី YouTube ។ នៅលើទំព័រការកំណត់ មានជម្រើសជាច្រើនពីមួយទៅមួយ ហើយនៅជាប់នឹងជម្រើសស្ទើរតែទាំងអស់ អ្នកនឹងឃើញការប្ដូររបស់វា។
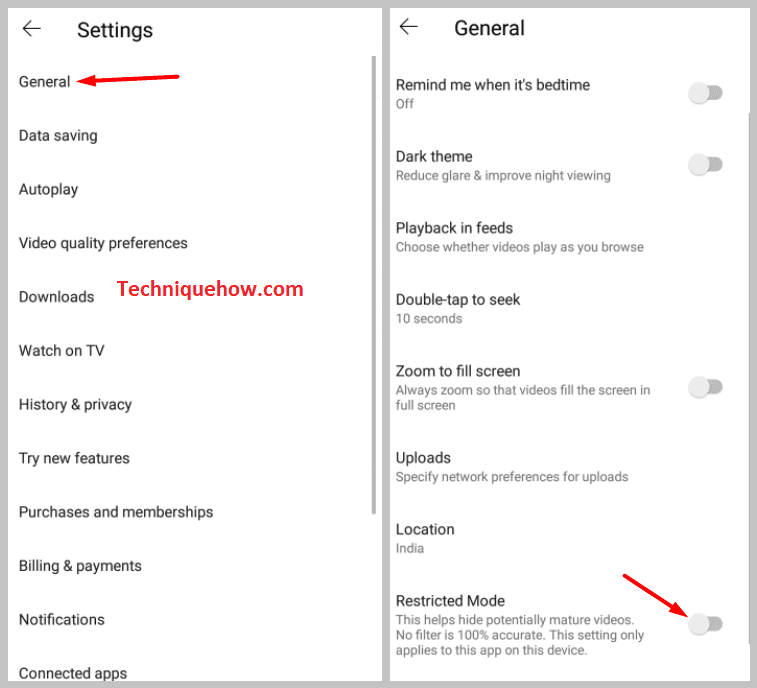
អ្នកត្រូវរកមើលជម្រើស របៀបដាក់កម្រិត នៅក្នុងបញ្ជី។ ជម្រើសនេះមានទីតាំងនៅកណ្តាលទំព័រ នៅក្រោមស្បែកងងឹតហើយបន្ទាប់មកនៅពីលើជម្រើស រំលងទៅមុខ និងថយក្រោយ។
អ្នកនឹងឃើញថា របៀបដាក់កម្រិតត្រូវបានបើក ហើយកុងតាក់មានពណ៌ខៀវ។ អ្នកនឹងត្រូវបិទបើកកុងតាក់ទៅខាងឆ្វេងដើម្បីបិទវា។ នៅពេលដែលអ្នកបិទវាភ្លាម វានឹងក្លាយទៅជាពណ៌ស។
⭐️ ត្រលប់ទៅវីដេអូ ហើយមើលថាតើវាត្រូវបានជួសជុលដែរឬទេ៖
បន្ទាប់ពីអ្នកបានបញ្ចប់ការបិទរបៀបរឹតបន្តឹងនៅលើ YouTube អ្នកនឹងត្រូវពិនិត្យមើលថាតើវាបានបើកឱ្យអ្នកមើលមតិយោបល់ឬអត់។
ដូច្នេះហើយ អ្នកនឹងត្រូវបិទកម្មវិធី YouTube ហើយបន្ទាប់មកបើកវាបន្ទាប់ពីពីរបីវិនាទី។
បន្ទាប់ នៅលើប្រអប់ស្វែងរក សូមបញ្ចូលចំណងជើងនៃវីដេអូដែលមានមតិយោបល់ដែលអ្នកមិនអាចមើលឃើញពីមុន ហើយស្វែងរកវា។ ពីលទ្ធផលស្វែងរក ចុចបើកវីដេអូ រួចរំកិលចុះក្រោមទៅផ្នែកមតិ។ ប្រសិនបើអ្នកអាចឃើញមតិយោបល់ដែលអ្នកមើលបានទុកនៅលើវីដេអូនោះ អ្នកអាចប្រាកដថាអ្នកបានបិទរបៀបរឹតបន្តឹងនៅលើ YouTube ដោយជោគជ័យ។
អ្នកក៏អាចបើករបៀបដាក់កម្រិតនៅពេលណាដែលអ្នកចង់ ដោយបិទបើកកុងតាក់ទៅខាងស្តាំ។ ដោយសារវាអនុញ្ញាតឱ្យមានការគ្រប់គ្រងដោយមាតាបិតា អ្នកអាចបើកវាដើម្បីរក្សាខ្លឹមសារ និងមតិដែលចាស់ទុំឱ្យនៅឆ្ងាយពីកូនរបស់អ្នក។
របៀបដាក់កម្រិតនឹងមិនបិទ – ហេតុអ្វី និងវិធីជួសជុល៖
# 1: ប្រសិនបើអ្នកមិនអាចបិទរបៀបដាក់កម្រិតនៅលើ YouTube ហើយជាប់គាំងជាមួយវា វាអាចដោយសារតែម្ចាស់គណនីបានចាក់សោរបៀបរឹតបន្តឹង ដូច្នេះគ្មាននរណាម្នាក់អាចបិទវាបានទេ។ .ក្នុងករណីនេះ អ្នកនឹងឃើញកុងតាក់មានពណ៌ប្រផេះ ហើយមិនអាចអូសទៅស្តាំ ឬឆ្វេងបានទេ។ អ្នកនឹងត្រូវទាក់ទងម្ចាស់គណនីដើម្បីដោះសោរបៀបដាក់កម្រិត។
# 2: អ្នកក៏ត្រូវចេញពីគណនី Google របស់អ្នកនៅលើឧបករណ៍ទាំងអស់ រួចចាប់ផ្តើមវាម្តងទៀតបន្ទាប់ពី ពីរបីនាទី។ បន្ទាប់មកចូលទៅគណនី Google របស់អ្នកដើម្បីមើលថាតើរបៀបដាក់កម្រិតត្រូវបានបិទឬអត់។
# 3: ប្រសិនបើអ្នកមិនអាចបិទរបៀបរឹតបន្តឹងនៅលើ YouTube ទេ វាអាច ក្លាយជាកំហុសប្រព័ន្ធ។ ក្នុងករណីនោះ អ្នកត្រូវប្រាកដថាកម្មវិធី និងកម្មវិធីទាំងអស់នៅក្នុងផ្ទៃខាងក្រោយត្រូវបានបិទ។ បង្ខំឱ្យបញ្ឈប់ កម្មវិធីនៅក្នុងផ្ទៃខាងក្រោយដើម្បីបិទមុខងារដាក់កម្រិត។
# 4: សូម្បីតែបិទកម្មវិធីកំចាត់មេរោគ និងកម្មវិធីនៃឧបករណ៍របស់អ្នក សូមផ្តាច់ប្រសិនបើអ្នកកំពុងប្រើ VPN និង Firewall ផងដែរ។
# 5: ប្រសិនបើផ្នែកបន្ថែមកម្មវិធីរុករកតាមអ៊ីនធឺណិតដែលបានដំឡើងថ្មីកំពុងបង្កបញ្ហា អ្នកអាចដកផ្នែកបន្ថែមចេញ ដើម្បីបិទរបៀបដាក់កម្រិត។
# 6: នៅពេលដែលរបៀបដាក់កម្រិតត្រូវបានបើកដោយអ្នកគ្រប់គ្រង នោះអ្នកនឹងត្រូវទាក់ទងអ្នកគ្រប់គ្រងដើម្បីបិទវា។
# 7: ប្រសិនបើគ្មាន នៃល្បិចខាងលើដំណើរការសម្រាប់អ្នក អ្នកត្រូវលុបកម្មវិធី ហើយដំឡើងវាឡើងវិញ។ បន្ទាប់ពីដំឡើងឡើងវិញ សូមចូលគណនី Google របស់អ្នកម្តងទៀត ដើម្បីបិទមុខងារដែលបានដាក់កម្រិត។
# 8: សម្អាតទិន្នន័យឃ្លាំងសម្ងាត់របស់កម្មវិធី YouTube ពីការកំណត់ឧបករណ៍ ដើម្បីមើលថាតើវាបិទឬអត់ បើករបៀបដាក់កម្រិតYouTube។
# 9: ផងដែរ សូមពិនិត្យមើលថាតើកម្មវិធីត្រូវបានធ្វើបច្ចុប្បន្នភាពឬអត់។ ប្រសិនបើអ្នកកំពុងប្រើកំណែហួសសម័យនៃកម្មវិធី YouTube អ្នកនឹងត្រូវអាប់ដេតវាទៅជាកំណែចុងក្រោយបំផុតរបស់វា ដូច្នេះអ្នកអាចបិទមុខងារដែលបានដាក់កម្រិត។
# 10: ប៉ុន្តែប្រសិនបើ គ្មានវិធីណាទាំងនេះជួយអ្នក ចាប់ផ្ដើមឧបករណ៍របស់អ្នកឡើងវិញ មិនថាជាទូរសព្ទ ឬកុំព្យូទ័រ ដើម្បីជួសជុលកំហុសបណ្ដោះអាសន្នណាមួយដែលកំពុងកើតឡើងនោះទេ។
