ສາລະບານ
ຄຳຕອບດ່ວນຂອງທ່ານ:
ເພື່ອລຶບ 'ໂໝດຈຳກັດມີຄຳເຫັນທີ່ເຊື່ອງໄວ້ສຳລັບວິດີໂອນີ້' ຢູ່ YouTube, ທ່ານຈຳເປັນຕ້ອງເປີດແອັບພລິເຄຊັນ YouTube.
ຕໍ່ໄປ, ໃຫ້ຄລິກໃສ່ຮູບສັນຍາລັກຮູບ profile ທີ່ຢູ່ມຸມຂວາເທິງຂອງຫນ້າຈໍ. ເຈົ້າຈະຖືກພາໄປທີ່ໜ້າບັນຊີໃນ YouTube.
ຈາກນັ້ນ, ເຈົ້າຈະຕ້ອງຄລິກທີ່ຕົວເລືອກການຕັ້ງຄ່າຈາກລາຍການທາງເລືອກໃນໜ້າ.
ເຈົ້າຈະຖືກນຳໄປ ໄປທີ່ການຕັ້ງຄ່າຂອງຄໍາຮ້ອງສະຫມັກ YouTube.
ຢູ່ໃນຫນ້າການຕັ້ງຄ່າ, ທ່ານຈະສາມາດເບິ່ງທາງເລືອກທີ່ຈໍາກັດຮູບແບບຢູ່ໃນໃຈກາງຂອງຫນ້າ. ຖັດຈາກມັນ, ທ່ານຈະພົບເຫັນສະວິດທີ່ເປີດແລ້ວ.
ທ່ານຈະຕ້ອງປິດສະວິດຖັດຈາກໂໝດຈຳກັດໂດຍການປັດມັນໄປທາງຊ້າຍ. ມັນຈະກາຍເປັນສີຂາວ.
ຈາກນັ້ນກວດເບິ່ງວ່າຂໍ້ຄວາມສະແດງຂໍ້ຜິດພາດຂອງ 'ໂໝດຈຳກັດມີຄຳເຫັນທີ່ເຊື່ອງໄວ້ສຳລັບວິດີໂອນີ້' ໄດ້ຖືກລຶບໄປແລ້ວຫຼືບໍ່ໂດຍການໄປທີ່ວິດີໂອ ແລະເລື່ອນລົງໄປຫາພາກສ່ວນຄຳເຫັນຂອງມັນ.
ມັນໝົດແລ້ວ, ຈາກນັ້ນທ່ານໄດ້ປິດໂໝດຈຳກັດຢູ່ໃນ YouTube ສຳເລັດແລ້ວ.
ໂໝດຈຳກັດຢູ່ໃນຄຳເຫັນ YouTube ແມ່ນຫຍັງ:
ໂໝດຈຳກັດໃນຄຳເຫັນ YouTube ປ້ອງກັນທ່ານຈາກ ເບິ່ງຄໍາເຫັນກ່ຽວກັບວິດີໂອໄດ້. ມັນເຮັດວຽກທັງສອງລະດັບອຸປະກອນແລະລະດັບຕົວທ່ອງເວັບ. ຖ້າຫາກວ່າທ່ານກໍາລັງເຫັນຂໍ້ຄວາມຜິດພາດຂອງ <1> ຮູບແບບຈໍາກັດມີຄໍາເຫັນທີ່ເຊື່ອງໄວ້ສໍາລັບວິດີໂອນີ້ <2> ຫຼັງຈາກນັ້ນ, ມັນເປັນຍ້ອນວ່າ, ໃນອຸປະກອນຂອງທ່ານ, ຮູບແບບຈໍາກັດຂອງ YouTube ໄດ້ເປີດຫຼືເປີດໃຊ້ແລ້ວ.
ເມື່ອເປີດໃຊ້ໂໝດຈຳກັດສຳລັບ Google workshop, ມັນໝາຍຄວາມວ່າຄຳເຫັນໃນ YouTube ຈະຖືກເຊື່ອງໄວ້ຈາກຫຼາຍວິດີໂອ. ເຖິງແມ່ນວ່າທ່ານຈະເຊື່ອມຕໍ່ກັບ VPN, ທ່ານອາດຈະເຫັນອັນນີ້ເພາະວ່າມັນຈໍາກັດການເຂົ້າເຖິງ YouTube.
ຫາກທ່ານຊອກຫາຢູ່ໃນຮູບແບບຈໍາກັດຢູ່ໃນ YouTube, ຫຼືຜູ້ບໍລິຫານລະບົບໄດ້ເປີດໃຊ້ງານມັນ, ທ່ານມີແນວໂນ້ມທີ່ສຸດທີ່ຈະປະສົບກັບບັນຫາຂອງ ' ໂໝດຈໍາກັດມີຄວາມຄິດເຫັນທີ່ເຊື່ອງໄວ້ສໍາລັບວິດີໂອນີ້ '.
ເມື່ອເປີດໃຊ້ໂໝດຈຳກັດຢູ່ໃນອຸປະກອນຂອງທ່ານ, ມັນຈະກັ່ນຕອງເນື້ອຫາເຊັ່ນດຽວກັນກັບບາງຄຳເຫັນຈາກການສະແດງໂດຍກົງໃນໜ້າຈໍ. ໂໝດຈຳກັດເຮັດໃຫ້ພໍ່ແມ່ສາມາດຄວບຄຸມສິ່ງທີ່ລູກຂອງເຂົາເຈົ້າເບິ່ງຢູ່ YouTube ໄດ້.
ວິທີແກ້ໄຂໂໝດຈຳກັດມີຄຳເຫັນທີ່ເຊື່ອງໄວ້ສຳລັບວິດີໂອນີ້:
ເຮັດຕາມຂັ້ນຕອນລຸ່ມນີ້ເພື່ອແກ້ໄຂບັນຫານີ້:
ຂັ້ນຕອນທີ 1: ໄປທີ່ app YouTube ແລະຄລິກໃສ່ໄອຄອນ profile
ຖ້າຫາກວ່າທ່ານຫວັງວ່າຈະປິດການທໍາງານຮູບແບບຈໍາກັດຢູ່ໃນ YouTube, ທ່ານຈະຈໍາເປັນຕ້ອງເລີ່ມຕົ້ນໂດຍການເປີດຄໍາຮ້ອງສະຫມັກ.
ຈົ່ງຈື່ໄວ້ວ່າວິທີນີ້ສາມາດເຮັດວຽກ ແລະແກ້ໄຂບັນຫາຂອງເຈົ້າໄດ້ພຽງແຕ່ຖ້າເຈົ້າກຳລັງໃຊ້ແອັບພລິເຄຊັນ YouTube ເວີຊັນຫຼ້າສຸດ. ແຕ່ຖ້າແອັບຂອງທ່ານບໍ່ໄດ້ຮັບການອັບເດດ, ໃຫ້ແນ່ໃຈວ່າໄດ້ອັບເດດແອັບພລິເຄຊັນຈາກ App Store ຫຼື Google Play Store ເພື່ອສືບຕໍ່ຂະບວນການນີ້.
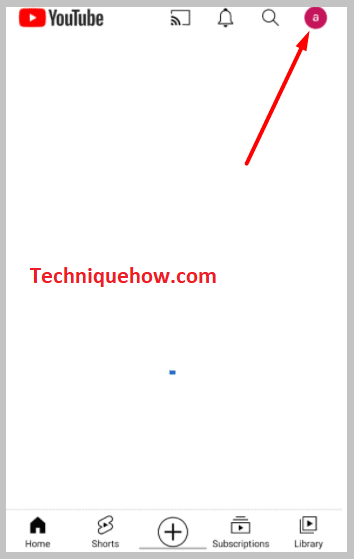
ຫຼັງຈາກທີ່ທ່ານເປີດແອັບພລິເຄຊັນ YouTube, ທ່ານຈະສາມາດ ເບິ່ງໄອຄອນຮູບໂປຣໄຟລ໌ຂອງເຈົ້າຢູ່ມຸມຂວາເທິງຂອງ YouTubeຄໍາຮ້ອງສະຫມັກ. ທ່ານຈະຈໍາເປັນຕ້ອງຄລິກໃສ່ມັນ. ທັນທີ, ມັນຈະເປີດຂຶ້ນ ບັນຊີ ໜ້າຂອງແອັບພລິເຄຊັນ YouTube.
ເບິ່ງ_ນຳ: Instagram Post/Reel ຕິດຢູ່ໃນການກະກຽມຫຼືການອັບໂຫລດ - ແກ້ໄຂຂັ້ນຕອນທີ 2: ຄລິກທີ່ Settings
ຫຼັງຈາກທີ່ທ່ານຄລິກໃສ່ໄອຄອນຮູບໂປຣໄຟລ໌, ທ່ານຈະ ຈະຖືກນໍາໄປຫາຫນ້າບັນຊີຂອງແອັບພລິເຄຊັນ YouTube.
ໃນໜ້ານີ້, ທ່ານຈະສາມາດຊອກຫາຫຼາຍທາງເລືອກທີ່ວາງໄວ້ແຕ່ລະອັນ. ທ່ານຈະສາມາດເບິ່ງບັນຊີ Gmail ຂອງທ່ານທີ່ທ່ານກໍາລັງຫຼິ້ນ YouTube ແລະຊື່ຂອງບັນຊີຂອງທ່ານເຊັ່ນດຽວກັນ.
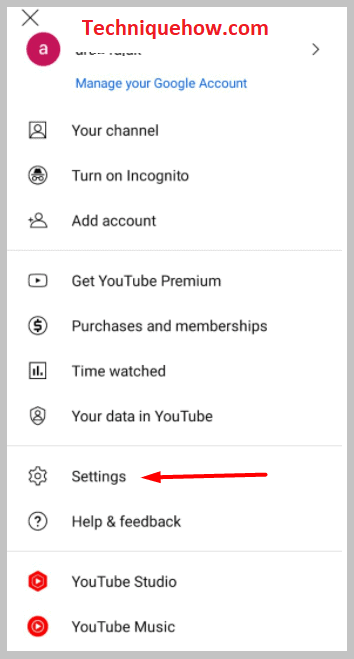
ຢູ່ລຸ່ມນີ້, ທ່ານຈະຊອກຫາທາງເລືອກເຊັ່ນ: <1> ຂໍ້ມູນຂອງທ່ານ, YouTube Studio, ເວລາເບິ່ງ, ເອົາ YouTube TV, ໃຊ້ YouTube Premium, ແລະອື່ນໆ. ທາງເລືອກເຫຼົ່ານີ້ທັງຫມົດມີການນໍາໃຊ້ແລະຈຸດປະສົງທີ່ແຕກຕ່າງກັນ.
ແຕ່ສຳລັບວິທີນີ້, ທ່ານບໍ່ຈຳເປັນຕ້ອງເຮັດຫຍັງກັບຕົວເລືອກເຫຼົ່ານີ້. ທ່ານຈະສາມາດສັງເກດເຫັນສອງທາງເລືອກທີ່ແຍກຕ່າງຫາກໄດ້ຖືກຈັດໃສ່ຢູ່ທາງລຸ່ມຂອງຫນ້າ. ນັ້ນແມ່ນ ການຕັ້ງຄ່າ ແລະ ຊ່ວຍເຫຼືອ & ຄໍາຄຶດຄໍາເຫັນ ທາງເລືອກ. ທ່ານຈະຈໍາເປັນຕ້ອງໄດ້ຄລິກໃສ່ ການຕັ້ງຄ່າ.
ຂັ້ນຕອນທີ 3: ຈາກການຕັ້ງຄ່າປິດການປັບຮູບແບບຈໍາກັດ
ຫຼັງຈາກທີ່ທ່ານຄລິກໃສ່ ການຕັ້ງຄ່າ ທາງເລືອກຈາກ ໜ້າບັນຊີ, ທ່ານຈະສາມາດເຂົ້າໄປທີ່ໜ້າ ການຕັ້ງຄ່າ ຂອງແອັບພລິເຄຊັນ YouTube. ໃນໜ້າການຕັ້ງຄ່າ, ມີຫຼາຍທາງເລືອກໜຶ່ງຫຼັງຈາກອັນອື່ນ, ແລະຖັດຈາກເກືອບທຸກທາງເລືອກ, ເຈົ້າຈະພົບເຫັນສະວິດຂອງມັນ.
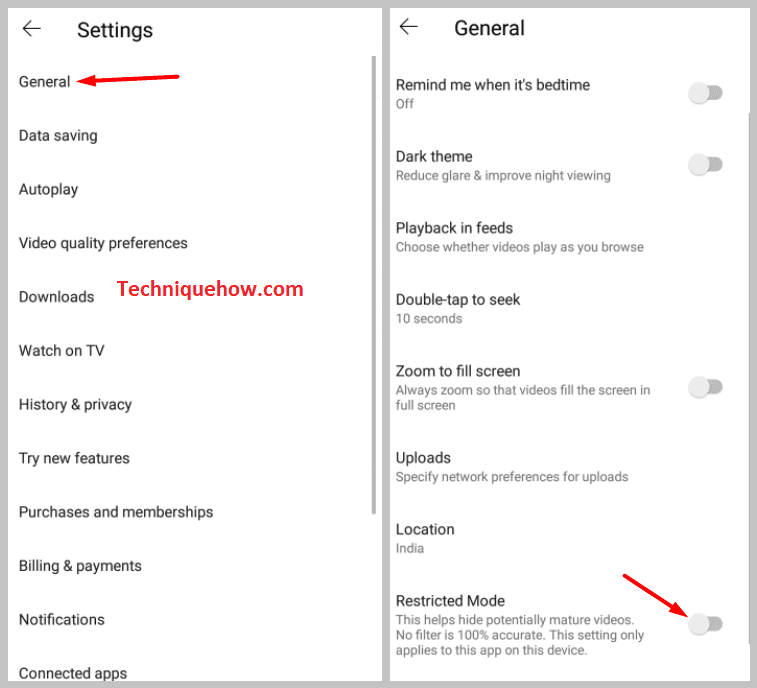
ເຈົ້າຕ້ອງຊອກຫາທາງເລືອກ ໂໝດຈຳກັດ <2> ໃນບັນຊີລາຍການ. ຕົວເລືອກນີ້ຕັ້ງຢູ່ໃຈກາງຂອງໜ້າຢູ່ດ້ານລຸ່ມຂອງຮູບແບບສີສັນມືດແລະຫຼັງຈາກນັ້ນຂ້າງເທິງທາງເລືອກຂ້າມໄປຂ້າງຫນ້າແລະກັບຄືນໄປບ່ອນ.
ທ່ານຈະເຫັນວ່າໂໝດຈຳກັດເປີດຢູ່ ແລະສະວິດເປັນສີຟ້າ. ທ່ານຈະຕ້ອງສະຫຼັບສະວິດໄປທາງຊ້າຍເພື່ອປິດມັນ. ທັນທີທີ່ທ່ານປິດມັນ, ມັນຈະກາຍເປັນສີຂາວ.
⭐️ ກັບຄືນໄປຫາວິດີໂອແລະເບິ່ງວ່າມັນຖືກແກ້ໄຂຫຼືບໍ່:
ຫຼັງຈາກທີ່ທ່ານເຮັດສໍາເລັດການປິດໂຫມດຈໍາກັດໃນ YouTube, ທ່ານຈະຕ້ອງໄດ້ກວດສອບວ່າມັນໄດ້ເຮັດໃຫ້ທ່ານສາມາດເບິ່ງຄໍາເຫັນຫຼືບໍ່.
ດັ່ງນັ້ນ, ທ່ານຈະຕ້ອງປິດແອັບພລິເຄຊັນ YouTube ແລ້ວເປີດມັນຫຼັງຈາກສອງສາມວິນາທີ.
ຕໍ່ໄປ, ໃນປ່ອງຊອກຫາ, ໃສ່ຊື່ຂອງວິດີໂອທີ່ມີຄຳເຫັນທີ່ເຈົ້າບໍ່ສາມາດເຫັນກ່ອນໜ້ານັ້ນ, ແລະຊອກຫາມັນ. ຈາກຜົນການຄົ້ນຫາ, ໃຫ້ຄລິກໃສ່ແລະເປີດວິດີໂອແລະຫຼັງຈາກນັ້ນເລື່ອນລົງໄປພາກຄໍາເຫັນ. ຖ້າທ່ານສາມາດເຫັນຄໍາຄິດເຫັນທີ່ຜູ້ຊົມໄດ້ປະໄວ້ຢູ່ໃນວິດີໂອ, ຫຼັງຈາກນັ້ນທ່ານສາມາດແນ່ໃຈວ່າທ່ານໄດ້ປິດໂຫມດຈໍາກັດໃນ YouTube ສໍາເລັດແລ້ວ.
ທ່ານຍັງສາມາດເປີດໂຫມດຈໍາກັດທຸກຄັ້ງທີ່ທ່ານຕ້ອງການ. ໂດຍການສະຫຼັບປຸ່ມໄປທາງຂວາ. ເນື່ອງຈາກມັນອະນຸຍາດໃຫ້ມີການຄວບຄຸມຂອງພໍ່ແມ່, ທ່ານສາມາດເປີດມັນໄດ້ເພື່ອຮັກສາເນື້ອຫາ ແລະຄໍາຄິດເຫັນຂອງຜູ້ໃຫຍ່ຢູ່ຫ່າງຈາກລູກຂອງທ່ານ.
ໂໝດຈຳກັດຈະບໍ່ປິດ – ເປັນຫຍັງ ແລະ ວິທີແກ້ໄຂ:
# 1: ຖ້າທ່ານບໍ່ສາມາດປິດໂໝດຈຳກັດຢູ່ໃນ YouTube ແລະຕິດຢູ່ກັບມັນ, ມັນອາດຈະເປັນຍ້ອນວ່າເຈົ້າຂອງບັນຊີໄດ້ລັອກໂໝດຈຳກັດໄວ້ເພື່ອບໍ່ໃຫ້ຄົນອື່ນສາມາດປິດມັນໄດ້. .ໃນກໍລະນີນັ້ນ, ທ່ານຈະພົບເຫັນສະຫຼັບສີຂີ້ເຖົ່າແລະບໍ່ສາມາດປັດຂວາຫຼືຊ້າຍ. ທ່ານຈະຕ້ອງຕິດຕໍ່ກັບເຈົ້າຂອງບັນຊີເພື່ອປົດລັອກໂໝດຈຳກັດ.
# 2: ນອກຈາກນັ້ນ, ທ່ານຍັງຈໍາເປັນຕ້ອງໄດ້ອອກຈາກລະບົບບັນຊີ Google ຂອງທ່ານໃນທຸກອຸປະກອນ ແລະ ຈາກນັ້ນປິດເປີດໃໝ່ອີກຄັ້ງຫຼັງຈາກ ສອງສາມນາທີ. ຈາກນັ້ນເຂົ້າສູ່ລະບົບບັນຊີ Google ຂອງທ່ານເພື່ອເບິ່ງວ່າໂໝດຈຳກັດຖືກປິດໃຊ້ງານຫຼືບໍ່.
# 3: ຖ້າທ່ານບໍ່ສາມາດປິດໂໝດຈຳກັດຢູ່ໃນ YouTube ໄດ້, ມັນອາດຈະ ເປັນຄວາມຜິດພາດລະບົບ. ໃນກໍລະນີນັ້ນ, ທ່ານຈໍາເປັນຕ້ອງເຮັດໃຫ້ແນ່ໃຈວ່າກິດແລະໂຄງການທັງຫມົດໃນພື້ນຖານໄດ້ຖືກປິດ. ບັງຄັບຢຸດ ແອັບໃນພື້ນຫຼັງເພື່ອປິດການນຳໃຊ້ໂໝດຈຳກັດ.
# 4: ເຖິງແມ່ນວ່າຈະປິດການນຳໃຊ້ແອັບ antivirus ແລະ ຊອບແວຂອງອຸປະກອນຂອງທ່ານ, ໃຫ້ຕັດການເຊື່ອມຕໍ່ຫາກທ່ານກຳລັງໃຊ້ VPN ແລະ firewall ເຊັ່ນກັນ.
# 5: ຖ້າສ່ວນຂະຫຍາຍຂອງຕົວທ່ອງເວັບທີ່ຕິດຕັ້ງໃຫມ່ເຮັດໃຫ້ເກີດບັນຫາ, ທ່ານສາມາດເອົາສ່ວນຂະຫຍາຍອອກເພື່ອປິດໂໝດຈໍາກັດ.
# 6: ເມື່ອໂໝດຈຳກັດຖືກເປີດໃຊ້ໂດຍຜູ້ເບິ່ງແຍງລະບົບ, ຈາກນັ້ນເຈົ້າຈະຕ້ອງຕິດຕໍ່ຜູ້ເບິ່ງແຍງລະບົບເພື່ອປິດໃຊ້ງານມັນ.
# 7: ຖ້າບໍ່ມີ. ຂອງ tricks ຂ້າງເທິງນີ້ເຮັດວຽກສໍາລັບທ່ານ, ທ່ານຈໍາເປັນຕ້ອງໄດ້ຖອນການຕິດຕັ້ງຄໍາຮ້ອງສະຫມັກແລະຫຼັງຈາກນັ້ນຕິດຕັ້ງມັນໃຫມ່. ຫຼັງຈາກຕິດຕັ້ງຄືນໃໝ່, ເຂົ້າສູ່ລະບົບບັນຊີ Google ຂອງທ່ານເພື່ອປິດການນຳໃຊ້ໂໝດຈຳກັດ.
# 8: ລຶບຂໍ້ມູນ cache ຂອງແອັບພລິເຄຊັນ YouTube ຈາກການຕັ້ງຄ່າອຸປະກອນເພື່ອເບິ່ງວ່າມັນປິດຫຼືບໍ່. ໂໝດຈຳກັດເປີດຢູ່YouTube.
# 9: ນອກຈາກນັ້ນ, ໃຫ້ກວດເບິ່ງວ່າແອັບພລິເຄຊັນໄດ້ຮັບການອັບເດດຫຼືບໍ່. ຖ້າຫາກວ່າທ່ານກໍາລັງໃຊ້ເວີຊັນ YouTube ລ້າສະໄຫມ, ທ່ານຈະຈໍາເປັນຕ້ອງໄດ້ປັບປຸງມັນເປັນເວີຊັນຫລ້າສຸດຂອງຕົນເພື່ອໃຫ້ທ່ານສາມາດປິດການທໍາງານຂອງຮູບແບບຈໍາກັດໄດ້.
ເບິ່ງ_ນຳ: ວິທີການຊອກຫາຜູ້ຕິດຕໍ່ໃນ TikTok ທີ່ບໍ່ສະແດງ# 10: ແຕ່ຖ້າຫາກວ່າ ບໍ່ມີວິທີການເຫຼົ່ານີ້ຊ່ວຍທ່ານ, restart ອຸປະກອນຂອງທ່ານ, ບໍ່ວ່າຈະເປັນໂທລະສັບຫຼືຄອມພິວເຕີ, ເພື່ອແກ້ໄຂຂໍ້ຜິດພາດຊົ່ວຄາວທີ່ເກີດຂຶ້ນ.
