Table des matières
Votre réponse rapide :
Pour supprimer le message "Le mode restreint a masqué les commentaires pour cette vidéo" sur YouTube, vous devez ouvrir l'application YouTube.
Ensuite, cliquez sur l'icône de l'image de profil qui se trouve dans le coin supérieur droit de l'écran. Vous serez redirigé vers la page Compte sur YouTube.
Ensuite, vous devez cliquer sur l'option Paramètres dans la liste de choix de la page.
Vous accédez aux paramètres de l'application YouTube.
Sur la page Paramètres, vous pourrez voir l'option Mode restreint au centre de la page. À côté, vous trouverez un interrupteur qui a été activé.
Vous devez éteindre l'interrupteur situé à côté du mode restreint en le glissant vers la gauche. Il deviendra blanc.
Vérifiez ensuite si le message d'erreur "Le mode restreint a masqué les commentaires pour cette vidéo" a été supprimé ou non en vous rendant sur la vidéo et en faisant défiler vers le bas jusqu'à la section des commentaires.
S'il a disparu, c'est que vous avez réussi à désactiver le mode restreint sur YouTube.
Qu'est-ce que le mode restreint sur les commentaires YouTube :
Le mode restreint sur les commentaires YouTube vous empêche de consulter les commentaires sur les vidéos. Il fonctionne au niveau de l'appareil et du navigateur. Si vous voyez le message d'erreur suivant Le mode restreint a caché les commentaires pour cette vidéo c'est parce que, sur votre appareil, le mode restreint de YouTube est activé.
Lorsque le mode restreint est activé pour l'atelier Google, cela signifie que les commentaires sur YouTube sont masqués pour de nombreuses vidéos. Même si vous êtes connecté à un VPN, il se peut que vous voyiez cela parce qu'il restreint l'accès à YouTube.
Si vous naviguez en mode restreint sur YouTube, ou si l'administrateur du système l'a activé, il est fort probable que vous rencontriez le problème de "...". Le mode restreint a caché les commentaires pour cette vidéo '.
Lorsque le mode restreint est activé sur votre appareil, il filtre le contenu ainsi que certains types de commentaires afin qu'ils ne s'affichent pas directement à l'écran. Le mode restreint permet aux parents de contrôler ce que leurs enfants regardent sur YouTube.
How to Fix Restricted Mode a des commentaires cachés pour cette vidéo :
Suivez les étapes ci-dessous pour résoudre ce problème :
Étape 1 : Accédez à l'application YouTube et cliquez sur l'icône de profil.
Si vous souhaitez désactiver le mode restreint sur YouTube, vous devez commencer par ouvrir l'application.
N'oubliez pas que cette méthode ne peut fonctionner et résoudre votre problème que si vous utilisez la dernière version de l'application YouTube. Si votre application n'est pas mise à jour, assurez-vous de la mettre à jour à partir de l'App Store ou du Google Play Store pour poursuivre cette procédure.
Voir également: Comment trouver les détails d'Instagram par nom d'utilisateur - Finder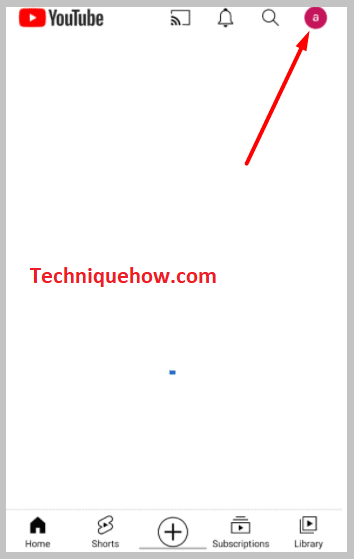
Après avoir ouvert l'application YouTube, vous verrez l'icône de votre photo de profil dans le coin supérieur droit de l'application YouTube. Vous devez cliquer sur cette icône. L'application YouTube s'ouvrira immédiatement. Compte de l'application YouTube.
Étape 2 : Cliquez sur Paramètres
Après avoir cliqué sur l'icône de l'image de profil, vous accédez à la page Compte de l'application YouTube.
Sur cette page, vous trouverez de nombreuses options placées les unes à la suite des autres. Vous pourrez voir votre compte Gmail sur lequel vous jouez à YouTube ainsi que le nom de votre compte.
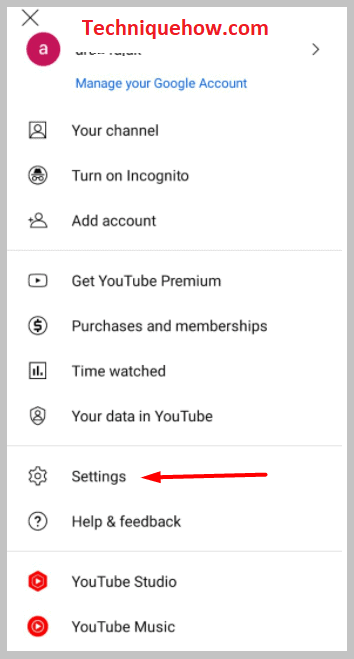
En dessous, vous trouverez des options telles que Vos informations, YouTube Studio, Temps regardé, Obtenir YouTube TV, Obtenir YouTube Premium, etc. Toutes ces options ont des utilisations et des objectifs différents.
Mais pour cette méthode, vous n'avez rien à faire avec ces options. Vous remarquerez que deux options distinctes sont placées au bas de la page. Il s'agit des options suivantes Paramètres et le Aide & ; retour d'information Vous devez cliquer sur Paramètres.
Étape 3 : Désactiver le mode restreint dans les paramètres
Après avoir cliqué sur le bouton Paramètres à partir de la page Compte, vous pourrez accéder à l'option Paramètres Sur la page des paramètres, des tonnes d'options se succèdent, et à côté de presque chaque option, vous trouverez son commutateur.
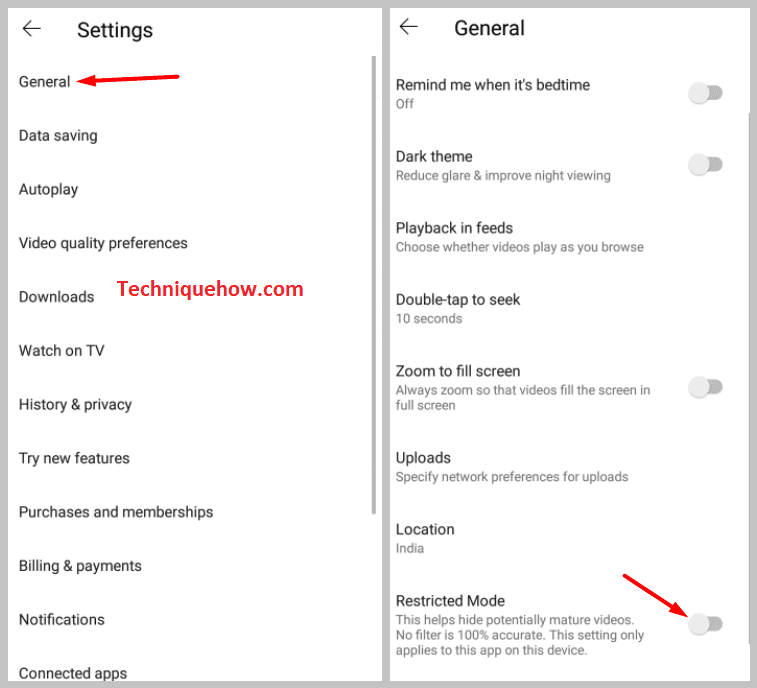
Vous devez rechercher l'option Mode restreint Cette option se trouve au centre de la page, juste en dessous du thème foncé et au-dessus de l'option "Sauter vers l'avant et vers l'arrière".
Vous constaterez que le mode restreint est activé et que l'interrupteur est en bleu. Vous devrez basculer l'interrupteur vers la gauche pour le désactiver. Dès que vous l'aurez désactivé, il deviendra blanc.
⭐️ Retournez à la vidéo et voyez si le problème est résolu :
Après avoir désactivé le mode restreint sur YouTube, vous devez vérifier si vous pouvez voir les commentaires ou non.
Par conséquent, vous devez fermer l'application YouTube, puis l'ouvrir après quelques secondes.
Ensuite, dans le champ de recherche, entrez le titre de la vidéo dont vous n'avez pas pu voir les commentaires et recherchez-la. À partir du résultat de la recherche, cliquez sur la vidéo et ouvrez-la, puis faites défiler jusqu'à la section des commentaires. Si vous pouvez voir les commentaires que les spectateurs ont laissés sur la vidéo, vous pouvez être sûr que vous avez réussi à désactiver le mode restreint sur YouTube.
Vous pouvez également activer le mode restreint à tout moment en basculant le commutateur vers la droite. Comme il permet le contrôle parental, vous pouvez l'activer pour tenir le contenu et les commentaires adultes à l'écart de vos enfants.
Le mode restreint ne s'éteint pas - Pourquoi et comment le réparer :
# 1 : Si vous ne parvenez pas à désactiver le mode restreint sur YouTube et que vous êtes bloqué, c'est peut-être parce que le titulaire du compte a verrouillé le mode restreint afin que personne d'autre ne puisse le désactiver. Dans ce cas, le commutateur est grisé et il est impossible de le faire glisser vers la droite ou vers la gauche. Vous devez contacter le titulaire du compte pour déverrouiller le mode restreint.
# 2 : Vous devez également vous déconnecter de votre compte Google sur tous les appareils, puis les redémarrer après quelques minutes. Connectez-vous ensuite à votre compte Google pour vérifier si le mode restreint a été désactivé ou non.
# 3 : Si vous ne parvenez pas à désactiver le mode restreint sur YouTube, il peut s'agir d'une erreur système. Dans ce cas, vous devez vous assurer que toutes les applications et tous les programmes en arrière-plan sont fermés. Arrêt forcé les applications en arrière-plan pour désactiver le mode restreint.
# 4 : Désactivez même les applications et logiciels antivirus de votre appareil, déconnectez-vous si vous utilisez un VPN et le pare-feu également.
# 5 : Si l'extension du navigateur récemment installée est à l'origine du problème, vous pouvez la supprimer pour désactiver le mode restreint.
# 6 : Lorsque le mode restreint est activé par l'administrateur, vous devez le contacter pour le désactiver.
# 7 : Si aucune des astuces ci-dessus ne fonctionne, vous devez désinstaller l'application, puis la réinstaller. Après la réinstallation, connectez-vous à nouveau à votre compte Google pour désactiver le mode restreint.
# 8 : Effacez les données du cache de l'application YouTube dans les paramètres de l'appareil pour voir si cela désactive le mode restreint sur YouTube.
Voir également: Comment changer la date de naissance sur Facebook après une limite# 9 : Si vous utilisez une version obsolète de l'application YouTube, vous devez la mettre à jour pour pouvoir désactiver le mode restreint.
# 10 : Mais si aucune de ces méthodes ne vous aide, redémarrez votre appareil, qu'il s'agisse d'un téléphone ou d'un ordinateur, pour corriger l'erreur temporaire qui se produit.
