目次
あなたのクイックアンサー
YouTubeの「制限モードでこのビデオのコメントが非表示になっています」を解除するには、YouTubeアプリケーションを開く必要があります。
次に、画面右上にあるプロフィール画像のアイコンをクリックします。 YouTubeのアカウントページに遷移します。
次に、ページ上の選択肢の一覧から「設定」というオプションをクリックする必要があります。
YouTubeアプリケーションの設定に移動します。
設定」ページで、中央に「制限モード」というオプションが表示されます。 その横に、オンになったスイッチが表示されています。
制限モードの横のスイッチを左にスワイプしてオフにする必要があります。 白くなります。
その後、「制限モードによりこのビデオのコメントは表示されません」というエラーメッセージが削除されたかどうかを、ビデオにアクセスしてコメント欄までスクロールダウンして確認します。
それが消えたら、YouTubeの制限モードをオフにすることに成功したことになります。
関連項目: SnapchatアカウントチェッカーYouTubeのコメントで制限モードとは:
YouTubeのコメントの制限モードは、動画のコメントを見ることができません。 デバイスレベルとブラウザレベルの両方で動作します。 のエラーメッセージが表示されている場合、そのコメントは表示されません。 Restricted Modeでは、この動画に対するコメントを非表示にしています。 の場合、お使いの端末でYouTubeの制限モードがオンまたは有効になっていることが原因です。
Googleワークショップで制限モードが有効になっていると、YouTubeのコメントが多くの動画から隠されてしまうということです。 VPNに接続していても、YouTubeへのアクセスが制限されているため、このように表示されることがあります。
YouTubeの制限付きモードで閲覧している場合、またはシステム管理者が制限付きモードを有効にしている場合、ほとんどの場合、この問題が発生します。 Restricted Modeでは、この動画に対するコメントを非表示にしています。 '.
関連項目: Snapchatですべての購読を一度に削除する方法制限付きモードがデバイスで有効になると、コンテンツだけでなく、何らかのコメントが画面に直接表示されないようにフィルタリングされます。 制限付きモードにより、保護者は子供がYouTubeで見るものをコントロールすることができます。
How to Fix Restricted Mode このビデオに対するコメントは非表示です:
以下の手順で解決してください:
ステップ1:YouTubeアプリにアクセスし、プロフィールアイコンをクリックします。
YouTubeの制限モードを無効にすることを楽しみにしている方は、まずアプリケーションを開くことから始めてください。
この方法は、YouTubeアプリケーションの最新バージョンを使用している場合にのみ機能し、問題を解決できることを忘れないでください。 しかし、アプリが更新されていない場合は、App StoreまたはGoogle Playストアからアプリケーションを更新してこのプロセスを続行するようにしてください。
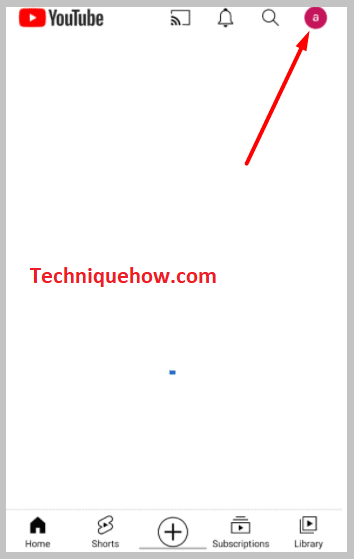
YouTubeアプリケーションを開くと、右上に自分のプロフィール写真のアイコンが表示されます。 それをクリックしてください。 すぐに、以下の画面が開きます。 アカウント のページで、YouTubeのアプリケーションを紹介します。
ステップ2:「設定」をクリック
プロフィール画像のアイコンをクリックすると、YouTubeアプリケーションの「アカウント」ページに移動します。
このページでは、YouTubeを再生しているGmailアカウントと、そのアカウント名が表示されます。
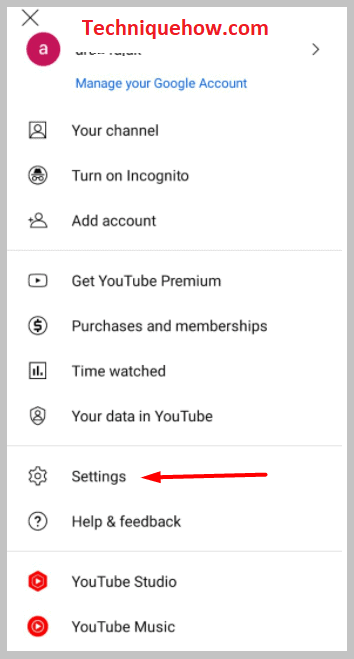
その下には、以下のようなオプションが用意されています。 あなたの情報、YouTube Studio、視聴した時間、YouTube TVを入手する、YouTube Premiumを入手する、 これらのオプションは、すべて異なる用途や目的を持っています。
しかし、この方法では、これらのオプションは何もする必要がありません。 ページの下部に2つの別のオプションが配置されていることに気づくでしょう。 設定方法 とのことで、その ヘルプ&フィードバック のオプションをクリックする必要があります。 設定です。
ステップ3:設定から「制限モード」をオフにする
をクリックした後 設定方法 を選択すると、「アカウント」ページからの 設定方法 設定ページにはたくさんのオプションがあり、ほとんどのオプションの横にそのスイッチがあります。
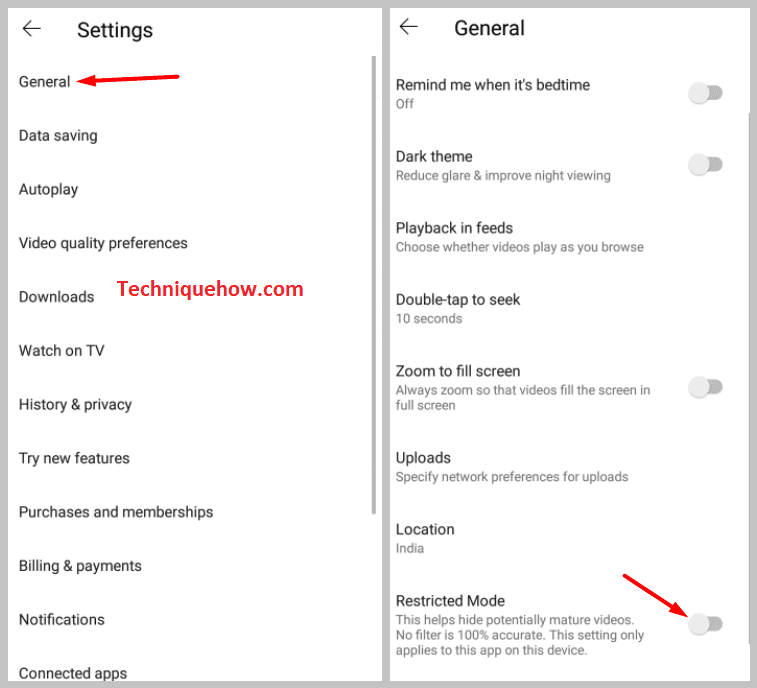
オプションを探す必要があります 制限モード このオプションは、ページ中央の「ダークテーマ」のすぐ下にあり、「スキップして進む・戻る」オプションの上にあります。
制限モードがオンになっており、スイッチが青色になっていることがわかります。 スイッチを左に切り替えてオフにする必要があります。 オフにするとすぐに白色になります。
⭐️ Go Back to the video and see if it's Fixed:
YouTubeの制限モードをオフにした後、コメントを見ることができるようになったかどうかを確認する必要があります。
そのため、YouTubeのアプリケーションを一度終了し、数秒後に開く必要があります。
次に、検索ボックスに、先ほどコメントが表示されなかった動画のタイトルを入力して検索します。 検索結果から、動画をクリックして開き、コメント欄までスクロールします。 視聴者が動画に残したコメントが表示されていれば、YouTubeの制限モードをオフにすることに成功したと判断してよいでしょう。
また、スイッチを右に切り替えることで、いつでも制限モードをオンにすることができます。 保護者によるコントロールが可能なので、オンにすることで、成熟したコンテンツやコメントを子どもから遠ざけることができます。
制限モードがオフにならない - その理由と解決方法:
# 1: YouTubeの制限モードをオフにできず、そのままになっている場合、アカウント所有者が制限モードをロックして、他の人が無効にできないようにしていることが考えられます。 その場合、スイッチがグレーになり、右や左にスワイプできなくなります。 アカウント所有者に連絡して、制限モードを解除する必要があります。
# 2: また、すべての端末でGoogleアカウントからログアウトし、数分後に再度再起動する必要があります。 その後、Googleアカウントにログインして、制限モードが無効化されているかどうかを確認します。
# 3: YouTubeの制限モードを無効にできない場合は、システムエラーの可能性があります。 その場合は、バックグラウンドにあるアプリやプログラムがすべて終了していることを確認する必要があります。 フォースストップ は、バックグラウンドでアプリを起動し、制限モードを無効にします。
# 4: デバイスのウイルス対策アプリやソフトウェアも無効にし、VPNを使用している場合は切断し、ファイアウォールも無効にします。
# 5: 新しくインストールしたブラウザの拡張機能が問題の原因になっている場合は、拡張機能を削除して制限モードをオフにすることができます。
# 6: 管理者によって制限モードが有効になっている場合は、管理者に連絡して無効にする必要があります。
# 7: 上記のいずれの方法でも解決しない場合は、アプリケーションをアンインストールしてから再インストールする必要があります。 再インストール後、Googleアカウントに再度ログインして制限モードを無効にしてください。
# 8: 端末の設定からYouTubeアプリのキャッシュデータを消去し、YouTubeの制限モードがオフになるかどうかを確認します。
# 9: また、アプリケーションが更新されているかどうかも確認してください。 古いバージョンのYouTubeアプリケーションを使用している場合は、制限モードを無効にするために、最新バージョンに更新する必要があります。
# 10: しかし、これらの方法のどれも役に立たない場合は、電話やコンピュータなどのデバイスを再起動して、発生している一時的なエラーを修正します。
