မာတိကာ
သင်၏ အမြန်အဖြေ-
YouTube ရှိ 'ကန့်သတ်မုဒ်တွင် ဤဗီဒီယိုအတွက် လျှို့ဝှက်မှတ်ချက်များ' ကို ဖယ်ရှားရန်၊ သင်သည် YouTube အပလီကေးရှင်းကို ဖွင့်ရန် လိုအပ်ပါသည်။
ထို့နောက်၊ စခရင်၏ ညာဘက်အပေါ်ထောင့်ရှိ ပရိုဖိုင်ပုံအိုင်ကွန်ကို နှိပ်ပါ။ သင်သည် YouTube ရှိ အကောင့်စာမျက်နှာသို့ ခေါ်ဆောင်သွားမည်ဖြစ်သည်။
ကြည့်ပါ။: Instagram Story Downloader အွန်လိုင်း - Chrome တိုးချဲ့မှုများထို့နောက်၊ စာမျက်နှာရှိ ရွေးချယ်မှုများစာရင်းမှ ရွေးချယ်စရာများစာရင်းမှ ဆက်တင်များကို နှိပ်ရန် လိုအပ်မည်ဖြစ်သည်။
သင့်အား ခေါ်ဆောင်သွားမည်ဖြစ်သည်။ YouTube အပလီကေးရှင်း၏ဆက်တင်များဆီသို့။
ဆက်တင်များစာမျက်နှာတွင်၊ စာမျက်နှာ၏အလယ်တွင် ကန့်သတ်မုဒ်ကို သင်တွေ့မြင်နိုင်မည်ဖြစ်သည်။ ၎င်း၏ဘေးတွင်၊ ဖွင့်ထားသည့်ခလုတ်ကို သင်တွေ့ရပါမည်။
၎င်းကို ဘယ်ဘက်သို့ပွတ်ဆွဲခြင်းဖြင့် ကန့်သတ်မုဒ်ဘေးရှိ ခလုတ်ကို ပိတ်ရန် လိုအပ်မည်ဖြစ်သည်။ ၎င်းသည် အဖြူရောင်ဖြစ်လာပါမည်။
ထို့နောက် 'ကန့်သတ်မုဒ်တွင် ဤဗီဒီယိုအတွက် ဝှက်ထားသောမှတ်ချက်များ' ၏ error message သည် ဗီဒီယိုသို့သွား၍ ၎င်း၏မှတ်ချက်များကဏ္ဍသို့ ဆင်းသွားခြင်းဖြင့် ဖယ်ရှားခြင်းရှိ၊ မရှိ စစ်ဆေးကြည့်ရှုပါ။
ကုန်သွားပါပြီ၊ ထို့နောက် YouTube ပေါ်ရှိ ကန့်သတ်မုဒ်ကို အောင်မြင်စွာ ပိတ်လိုက်ပါပြီ။
YouTube မှတ်ချက်များတွင် ကန့်သတ်မုဒ်က ဘာလဲ-
YouTube မှတ်ချက်များရှိ ကန့်သတ်မုဒ်သည် သင့်အား တားဆီးပေးပါသည်။ ဗီဒီယိုများပေါ်တွင်မှတ်ချက်များကြည့်ရှုခြင်း။ ၎င်းသည် စက်အဆင့်နှင့် ဘရောက်ဆာအဆင့် နှစ်မျိုးလုံးတွင် အလုပ်လုပ်သည်။ ကန့်သတ်မုဒ်တွင် ဤဗီဒီယိုအတွက် လျှို့ဝှက်မှတ်ချက်များ ရှိနေသည်ကို သင်တွေ့မြင်နေရပါက ၎င်းသည် သင့်စက်ပစ္စည်းပေါ်တွင် YouTube ၏ ကန့်သတ်မုဒ်ကို ဖွင့်ထားသောကြောင့် သို့မဟုတ်၊ဖွင့်ထားသည်။
Google အလုပ်ရုံဆွေးနွေးပွဲအတွက် ကန့်သတ်မုဒ်ကို ဖွင့်ထားသည့်အခါ YouTube ရှိ မှတ်ချက်များကို ဗီဒီယိုများစွာမှ ဝှက်ထားမည်ဟု ဆိုလိုသည်။ သင် VPN သို့ ချိတ်ဆက်ထားသော်လည်း၊ ၎င်းသည် YouTube အသုံးပြုခွင့်ကို ကန့်သတ်ထားသောကြောင့် ၎င်းကို သင်တွေ့မြင်နိုင်ပါသည်။
YouTube ပေါ်တွင် ကန့်သတ်မုဒ်တွင် ကြည့်ရှုနေပါက သို့မဟုတ် စနစ်စီမံခန့်ခွဲသူက ၎င်းကိုဖွင့်ထားလျှင် ' ကန့်သတ်မုဒ်တွင် ဤဗီဒီယိုအတွက် လျှို့ဝှက်မှတ်ချက်များ ရှိနေသည် ပြဿနာကို သင်ကြုံတွေ့ရနိုင်ခြေများပါသည်။ '.
သင့်စက်ပစ္စည်းပေါ်တွင် ကန့်သတ်မုဒ်ကို ဖွင့်ထားသောအခါ၊ ၎င်းသည် အကြောင်းအရာနှင့် မျက်နှာပြင်ပေါ်တွင် တိုက်ရိုက်ပြသခြင်းမှ အချို့သော မှတ်ချက်အမျိုးအစားများကို စစ်ထုတ်ပါသည်။ ကန့်သတ်မုဒ်တွင် မိဘများက ၎င်းတို့၏ကလေးများကို YouTube တွင် ကြည့်ရှုသည့်အရာအပေါ် ထိန်းချုပ်နိုင်စေပါသည်။
ကန့်သတ်မုဒ်တွင် ဤဗီဒီယိုအတွက် လျှို့ဝှက်မှတ်ချက်များပါရှိသည်ကို ပြင်ဆင်နည်း-
၎င်းကို ဖြေရှင်းရန် အောက်ပါအဆင့်များကို လိုက်နာပါ-
အဆင့် 1- YouTube အက်ပ်ကို သွားပြီး ပရိုဖိုင် အိုင်ကွန်ကို နှိပ်ပါ
YouTube ပေါ်ရှိ ကန့်သတ်မုဒ်ကို ပိတ်ရန် မျှော်လင့်နေပါက အက်ပ်လီကေးရှင်းကို ဖွင့်ခြင်းဖြင့် စတင်ရန် လိုအပ်ပါသည်။
YouTube အပလီကေးရှင်း၏နောက်ဆုံးထွက်ဗားရှင်းကိုအသုံးပြုနေပါက ဤနည်းလမ်းဖြင့်သာ လုပ်ဆောင်နိုင်ပြီး သင့်ပြဿနာကို ဖြေရှင်းနိုင်ကြောင်း သတိရပါ။ ဒါပေမယ့် သင့်အက်ပ်ကို အပ်ဒိတ်မလုပ်ပါက၊ ဤလုပ်ငန်းစဉ်ကို ဆက်လက်လုပ်ဆောင်ရန် App Store သို့မဟုတ် Google Play Store မှ အက်ပ်လီကေးရှင်းကို အပ်ဒိတ်လုပ်ပါ။
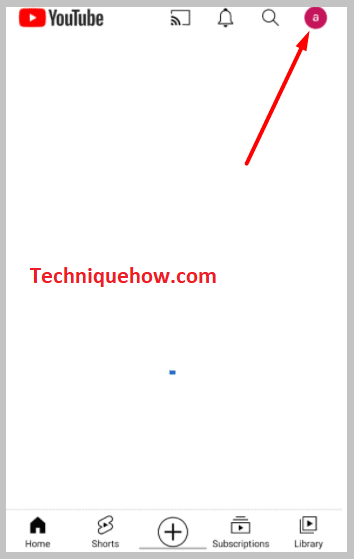
သင် YouTube အပလီကေးရှင်းကို ဖွင့်ပြီးနောက်၊ သင်သည် လုပ်ဆောင်နိုင်မည်ဖြစ်သည်။ YouTube ၏ ညာဘက်အပေါ်ထောင့်တွင် သင့်ပရိုဖိုင်ပုံအိုင်ကွန်ကို ကြည့်ပါ။လျှောက်လွှာ။ ၎င်းကိုသင်နှိပ်ရန်လိုအပ်သည်။ ချက်ချင်းပင်၊ ၎င်းသည် YouTube အပလီကေးရှင်း၏ အကောင့် စာမျက်နှာကို ဖွင့်ပါမည်။
အဆင့် 2- ဆက်တင်များ
ပရိုဖိုင်ပုံအိုင်ကွန်ကို နှိပ်ပြီးနောက်၊ YouTube အပလီကေးရှင်း၏ အကောင့်စာမျက်နှာသို့ ခေါ်ဆောင်သွားပါ။
ဤစာမျက်နှာတွင်၊ တစ်ခုပြီးတစ်ခုတင်ထားသော ရွေးချယ်စရာများစွာကို သင်တွေ့နိုင်မည်ဖြစ်သည်။ သင် YouTube ကစားနေသည့် သင့် Gmail အကောင့်နှင့် သင့်အကောင့်အမည်ကိုလည်း မြင်တွေ့နိုင်မည်ဖြစ်သည်။
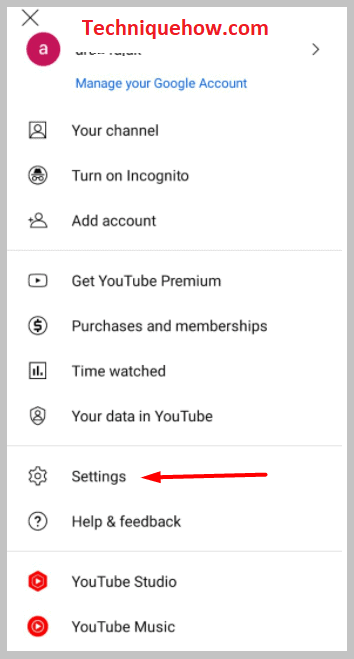
ထိုအောက်တွင်၊ သင်၏ အချက်အလက်၊ YouTube Studio၊ အချိန်ကြည့်သည်၊ YouTube TV ရယူပါ၊ YouTube Premium ရယူပါ၊ စသည်တို့။ ဤရွေးချယ်မှုများအားလုံးတွင် မတူညီသောအသုံးပြုမှုနှင့် ရည်ရွယ်ချက်များရှိသည်။
ဒါပေမယ့် ဒီနည်းလမ်းအတွက်၊ ဒီရွေးချယ်စရာတွေနဲ့ ဘာမှလုပ်စရာ မလိုပါဘူး။ စာမျက်နှာ၏အောက်ခြေတွင် သီးခြားရွေးချယ်စရာနှစ်ခု ထားရှိသည်ကို သင်သတိပြုမိနိုင်မည်ဖြစ်သည်။ ၎င်းတို့မှာ ဆက်တင်များ နှင့် အကူအညီ & တုံ့ပြန်ချက် ရွေးချယ်မှုများ။ ဆက်တင်များကို နှိပ်ရပါမည်။
ကြည့်ပါ။: နံပါတ်တူ Snapchat အကောင့် ၂ ခု ရှိနိုင်ပါသလား။အဆင့် 3- ဆက်တင်များမှ ကန့်သတ်မုဒ်ကို ပိတ်ပါ
သင် ဆက်တင်များ ရွေးချယ်မှုမှ ဆက်တင်များ ကို နှိပ်ပြီးနောက်၊ အကောင့်စာမျက်နှာ၊ သင်သည် YouTube အပလီကေးရှင်း၏ ဆက်တင်များ စာမျက်နှာသို့ ဝင်ရောက်နိုင်မည်ဖြစ်သည်။ ဆက်တင်များစာမျက်နှာတွင်၊ တစ်ခုပြီးတစ်ခုရွေးချယ်စရာများစွာရှိသည်၊ ရွေးချယ်စရာတိုင်းနီးပါး၏ဘေးတွင်၊ ၎င်း၏ခလုတ်ကိုသင်တွေ့လိမ့်မည်။
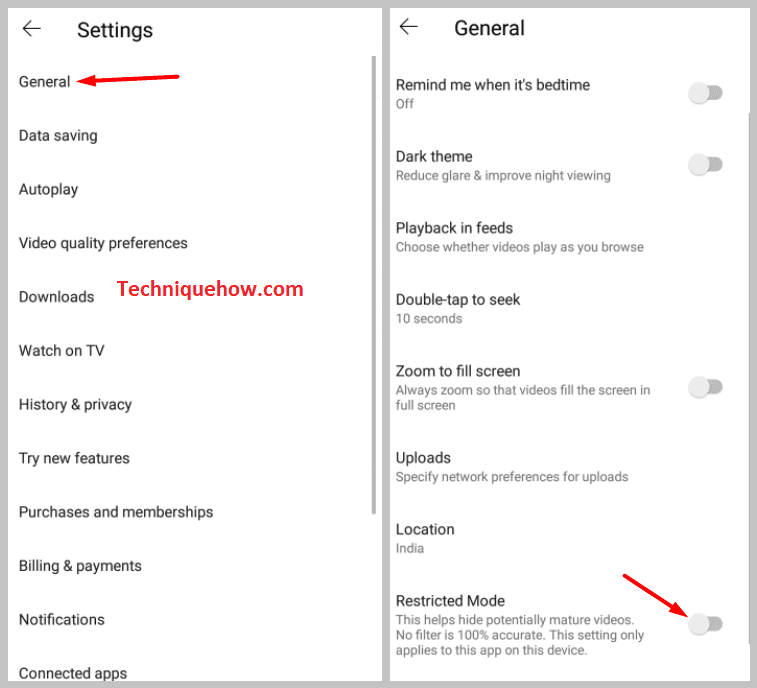
ရွေးချယ်စရာ ကန့်သတ်မုဒ် စာရင်းထဲမှာ။ ဤရွေးချယ်ခွင့်သည် မှောင်သော အပြင်အဆင်အောက်ရှိ စာမျက်နှာ၏ အလယ်ဗဟိုတွင် တည်ရှိသည်။ထို့နောက် Skip forward နှင့် back option အပေါ်မှ။
ကန့်သတ်မုဒ်ကို ဖွင့်ထားပြီး ခလုတ်သည် အပြာရောင်ဖြစ်နေကြောင်း သင်တွေ့ရပါမည်။ ၎င်းကိုပိတ်ရန် ခလုတ်ကို ဘယ်ဘက်သို့ ပြောင်းရန် လိုအပ်သည်။ သင်ပိတ်လိုက်သည်နှင့် အဖြူရောင်ဖြစ်လာပါမည်။
⭐️ ဗီဒီယိုသို့ ပြန်သွားပြီး ၎င်းသည် ပြင်ထားခြင်းရှိမရှိ ကြည့်ရှုပါ-
YouTube ရှိ ကန့်သတ်မုဒ်ကို ပိတ်ပြီးနောက်၊ ၎င်းသည် သင့်အား မှတ်ချက်များကြည့်ရှုရန် ဖွင့်ထားခြင်း ရှိ၊ မရှိ စစ်ဆေးရန် လိုအပ်ပါသည်။
ထို့ကြောင့် သင်သည် YouTube အပလီကေးရှင်းကို ပိတ်ပြီး စက္ကန့်အနည်းငယ်အကြာတွင် ၎င်းကိုဖွင့်ရပါမည်။
နောက်တစ်ခု၊ ရှာဖွေရေးဘောက်စ်တွင်၊ အစောပိုင်းက မမြင်နိုင်သော မှတ်ချက်များပေးသည့် ဗီဒီယို၏ ခေါင်းစဉ်ကို ရိုက်ထည့်ကာ ၎င်းကို ရှာဖွေပါ။ ရှာဖွေမှုရလဒ်မှ ဗီဒီယိုကို ကလစ်နှိပ်ပြီး ဖွင့်ပြီးနောက် မှတ်ချက်များကဏ္ဍသို့ ဆင်းပါ။ ဗီဒီယိုတွင် ကြည့်ရှုသူများ ထားခဲ့သည့် မှတ်ချက်များကို သင်မြင်နိုင်ပါက၊ သင်သည် YouTube ပေါ်ရှိ ကန့်သတ်မုဒ်ကို အောင်မြင်စွာ ပိတ်လိုက်ကြောင်း သေချာစေနိုင်ပါသည်။
ကန့်သတ်မုဒ်ကိုလည်း သင်အလိုရှိတိုင်း ဖွင့်နိုင်သည် ခလုတ်ကို ညာဘက်သို့ပြောင်းခြင်းဖြင့် ၎င်းသည် မိဘထိန်းချုပ်မှုကို ခွင့်ပြုထားသောကြောင့် သင့်ကလေးများထံမှ ရင့်ကျက်သောအကြောင်းအရာနှင့် မှတ်ချက်များကို ဝေးဝေးတွင်ထားရန် ၎င်းကို သင်ဖွင့်နိုင်သည်။
ကန့်သတ်မုဒ်သည် ပိတ်မည်မဟုတ်ပါ – အဘယ်ကြောင့်နည်းနှင့် ပြင်ဆင်နည်း-
# 1: အကယ်၍ သင်သည် YouTube ပေါ်ရှိ ကန့်သတ်မုဒ်ကို ပိတ်၍ မရပါက၊ အကောင့်ပိုင်ရှင်က ၎င်းကို ကန့်သတ်မုဒ်ကို သော့ခတ်ထားသောကြောင့် ဖြစ်နိုင်ပါသည်။ .ထိုအခြေအနေတွင်၊ ခလုတ်သည် မီးခိုးရောင်ဖြစ်ပြီး ညာဘက်သို့ ဘယ်ဘက်သို့ ပွတ်ဆွဲ၍မရသည်ကို တွေ့ရပါမည်။ ကန့်သတ်မုဒ်ကို လော့ခ်ဖွင့်ရန် အကောင့်ကိုင်ဆောင်သူထံ ဆက်သွယ်ရန် လိုအပ်ပါသည်။
# 2: သင်သည် စက်ပစ္စည်းအားလုံးရှိ သင့် Google အကောင့်မှ ထွက်ရန် လိုအပ်ပြီး ၎င်းကို ပြန်လည်စတင်ပြီးနောက် ၎င်းကို ပြန်လည်စတင်ရန် လိုအပ်ပါသည်။ မိနစ်အနည်းငယ်။ ထို့နောက် ကန့်သတ်မုဒ်ကို ပိတ်ထားခြင်း ရှိ၊ မရှိ စစ်ဆေးရန် သင်၏ Google အကောင့်သို့ လော့ဂ်အင်ဝင်ပါ။
# 3: သင်သည် YouTube ရှိ ကန့်သတ်မုဒ်ကို မပိတ်နိုင်ပါက၊ ၎င်းသည် ဖြစ်နိုင်သည်။ system error ဖြစ်ပါစေ။ ထိုအခြေအနေတွင်၊ နောက်ခံရှိ အက်ပ်များနှင့် ပရိုဂရမ်များအားလုံးကို ပိတ်ထားကြောင်း သေချာစေရန် လိုအပ်သည်။ ကန့်သတ်မုဒ်ကိုပိတ်ရန် နောက်ခံရှိအက်ပ်များကို အတင်းအကျပ်ရပ်ခိုင်းပါ။
# 4: သင့်စက်ပစ္စည်း၏ ဗိုင်းရပ်စ်နှိမ်နင်းရေးအက်ပ်များနှင့် ဆော့ဖ်ဝဲများကိုပင် ပိတ်ပါ၊ သင်အသုံးပြုနေပါက ချိတ်ဆက်မှုဖြုတ်ပါ။ VPN နှင့် firewall လည်းဖြစ်သည်။
# 5: အသစ်ထည့်သွင်းထားသောဘရောက်ဆာ extension သည် ပြဿနာဖြစ်စေပါက၊ ကန့်သတ်မုဒ်ကိုပိတ်ရန် extension ကို ဖယ်ရှားနိုင်သည်။
# 6: စီမံခန့်ခွဲသူမှ ကန့်သတ်မုဒ်ကို ဖွင့်သောအခါ၊ ၎င်းကို ပိတ်ရန် စီမံခန့်ခွဲသူကို ဆက်သွယ်ရန် လိုအပ်ပါမည်။
# 7: မရှိလျှင် အထက်ဖော်ပြပါနည်းလမ်းများသည် သင့်အတွက်အလုပ်လုပ်သည်၊ သင်သည် အပလီကေးရှင်းကို ဖြုတ်ပြီး ၎င်းကို ပြန်လည်ထည့်သွင်းရန် လိုအပ်သည်။ ပြန်လည်ထည့်သွင်းပြီးနောက်၊ ကန့်သတ်မုဒ်ကိုပိတ်ရန် သင့် Google အကောင့်သို့ တစ်ဖန်ဝင်ရောက်ပါ။
# 8: ပိတ်သွားခြင်းရှိမရှိကြည့်ရှုရန် စက်ဆက်တင်များမှ YouTube အက်ပ်၏ ကက်ရှ်ဒေတာကို ရှင်းလင်းပါ။ ကန့်သတ်မုဒ်ကို ဖွင့်ပါ။YouTube။
# 9: ထို့အပြင်၊ အပလီကေးရှင်းကို အပ်ဒိတ်လုပ်ထားခြင်း ရှိ၊ မရှိ စစ်ဆေးပါ။ အကယ်၍ သင်သည် YouTube အပလီကေးရှင်း၏ ခေတ်မမီသောဗားရှင်းကို အသုံးပြုနေပါက၊ သင်သည် ကန့်သတ်မုဒ်ကို ပိတ်နိုင်စေရန် ၎င်းကို ၎င်း၏ နောက်ဆုံးဗားရှင်းသို့ အပ်ဒိတ်လုပ်ရန် လိုအပ်မည်ဖြစ်သည်။
# 10: အကယ်၍ ဤနည်းလမ်းများထဲမှ တစ်ခုမှ သင့်စက်ပစ္စည်းကို ပြန်လည်စတင်ရန်၊ ဖုန်း သို့မဟုတ် ကွန်ပြူတာဖြစ်စေ ဖြစ်ပျက်နေသည့် ယာယီအမှားအယွင်းများကို ပြုပြင်ရန် သင့်အား မည်သည့်အရာမှ အထောက်အကူမပြုပါ။
