Sisukord
Teie kiire vastus:
Selleks, et eemaldada YouTube'is märge "Piiratud režiimis on selle video kommentaarid peidetud", peate avama YouTube'i rakenduse.
Seejärel klõpsake ekraani paremas ülanurgas oleval profiilipildi ikoonil. Teid suunatakse YouTube'i kontolehele.
Seejärel peate lehel olevast valikute nimekirjast klõpsama valikul Seaded.
Teid suunatakse YouTube'i rakenduse seadistustesse.
Seadete lehel näete lehe keskel valikut Piiratud režiim. Selle kõrval on lüliti, mis on sisse lülitatud.
Sa pead lülitama piirangutega režiimi kõrval oleva lüliti välja, libistades seda vasakule. See muutub valgeks.
Seejärel kontrollige ja vaadake, kas veateade "Piiratud režiim on selle video kommentaarid peidetud" on eemaldatud või mitte, liikudes video juurde ja kerides alla selle kommentaaride sektsiooni.
See on kadunud, siis olete YouTube'i piiratud režiimi edukalt välja lülitanud.
Vaata ka: Miks TikTok ei saanud laadida eelnõusid - FixMis on YouTube'i kommentaaride piiratud režiim:
YouTube'i kommentaaride piiratud režiim takistab videote kommentaaride vaatamist. See toimib nii seadme kui ka brauseri tasandil. Kui näete veateadet Piiratud režiimil on selle video kommentaarid peidetud siis on see tingitud sellest, et teie seadmes on YouTube'i piiratud režiim sisse lülitatud või lubatud.
Kui Google'i töötoas on sisse lülitatud piiratud režiim, tähendab see, et YouTube'i kommentaarid oleksid paljude videote puhul peidetud. Isegi kui olete ühendatud VPNiga, võite seda näha, sest see piirab YouTube'ile juurdepääsu.
Kui te sirvite YouTube'i piiratud režiimis või kui süsteemiadministraator on selle lubanud, siis on tõenäoline, et teil tekib probleem ' Piiratud režiimil on selle video kommentaarid peidetud '.
Kui seadmes on sisse lülitatud piiratud režiim, filtreerib see sisu ja ka teatud tüüpi kommentaare, mis ei kuvata otse ekraanil. Piiratud režiim võimaldab vanematel kontrollida, mida nende lapsed YouTube'is vaatavad.
Kuidas parandada Piiratud režiimi on selle video kommentaarid peidetud:
Selle parandamiseks järgige alljärgnevaid samme:
Samm 1: Mine YouTube'i rakendusse ja klõpsa profiili ikoonile.
Kui soovite YouTube'i piiratud režiimi keelata, peate alustuseks avama rakenduse.
Pidage meeles, et see meetod võib toimida ja teie probleemi lahendada ainult siis, kui kasutate YouTube'i rakenduse uusimat versiooni. Kui aga teie rakendus ei ole uuendatud, uuendage seda protsessi jätkamiseks kindlasti rakendust App Store'ist või Google Play Store'ist.
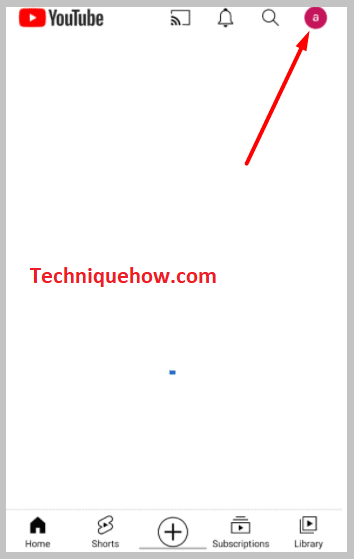
Pärast YouTube'i rakenduse avamist näete oma profiilipildi ikooni YouTube'i rakenduse paremas ülemises nurgas. Peate sellel klõpsama. Kohe avaneb ka see Konto YouTube'i rakenduse lehel.
2. samm: klõpsake nuppu Settings (Seaded)
Pärast profiilipildi ikoonil klõpsamist avaneb YouTube'i rakenduse konto lehekülg.
Sellel lehel on võimalik leida mitmeid üksteise järel paigutatud valikuid. Saate näha oma Gmaili kontot, millel mängite YouTube'i ja ka oma konto nime.
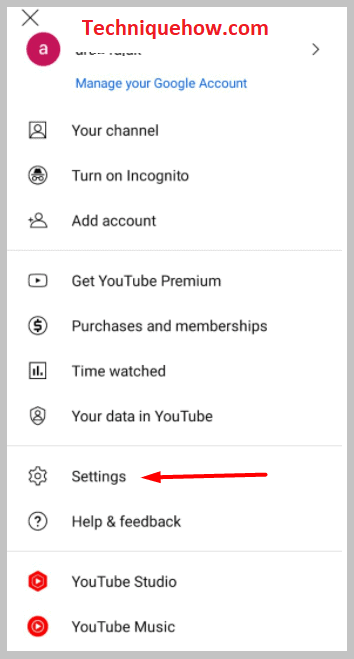
Selle alt leiad sellised valikud nagu Teie andmed, YouTube'i stuudio, vaadatud aeg, YouTube TV hankimine, YouTube Premiumi hankimine, jne. Kõigil neil valikutel on erinevad kasutusalad ja eesmärgid.
Kuid selle meetodi puhul ei pea te nende valikutega midagi tegema. Te võite märgata, et lehe allosas on kaks eraldi valikut. Need on järgmised Seaded ja Abi ja tagasiside valikud. Sa pead klõpsama Seadistused.
Samm 3: Seadetest lülitage Piiratud režiim välja.
Pärast seda, kui olete klõpsanud Seaded valiku konto lehelt, siis saate sisse minna Seaded lehel YouTube'i rakenduses. Seadete lehel on üksteise järel hulgaliselt valikuid ja peaaegu iga valiku kõrval on selle lüliti.
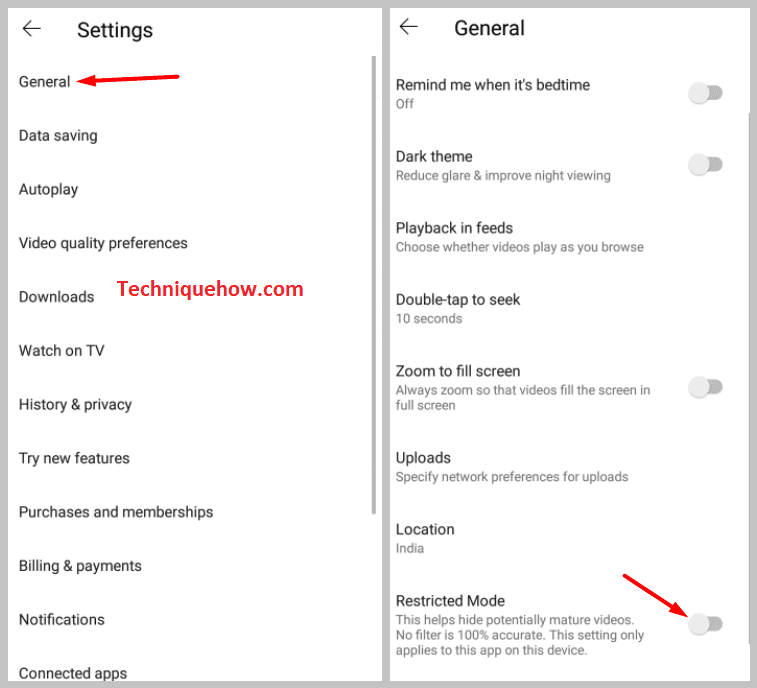
Sa pead otsima võimalust Piiratud režiim nimekirjas. See valik asub lehe keskel kohe Tume teema all ja seejärel ülevalpool valikut Edasi ja tagasi hüpata.
Sa näed, et Piiratud režiim on sisse lülitatud ja lüliti on sinine. Sa pead lülitit vasakule keerama, et seda välja lülitada. Niipea, kui sa selle välja lülitad, muutub see valgeks.
⭐️ Mine tagasi video juurde ja vaata, kas see on fikseeritud:
Pärast seda, kui olete lõpetanud YouTube'i piiratud režiimi väljalülitamise, peate kontrollima, kas see on lubanud teil näha kommentaare või mitte.
Seetõttu peate YouTube'i rakenduse sulgema ja seejärel mõne sekundi pärast avama.
Seejärel sisestage otsingukasti selle video pealkiri, mille kommentaare te varem ei saanud näha, ja otsige seda. Otsingutulemusest klõpsake ja avage video ning seejärel kerige alla kommentaaride sektsiooni. Kui näete kommentaare, mida vaatajad on video kohta jätnud, siis võite olla kindel, et olete edukalt lülitanud YouTube'i piiratud režiimi välja.
Saate ka piiratud režiimi sisse lülitada, kui soovite, keerates lülitit paremale. Kuna see võimaldab vanemate kontrolli, saate selle sisse lülitada, et hoida küpset sisu ja kommentaarid teie lastest eemal.
Piiratud režiim ei lülitu välja - miks ja kuidas seda parandada:
# 1: Kui te ei saa YouTube'i piiratud režiimi välja lülitada ja olete selle juures kinni, võib see olla tingitud sellest, et kontoomanik on piiratud režiimi lukustanud, nii et keegi teine ei saa seda välja lülitada. Sellisel juhul leiate lüliti halliks tõmmatud ja seda ei saa libistada paremale või vasakule. Piiratud režiimi avamiseks peate võtma ühendust kontoomanikuga.
Vaata ka: Kas Instagram teavitab sind, kui sa Screenshot esile tõstad?# 2: Samuti peate kõigis seadmetes oma Google'i kontost välja logima ja mõne minuti pärast uuesti taaskäivitama. Seejärel logige oma Google'i kontole sisse, et näha, kas piiratud režiim on keelatud või mitte.
# 3: Kui te ei saa YouTube'i piiratud režiimi välja lülitada, võib tegemist olla süsteemivigastusega. Sellisel juhul peate veenduma, et kõik taustal olevad rakendused ja programmid on suletud. Force stop rakendused taustal, et keelata piiratud režiim.
# 4: Lülitage isegi oma seadme viirusetõrje rakendused ja tarkvara välja, katkestage ühendus, kui kasutate VPN-i ja ka tulemüüri.
# 5: Kui probleemi põhjustab äsja paigaldatud brauseripikendus, saate piirangutega režiimi väljalülitamiseks selle eemaldada.
# 6: Kui administraator on piiratud režiimi sisse lülitanud, peate selle keelamiseks võtma ühendust administraatoriga.
# 7: Kui ükski ülaltoodud nippidest ei toimi, tuleb rakendus eemaldada ja seejärel uuesti installida. Pärast uuesti installimist logige uuesti oma Google'i kontole sisse, et keelata piiratud režiim.
# 8: Tühjendage seadme seadetest YouTube'i rakenduse vahemälu andmed, et näha, kas see lülitab YouTube'i piiratud režiimi välja.
# 9: Samuti kontrollige, kas rakendus on uuendatud või mitte. Kui kasutate YouTube'i rakenduse vananenud versiooni, peate selle uuendama viimasele versioonile, et saaksite piiratud režiimi välja lülitada.
# 10: Kui aga ükski neist meetoditest ei aita teid, käivitage oma seade, olgu see siis telefon või arvuti, uuesti, et kõrvaldada ajutine viga.
