विषयसूची
आपका त्वरित उत्तर:
YouTube पर 'प्रतिबंधित मोड में इस वीडियो के लिए छिपी हुई टिप्पणियां हैं' को हटाने के लिए, आपको YouTube एप्लिकेशन खोलना होगा।
इसके बाद, स्क्रीन के ऊपरी दाएं कोने में स्थित प्रोफ़ाइल चित्र आइकन पर क्लिक करें। आपको YouTube पर खाता पृष्ठ पर ले जाया जाएगा।
फिर, आपको पृष्ठ पर विकल्पों की सूची से सेटिंग विकल्प पर क्लिक करना होगा।
आपको ले जाया जाएगा YouTube ऐप्लिकेशन की सेटिंग में जाएं.
सेटिंग पेज पर, आप पेज के बीच में रेस्ट्रिक्टेड मोड का विकल्प देख पाएंगे. इसके आगे, आपको एक स्विच मिलेगा जिसे चालू किया गया है।
आपको प्रतिबंधित मोड के बगल में स्थित स्विच को बाईं ओर स्वाइप करके बंद करना होगा। यह सफेद हो जाएगा।
फिर जांच करें और देखें कि 'प्रतिबंधित मोड में इस वीडियो के लिए टिप्पणियां छिपी हुई हैं' का त्रुटि संदेश हटा दिया गया है या नहीं, वीडियो पर जाकर और इसके टिप्पणी अनुभाग में नीचे स्क्रॉल करके।
यह चला गया है, फिर आपने YouTube पर प्रतिबंधित मोड को सफलतापूर्वक बंद कर दिया है।
YouTube टिप्पणियों पर प्रतिबंधित मोड क्या है:
YouTube टिप्पणियों पर प्रतिबंधित मोड आपको इससे रोकता है वीडियो पर टिप्पणियां देखना। यह डिवाइस स्तर और ब्राउज़र स्तर दोनों पर काम करता है। यदि आप प्रतिबंधित मोड में इस वीडियो के लिए छिपी हुई टिप्पणियां का त्रुटि संदेश देख रहे हैं, तो ऐसा इसलिए है क्योंकि आपके डिवाइस पर, YouTube का प्रतिबंधित मोड चालू है यासक्षम।
यह सभी देखें: अगर कोई स्नैपचैट पर बिना लोकेशन के एक्टिव है: चेकरजब Google वर्कशॉप के लिए प्रतिबंधित मोड सक्षम होता है, तो इसका मतलब है कि YouTube पर टिप्पणियां कई वीडियो से छिपी होंगी। यहां तक कि अगर आप किसी वीपीएन से जुड़े हैं, तो आप इसे देख सकते हैं क्योंकि यह यूट्यूब एक्सेस को प्रतिबंधित कर रहा है।
यदि आप YouTube पर प्रतिबंधित मोड में ब्राउज़ कर रहे हैं, या सिस्टम व्यवस्थापक ने इसे सक्षम किया है, तो आपको ' प्रतिबंधित मोड में इस वीडियो के लिए छिपी हुई टिप्पणियां की समस्या का अनुभव होने की सबसे अधिक संभावना है '।
जब आपके डिवाइस पर प्रतिबंधित मोड सक्षम होता है, तो यह सामग्री के साथ-साथ कुछ प्रकार की टिप्पणियों को सीधे स्क्रीन पर प्रदर्शित होने से फ़िल्टर करता है। प्रतिबंधित मोड माता-पिता को यह नियंत्रित करने की अनुमति देता है कि उनके बच्चे YouTube पर क्या देखते हैं।
प्रतिबंधित मोड को कैसे ठीक करें, इस वीडियो के लिए छिपी हुई टिप्पणियां हैं:
इसे ठीक करने के लिए नीचे दिए गए चरणों का पालन करें:
चरण 1: YouTube ऐप पर जाएं और प्रोफ़ाइल आइकन पर क्लिक करें
यदि आप YouTube पर प्रतिबंधित मोड को अक्षम करना चाहते हैं, तो आपको एप्लिकेशन खोलकर प्रारंभ करना होगा।
याद रखें कि यह विधि केवल तभी काम कर सकती है और आपकी समस्या का समाधान कर सकती है यदि आप YouTube एप्लिकेशन के नवीनतम संस्करण का उपयोग कर रहे हैं। लेकिन अगर आपका ऐप अपडेट नहीं है, तो इस प्रक्रिया को जारी रखने के लिए ऐप स्टोर या Google Play Store से ऐप को अपडेट करना सुनिश्चित करें।
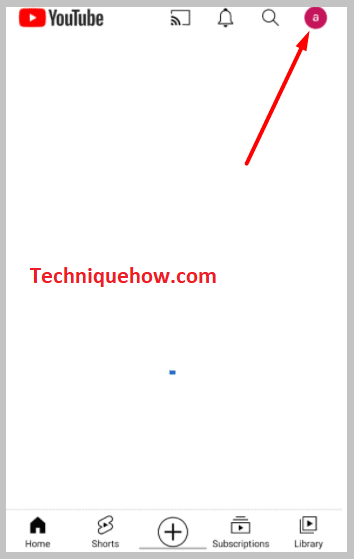
YouTube एप्लिकेशन खोलने के बाद, आप यह करने में सक्षम होंगे YouTube के ऊपरी दाएं कोने में अपना प्रोफ़ाइल चित्र आइकन देखेंआवेदन पत्र। आपको उस पर क्लिक करना होगा। तुरंत, यह YouTube एप्लिकेशन का खाता पृष्ठ खोल देगा।
चरण 2: सेटिंग्स पर क्लिक करें
प्रोफ़ाइल चित्र आइकन पर क्लिक करने के बाद, आप YouTube एप्लिकेशन के खाता पृष्ठ पर ले जाया जाए।
इस पृष्ठ पर, आप एक के बाद एक रखे गए कई विकल्प ढूंढ पाएंगे। आप अपना Gmail खाता जिस पर आप YouTube चला रहे हैं और अपने खाते का नाम भी देख पाएंगे।
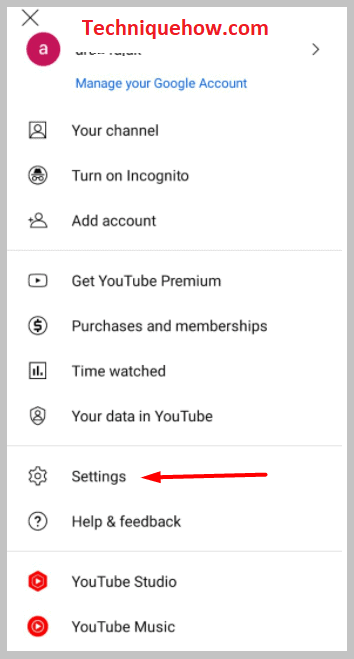
उसके नीचे, आपको आपकी जानकारी, YouTube स्टूडियो, देखे गए समय, YouTube टीवी प्राप्त करें, YouTube प्रीमियम प्राप्त करें, आदि। इन सभी विकल्पों के अलग-अलग उपयोग और उद्देश्य हैं।
लेकिन इस तरीके के लिए आपको इन विकल्पों के साथ कुछ भी करने की जरूरत नहीं है। आप देख पाएंगे कि पृष्ठ के निचले भाग में दो अलग-अलग विकल्प रखे गए हैं। वे हैं सेटिंग्स और सहायता & प्रतिक्रिया विकल्प। आपको सेटिंग्स पर क्लिक करना होगा।
चरण 3: सेटिंग्स से प्रतिबंधित मोड को बंद करें
जब आप सेटिंग्स विकल्प पर क्लिक करते हैं खाता पृष्ठ, आप YouTube एप्लिकेशन के सेटिंग पृष्ठ पर जाने में सक्षम होंगे। सेटिंग्स पेज पर, एक के बाद एक ढेर सारे विकल्प हैं, और लगभग हर विकल्प के बगल में, आपको इसका स्विच मिलेगा।
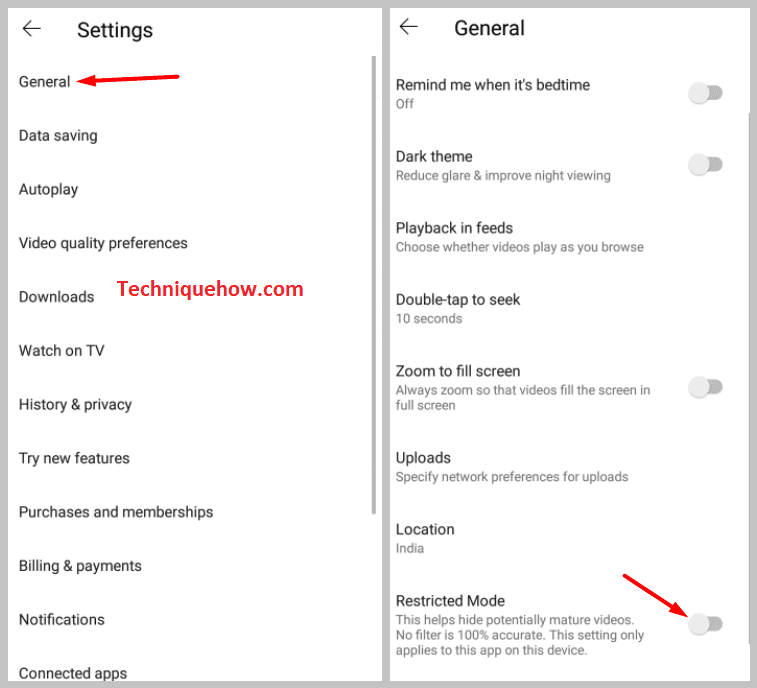
आपको प्रतिबंधित मोड <विकल्प देखने की आवश्यकता है। 2> सूची में। यह विकल्प पृष्ठ के केंद्र में डार्क थीम के ठीक नीचे स्थित हैऔर फिर स्किप फॉरवर्ड और बैक विकल्प के ऊपर।
आप पाएंगे कि प्रतिबंधित मोड चालू है और स्विच नीले रंग में है। इसे बंद करने के लिए आपको स्विच को बाईं ओर टॉगल करना होगा। जैसे ही आप इसे बंद करते हैं, यह सफेद हो जाएगा।
⭐️ वीडियो पर वापस जाएं और देखें कि क्या यह ठीक हो गया है:
YouTube पर प्रतिबंधित मोड को बंद करने के बाद, आपको यह जांचने की आवश्यकता होगी कि क्या इसने आपको टिप्पणियों को देखने में सक्षम किया है या नहीं।
इसलिए, आपको YouTube एप्लिकेशन को बंद करना होगा और फिर कुछ सेकंड के बाद इसे खोलना होगा।
अगला, खोज बॉक्स पर, उस वीडियो का शीर्षक दर्ज करें जिसकी टिप्पणियां आप पहले नहीं देख पाए थे, और उसे खोजें। खोज परिणाम से, क्लिक करें और वीडियो खोलें और फिर टिप्पणी अनुभाग तक नीचे स्क्रॉल करें। अगर आप दर्शकों द्वारा वीडियो पर की गई टिप्पणियों को देख सकते हैं, तो आप सुनिश्चित हो सकते हैं कि आपने YouTube पर प्रतिबंधित मोड को सफलतापूर्वक बंद कर दिया है।
आप जब चाहें प्रतिबंधित मोड को चालू भी कर सकते हैं स्विच को दाईं ओर टॉगल करके। चूंकि यह माता-पिता के नियंत्रण की अनुमति देता है, आप इसे परिपक्व सामग्री और टिप्पणियों को अपने बच्चों से दूर रखने के लिए चालू कर सकते हैं।
प्रतिबंधित मोड बंद नहीं होगा - क्यों और कैसे ठीक करें:
# 1: यदि आप YouTube पर प्रतिबंधित मोड को बंद नहीं कर पा रहे हैं और इसके साथ अटके हुए हैं, तो ऐसा इसलिए हो सकता है क्योंकि खाताधारक ने प्रतिबंधित मोड को लॉक कर दिया है ताकि कोई और इसे अक्षम न कर सके .उस स्थिति में, आप स्विच को धूसर और दाएं या बाएं स्वाइप करने में असमर्थ पाएंगे। प्रतिबंधित मोड को अनलॉक करने के लिए आपको खाताधारक से संपर्क करना होगा।
# 2: आपको सभी उपकरणों पर अपने Google खाते से लॉग आउट करना होगा और फिर कुछ समय के बाद इसे फिर से चालू करना होगा। कुछ मिनट। फिर यह देखने के लिए अपने Google खाते में लॉग इन करें कि प्रतिबंधित मोड अक्षम किया गया है या नहीं।
# 3: यदि आप YouTube पर प्रतिबंधित मोड को अक्षम करने में सक्षम नहीं हैं, तो यह हो सकता है सिस्टम एरर हो। उस स्थिति में, आपको यह सुनिश्चित करने की आवश्यकता है कि पृष्ठभूमि में सभी ऐप्स और प्रोग्राम बंद हैं। प्रतिबंधित मोड को अक्षम करने के लिए पृष्ठभूमि में ऐप्स को बलपूर्वक रोकें ।
# 4: अपने डिवाइस के एंटीवायरस ऐप्स और सॉफ़्टवेयर को भी अक्षम करें, यदि आप उपयोग कर रहे हैं तो डिस्कनेक्ट करें एक वीपीएन और फ़ायरवॉल भी।
यह सभी देखें: कैसे पता करें कि ट्विटर अकाउंट कब बना# 5: यदि नया स्थापित ब्राउज़र एक्सटेंशन समस्या पैदा कर रहा है, तो आप प्रतिबंधित मोड को बंद करने के लिए एक्सटेंशन को हटा सकते हैं।
# 6: जब प्रतिबंधित मोड व्यवस्थापक द्वारा सक्षम किया जाता है, तो आपको इसे अक्षम करने के लिए व्यवस्थापक से संपर्क करना होगा।
# 7: यदि कोई नहीं ऊपर दी गई तरकीबें आपके लिए काम करती हैं, आपको एप्लिकेशन को अनइंस्टॉल करना होगा और फिर इसे फिर से इंस्टॉल करना होगा। पुनः इंस्टॉल करने के बाद, प्रतिबंधित मोड को अक्षम करने के लिए एक बार फिर से अपने Google खाते में लॉग इन करें।
# 8: यह देखने के लिए डिवाइस सेटिंग्स से YouTube एप्लिकेशन के कैशे डेटा को साफ़ करें कि क्या यह बंद हो जाता है प्रतिबंधित मोड चालूYouTube.
# 9: यह भी जांच लें कि एप्लिकेशन अपडेट है या नहीं। यदि आप YouTube एप्लिकेशन के पुराने संस्करण का उपयोग कर रहे हैं, तो आपको इसे इसके नवीनतम संस्करण में अपडेट करने की आवश्यकता होगी ताकि आप प्रतिबंधित मोड को अक्षम कर सकें।
# 10: लेकिन अगर इन विधियों में से कोई भी आपकी मदद नहीं करता है, किसी भी अस्थायी त्रुटि को ठीक करने के लिए, आपके डिवाइस को फिर से शुरू करने के लिए, यह एक फोन या कंप्यूटर हो सकता है।
