Содржина
Вашиот брз одговор:
За да го отстраните „Ограничениот режим има скриени коментари за ова видео“ на YouTube, ќе треба да ја отворите апликацијата YouTube.
Следно, кликнете на иконата за сликата на профилот што се наоѓа во горниот десен агол на екранот. Ќе бидете префрлени на страницата на сметката на YouTube.
Потоа, ќе треба да кликнете на опцијата Settings од листата на избори на страницата.
Исто така види: Како да ја смените сликата на профилот на MessengerЌе ве преземат во Поставки на апликацијата YouTube.
На страницата Поставки, ќе можете да ја видите опцијата Ограничен режим во центарот на страницата. До него, ќе најдете вклучен прекинувач.
Ќе треба да го исклучите прекинувачот до Ограничениот режим со повлекување налево. Ќе стане бело.
Потоа проверете и проверете дали пораката за грешка „Ограничениот режим има скриени коментари за ова видео“ е отстранета или не со одење на видеото и лизгање надолу до делот за коментари.
Помина, тогаш успешно го исклучивте Ограничениот режим на YouTube.
Што е Ограничен режим на YouTube Коментари:
Ограничениот режим на коментарите на YouTube ве спречува гледање коментари на видеата. Работи и на ниво на уред и на ниво на прелистувач. Ако ја гледате пораката за грешка на Ограничениот режим има скриени коментари за ова видео тогаш тоа е затоа што, на вашиот уред, ограничениот режим на YouTube е вклучен илиовозможено.
Кога Ограничениот режим е овозможен за работилницата на Google, тоа значи дека коментарите на YouTube ќе бидат скриени од многу видеа. Дури и ако сте поврзани со VPN, можеби го гледате ова бидејќи го ограничува пристапот на YouTube.
Ако прелистувате во ограничен режим на YouTube или системскиот администратор го овозможил тоа, најверојатно ќе се соочите со проблемот „ Ограничениот режим има скриени коментари за ова видео '.
Кога Ограничениот режим е овозможен на вашиот уред, тој ја филтрира содржината, како и некои типови коментари од директно прикажување на екранот. Ограничениот режим им овозможува на родителите да имаат контрола врз тоа што нивните деца гледаат на YouTube.
Како да го поправите Ограничениот режим има скриени коментари за ова видео:
Следете ги чекорите подолу за да го поправите ова:
Чекор 1: Одете во апликацијата YouTube и кликнете на иконата на профилот
Ако сакате да го оневозможите ограничениот режим на YouTube, ќе треба да започнете со отворање на апликацијата.
Запомнете дека овој метод може да работи и да го реши вашиот проблем само ако ја користите најновата верзија на апликацијата YouTube. Но, ако вашата апликација не е ажурирана, погрижете се да ја ажурирате апликацијата од App Store или Google Play Store за да продолжите со овој процес.
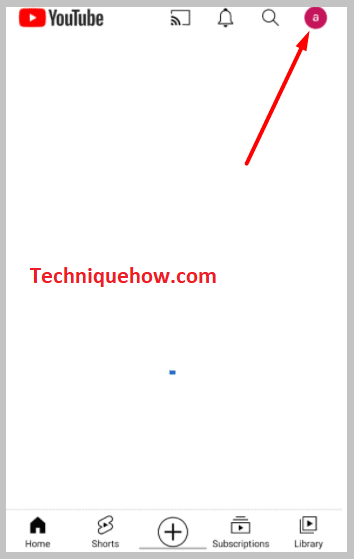
Откако ќе ја отворите апликацијата YouTube, ќе можете да видете ја иконата за сликата на вашиот профил во горниот десен агол на YouTubeапликација. Ќе треба да кликнете на него. Веднаш, ќе ја отвори страницата Сметка на апликацијата YouTube.
Чекор 2: Кликнете на Поставки
Откако ќе кликнете на иконата за слика на профилот, ќе однесете се на страницата за сметка на апликацијата YouTube.
На оваа страница, ќе можете да најдете многу опции поставени една по друга. Ќе можете да ја видите вашата сметка на Gmail на која играте YouTube, како и името на вашата сметка.
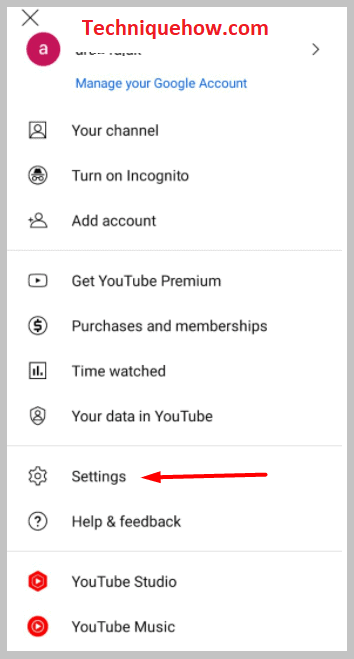
Подолу, ќе најдете опции како што се Вашите информации, YouTube Studio, Time Watched, Get YouTube TV, Get YouTube Premium, итн. Сите овие опции имаат различни намени и намени.
Но, за овој метод, не треба да правите ништо со овие опции. Ќе можете да забележите дека две посебни опции се поставени на дното на страницата. Тоа се Поставки и Помош & повратни информации опции. Ќе треба да кликнете на Поставки.
Исто така види: Поправете го статусот на активноста на Инстаграм или не работи последен активенЧекор 3: Од Поставки исклучете го Ограничениот режим
Откако ќе кликнете на опцијата Поставки од на страницата Сметка, ќе можете да влезете во страницата Поставки на апликацијата YouTube. На страницата Поставки, има тони опции една по друга, и речиси до секоја опција, ќе го најдете нејзиниот прекинувач.
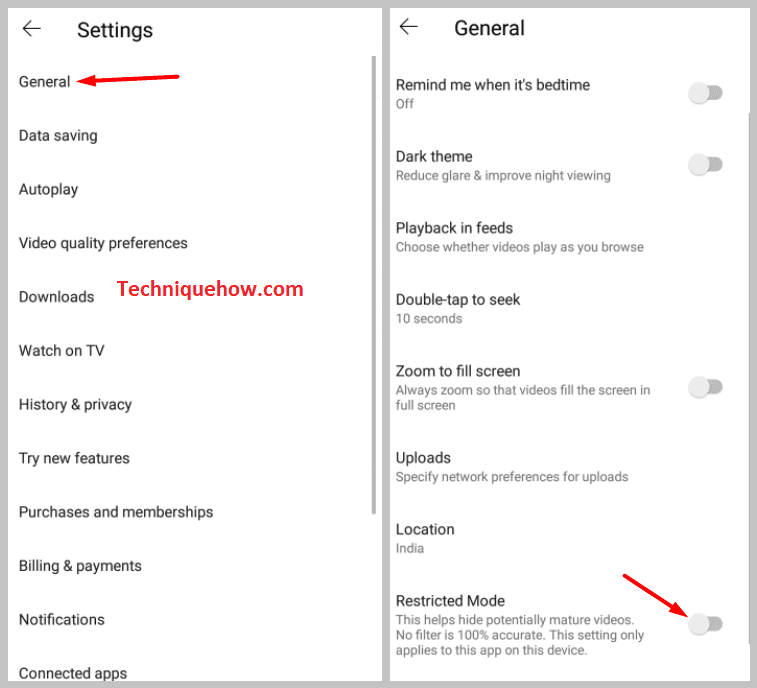
Треба да ја побарате опцијата Ограничен режим во списокот. Оваа опција се наоѓа во центарот на страницата веднаш под Темната темаа потоа над опцијата Прескокни напред и назад.
Ќе откриете дека Ограничениот режим е вклучен и прекинувачот е сино. Ќе треба да го префрлите прекинувачот налево за да го исклучите. Штом ќе го исклучите, ќе стане бело.
⭐️ Вратете се на видеото и видете дали е поправено:
Откако ќе завршите со исклучување на Ограничениот режим на YouTube, ќе треба да проверите дали ви овозможило да ги видите коментарите или не.
Затоа, ќе треба да ја затворите апликацијата YouTube и потоа да ја отворите по неколку секунди.
Следно, во полето за пребарување, внесете го насловот на видеото чии коментари не сте можеле да ги видите порано и побарајте го. Од резултатот од пребарувањето, кликнете и отворете го видеото, а потоа скролувајте до делот за коментари. Ако можете да ги видите коментарите што гледачите ги оставиле на видеото, тогаш можете да бидете сигурни дека успешно сте го исклучиле Ограничениот режим на YouTube.
Можете и да го вклучите ограничениот режим кога сакате со префрлање на прекинувачот надесно. Бидејќи дозволува родителска контрола, можете да го вклучите за да ги држите содржините и коментарите за возрасни подалеку од вашите деца.
Ограничениот режим нема да се исклучи – зошто и како да се поправи:
# 1: Ако не можете да го исклучите ограничениот режим на YouTube и сте заглавени со него, можеби е затоа што сопственикот на сметката го заклучил ограничениот режим за никој друг да не може да го оневозможи .Во тој случај, ќе го најдете прекинувачот сив и не може да поминете десно или лево. Ќе треба да контактирате со сопственикот на сметката за да го отклучите Ограничениот режим.
# 2: Исто така, треба да се одјавите од вашата сметка на Google на сите уреди и потоа повторно да ја рестартирате по Неколку минути. Потоа најавете се на вашата сметка на Google за да видите дали ограничениот режим е оневозможен или не.
# 3: Ако не можете да го оневозможите Ограничениот режим на YouTube, можеби да биде системска грешка. Во тој случај, треба да бидете сигурни дека сите апликации и програми во позадина се затворени. Присилно запирање на апликациите во заднина за да се оневозможи ограничениот режим.
# 4: Дури и оневозможете ги антивирусните апликации и софтверот на вашиот уред, исклучете се ако користите VPN и заштитен ѕид исто така.
# 5: Ако новоинсталираната екстензија на прелистувачот го предизвикува проблемот, можете да ја отстраните екстензијата за да го исклучите ограничениот режим.
# 6: Кога ограничениот режим е овозможен од администраторот, тогаш ќе треба да контактирате со администраторот за да го оневозможите.
# 7: Ако нема од горенаведените трикови работат за вас, треба да ја деинсталирате апликацијата и потоа повторно да ја инсталирате. По повторното инсталирање, најавете се уште еднаш на вашата сметка на Google за да го оневозможите ограничениот режим.
# 8: Исчистете ги податоците од кешот на апликацијата YouTube од поставките на уредот за да видите дали се исклучува ограничениот режим е вклученYouTube.
# 9: Исто така, проверете дали апликацијата е ажурирана или не. Ако користите застарена верзија на апликацијата YouTube, ќе треба да ја ажурирате на најновата верзија за да можете да го оневозможите ограничениот режим.
# 10: Но, ако ниту еден од овие методи не ви помага, рестартирајте го уредот, било да е телефон или компјутер, да ја поправите привремената грешка што се појавува.
