Spis treści
Twoja szybka odpowiedź:
Aby usunąć komunikat "Restricted Mode has hidden comments for this video" na YouTube, musisz otworzyć aplikację YouTube.
Następnie kliknij ikonę zdjęcia profilowego, która znajduje się w prawym górnym rogu ekranu. Zostaniesz przeniesiony na stronę Konta w serwisie YouTube.
Następnie trzeba będzie kliknąć na opcję Ustawienia z listy wyboru na stronie.
Zostaniesz przeniesiony do ustawień aplikacji YouTube.
Na stronie ustawień, w centralnym miejscu zobaczycie opcję Restricted Mode, obok której znajdziecie włączony przełącznik.
Musisz wyłączyć przełącznik obok Restricted Mode, przesuwając go w lewo. Stanie się on biały.
Zobacz też: Dlaczego moja recenzja Google jest widoczna tylko po zalogowaniu?Następnie sprawdź i zobacz, czy komunikat o błędzie "Restricted Mode has hidden comments for this video" został usunięty, czy nie, kierując się do filmu i przewijając w dół do jego sekcji komentarzy.
Nie ma go, to znaczy, że pomyślnie wyłączyłeś Tryb ograniczony w YouTube.
Czym jest Tryb ograniczony w komentarzach na YouTube:
Tryb ograniczony w komentarzach YouTube uniemożliwia przeglądanie komentarzy do filmów. Działa zarówno na poziomie urządzenia, jak i przeglądarki. Jeśli widzisz komunikat o błędzie Restricted Mode ma ukryte komentarze do tego filmu to dlatego, że na Twoim urządzeniu jest włączony lub włączony tryb ograniczony YouTube.
Kiedy tryb Restricted jest włączony dla warsztatu Google, oznacza to, że komentarze na YouTube byłyby ukryte przed wieloma filmami. Nawet jeśli jesteś podłączony do VPN, możesz to zobaczyć, ponieważ ogranicza on dostęp do YouTube.
Jeśli przeglądasz YouTube w trybie zastrzeżonym lub administrator systemu włączył go, najprawdopodobniej doświadczysz problemu Restricted Mode ma ukryte komentarze do tego filmu '.
Gdy tryb ograniczony jest włączony na urządzeniu, filtruje on treści, a także pewnego rodzaju komentarze od wyświetlania bezpośrednio na ekranie. Tryb ograniczony pozwala rodzicom mieć kontrolę nad tym, co ich dzieci oglądają na YouTube.
How to Fix Restricted Mode has hidden comments for this video:
Wykonaj poniższe kroki, aby to naprawić:
Krok 1: Przejdź do aplikacji YouTube i kliknij ikonę profilu
Jeśli zależy ci na wyłączeniu trybu ograniczonego w YouTube, musisz zacząć od otwarcia aplikacji.
Pamiętaj, że ta metoda może działać i rozwiązać twój problem tylko wtedy, gdy używasz najnowszej wersji aplikacji YouTube. Ale jeśli twoja aplikacja nie jest zaktualizowana, upewnij się, że zaktualizujesz aplikację z App Store lub Google Play Store, aby kontynuować ten proces.
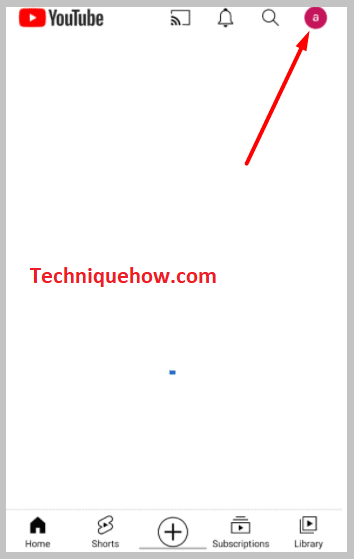
Po otwarciu aplikacji YouTube, w jej prawym górnym rogu zobaczysz ikonę swojego zdjęcia profilowego. Musisz na nią kliknąć. Natychmiast otworzy się okno Konto strona aplikacji YouTube.
Krok 2: Kliknij na Ustawienia
Po kliknięciu ikony zdjęcia profilowego zostaniesz przeniesiony na stronę konta w aplikacji YouTube.
Na tej stronie będziesz mógł znaleźć wiele opcji umieszczonych jedna po drugiej. Będziesz mógł zobaczyć swoje konto Gmail, na którym grasz w YouTube, a także nazwę swojego konta.
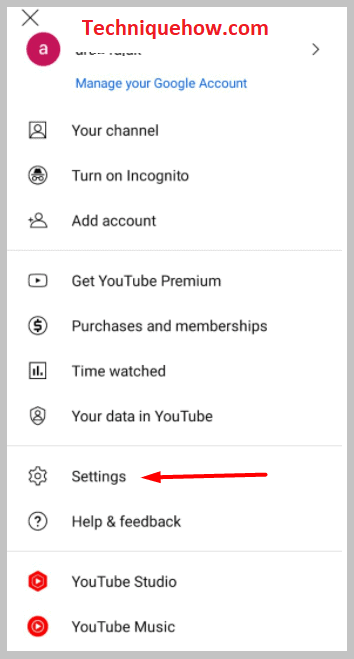
Poniżej znajdziesz takie opcje, jak np. Your Info, YouTube Studio, Czas oglądany, Get YouTube TV, Get YouTube Premium, itp. Wszystkie te opcje mają różne zastosowania i cele.
Jednak w przypadku tej metody nie musisz nic robić z tymi opcjami. Zauważysz, że na dole strony umieszczone są dwie osobne opcje. Są to. Ustawienia i Pomoc & opinie opcje. Musisz kliknąć na Ustawienia.
Krok 3: Z ustawień wyłączyć Restricted Mode
Po kliknięciu na Ustawienia opcja ze strony Konto, będziesz mógł wejść do Ustawienia Strona aplikacji YouTube Na stronie ustawień znajduje się mnóstwo opcji jedna po drugiej, a obok prawie każdej opcji znajdziesz jej przełącznik.
Zobacz też: Ile trzeba mieć followersów, żeby być subskrybentem na Snapchacie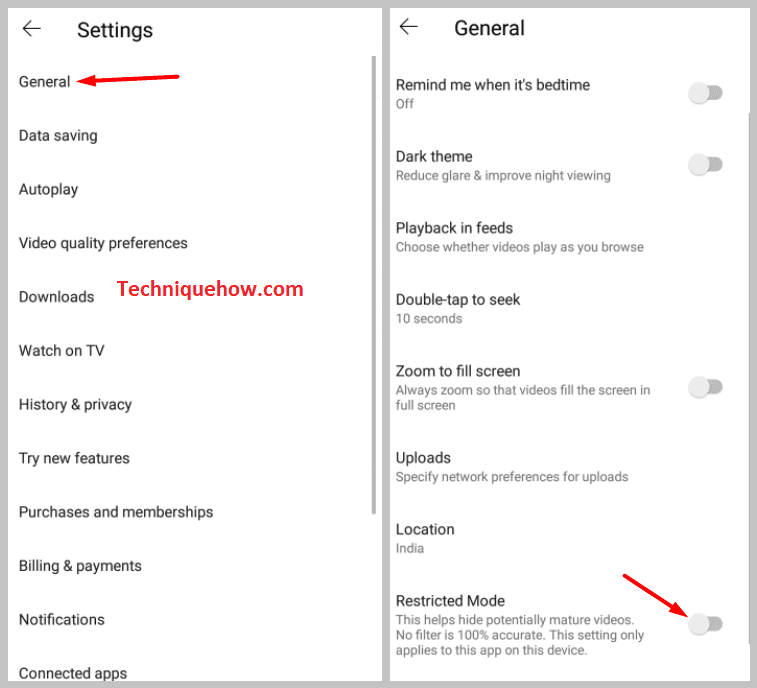
Trzeba szukać opcji Tryb ograniczony na liście. Opcja ta znajduje się na środku strony tuż pod napisem Dark theme, a następnie nad opcją Skip forward and back.
Przekonasz się, że Tryb Ograniczony jest włączony, a przełącznik jest w kolorze niebieskim. Aby go wyłączyć, musisz przełączyć przełącznik w lewo. Jak tylko go wyłączysz, stanie się biały.
⭐️ Wróć do filmiku i zobacz czy jest naprawiony:
Po zakończeniu wyłączania trybu ograniczonego w YouTube, musisz sprawdzić, czy umożliwił ci zobaczenie komentarzy, czy nie.
Dlatego będziesz musiał zamknąć aplikację YouTube, a następnie otworzyć ją po kilku sekundach.
Następnie w polu wyszukiwania wpisz tytuł filmu, którego komentarzy nie mogłeś wcześniej zobaczyć, i wyszukaj go. Z wyników wyszukiwania kliknij i otwórz film, a następnie przewiń w dół do sekcji komentarzy. Jeśli możesz zobaczyć komentarze, które widzowie zostawili na filmie, to możesz być pewien, że pomyślnie wyłączyłeś Tryb ograniczony na YouTube.
Możesz również włączyć tryb ograniczony, kiedy tylko chcesz, przesuwając przełącznik w prawo. Ponieważ umożliwia on kontrolę rodzicielską, możesz go włączyć, aby utrzymać dojrzałe treści i komentarze z dala od swoich dzieci.
Tryb ograniczony nie chce się wyłączyć - Dlaczego i jak naprawić:
# 1: Jeśli nie jesteś w stanie wyłączyć trybu ograniczonego w YouTube i utknąłeś w nim, może to być spowodowane tym, że właściciel konta zablokował tryb ograniczony, aby nikt inny nie mógł go wyłączyć. W takim przypadku zobaczysz, że przełącznik jest wyszarzony i nie możesz przeciągnąć palcem w prawo lub w lewo. Musisz skontaktować się z właścicielem konta, aby odblokować tryb ograniczony.
# 2: Trzeba też wylogować się z konta Google na wszystkich urządzeniach i po kilku minutach ponownie je uruchomić. Następnie zaloguj się na swoje konto Google, aby sprawdzić, czy tryb ograniczony został wyłączony, czy nie.
# 3: Jeśli nie jesteś w stanie wyłączyć trybu ograniczonego w YouTube, może to być błąd systemu. W takim przypadku musisz upewnić się, że wszystkie aplikacje i programy w tle są zamknięte. Zatrzymanie siły aplikacji w tle, aby wyłączyć tryb ograniczony.
# 4: Wyłącz nawet aplikacje i oprogramowanie antywirusowe swojego urządzenia, odłącz, jeśli używasz VPN i zapory też.
# 5: Jeśli nowo zainstalowane rozszerzenie przeglądarki powoduje problem, możesz usunąć rozszerzenie, aby wyłączyć tryb ograniczony.
# 6: Gdy tryb ograniczony jest włączony przez administratora, wtedy będziesz musiał skontaktować się z nim, aby go wyłączyć.
# 7: Jeśli żadna z powyższych sztuczek nie zadziała w Twoim przypadku, musisz odinstalować aplikację, a następnie zainstalować ją ponownie. Po ponownym zainstalowaniu zaloguj się ponownie na swoje konto Google, aby wyłączyć tryb ograniczony.
# 8: Wyczyść dane pamięci podręcznej aplikacji YouTube z ustawień urządzenia, aby sprawdzić, czy wyłącza tryb ograniczony w YouTube.
# 9: Sprawdź również, czy aplikacja jest zaktualizowana, czy nie. Jeśli używasz przestarzałej wersji aplikacji YouTube, będziesz musiał zaktualizować ją do najnowszej wersji, aby móc wyłączyć tryb ograniczony.
# 10: Ale jeśli żadna z tych metod nie pomaga, zrestartuj swoje urządzenie, czy to telefon, czy komputer, aby naprawić każdy tymczasowy błąd, który występuje.
