सामग्री सारणी
तुमचे जलद उत्तर:
YouTube वरील 'प्रतिबंधित मोडमध्ये या व्हिडिओसाठी लपविलेल्या टिप्पण्या' काढून टाकण्यासाठी, तुम्हाला YouTube अॅप्लिकेशन उघडावे लागेल.
पुढे, स्क्रीनच्या वरच्या उजव्या कोपऱ्यात असलेल्या प्रोफाइल चित्र चिन्हावर क्लिक करा. तुम्हाला YouTube वरील खाते पृष्ठावर नेले जाईल.
हे देखील पहा: कोणालातरी नकळत WhatsApp वर ब्लॉक करा - ब्लॉकरनंतर, तुम्हाला पृष्ठावरील निवडींच्या सूचीमधून सेटिंग्ज या पर्यायावर क्लिक करावे लागेल.
तुम्हाला नेले जाईल. YouTube ऍप्लिकेशनच्या सेटिंग्जवर जा.
सेटिंग्ज पृष्ठावर, तुम्ही पृष्ठाच्या मध्यभागी प्रतिबंधित मोड पर्याय पाहण्यास सक्षम असाल. त्याच्या पुढे, तुम्हाला चालू केलेला एक स्विच दिसेल.
तुम्हाला प्रतिबंधित मोडच्या पुढे असलेले स्विच डावीकडे स्वाइप करून बंद करावे लागेल. तो पांढरा होईल.
मग व्हिडिओवर जाऊन आणि टिप्पण्या विभागात खाली स्क्रोल करून ‘प्रतिबंधित मोडमध्ये या व्हिडिओसाठी टिप्पण्या लपवल्या आहेत’ हा त्रुटी संदेश काढला आहे की नाही ते तपासा.
ते गेले, नंतर तुम्ही YouTube वरील प्रतिबंधित मोड यशस्वीरित्या बंद केला.
YouTube टिप्पण्यांवर प्रतिबंधित मोड म्हणजे काय:
YouTube टिप्पण्यांवरील प्रतिबंधित मोड तुम्हाला प्रतिबंधित करतो व्हिडिओंवर टिप्पण्या पाहणे. हे डिव्हाइस स्तर आणि ब्राउझर स्तर दोन्हीवर कार्य करते. तुम्हाला प्रतिबंधित मोडमध्ये या व्हिडिओसाठी लपविलेल्या टिप्पण्या आहेत चा एरर मेसेज दिसत असल्यास, कारण तुमच्या डिव्हाइसवर, YouTube चा प्रतिबंधित मोड चालू आहे किंवासक्षम केले आहे.
जेव्हा Google कार्यशाळेसाठी प्रतिबंधित मोड सक्षम केला जातो, तेव्हा याचा अर्थ YouTube वरील टिप्पण्या अनेक व्हिडिओंमधून लपवल्या जातील. तुम्ही VPN शी कनेक्ट असले तरीही, तुम्हाला कदाचित हे दिसत असेल कारण ते YouTube अॅक्सेस प्रतिबंधित करत आहे.
तुम्ही YouTube वर प्रतिबंधित मोडमध्ये ब्राउझ करत असल्यास, किंवा सिस्टम अॅडमिनिस्ट्रेटरने ते सक्षम केले असल्यास, तुम्हाला ' प्रतिबंधित मोडमध्ये या व्हिडिओसाठी टिप्पण्या लपविल्या गेल्या आहेत ही समस्या अनुभवण्याची शक्यता आहे. '.
जेव्हा तुमच्या डिव्हाइसवर प्रतिबंधित मोड सक्षम केला जातो, तेव्हा ते सामग्री तसेच काही प्रकारच्या टिप्पण्या थेट स्क्रीनवर प्रदर्शित होण्यापासून फिल्टर करते. प्रतिबंधित मोड पालकांना त्यांची मुले YouTube वर काय पाहतात यावर नियंत्रण ठेवण्याची परवानगी देतो.
प्रतिबंधित मोडचे निराकरण कसे करावे या व्हिडिओसाठी लपविलेल्या टिप्पण्या आहेत:
याचे निराकरण करण्यासाठी खालील चरणांचे अनुसरण करा:
पायरी 1: YouTube अॅपवर जा आणि प्रोफाइल चिन्हावर क्लिक करा
तुम्ही YouTube वर प्रतिबंधित मोड अक्षम करण्यास उत्सुक असल्यास, तुम्हाला अनुप्रयोग उघडून प्रारंभ करणे आवश्यक आहे.
लक्षात ठेवा की ही पद्धत केवळ कार्य करू शकते आणि तुमची समस्या सोडवू शकते जर तुम्ही YouTube अॅप्लिकेशनची नवीनतम आवृत्ती वापरत असाल. परंतु तुमचे अॅप अपडेट केलेले नसल्यास, ही प्रक्रिया सुरू ठेवण्यासाठी अॅप स्टोअर किंवा Google Play Store वरून अॅप अपडेट करण्याचे सुनिश्चित करा.
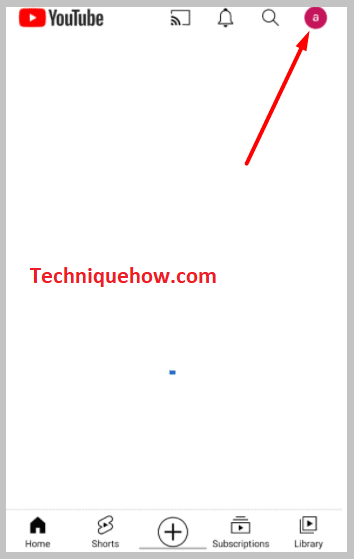
तुम्ही YouTube अॅप्लिकेशन उघडल्यानंतर, तुम्ही सक्षम व्हाल YouTube च्या वरच्या उजव्या कोपर्यात तुमचे प्रोफाइल चित्र चिन्ह पहाअर्ज तुम्हाला त्यावर क्लिक करावे लागेल. लगेच, ते YouTube ऍप्लिकेशनचे खाते पृष्ठ उघडेल.
पायरी 2: सेटिंग्जवर क्लिक करा
प्रोफाइल पिक्चर आयकॉनवर क्लिक केल्यानंतर, तुम्हाला YouTube अनुप्रयोगाच्या खाते पृष्ठावर नेले जाईल.
या पृष्ठावर, तुम्ही एकामागून एक ठेवलेले अनेक पर्याय शोधण्यास सक्षम असाल. तुम्ही तुमचे Gmail खाते ज्यावर तुम्ही YouTube प्ले करत आहात आणि तुमच्या खात्याचे नाव देखील पाहू शकाल.
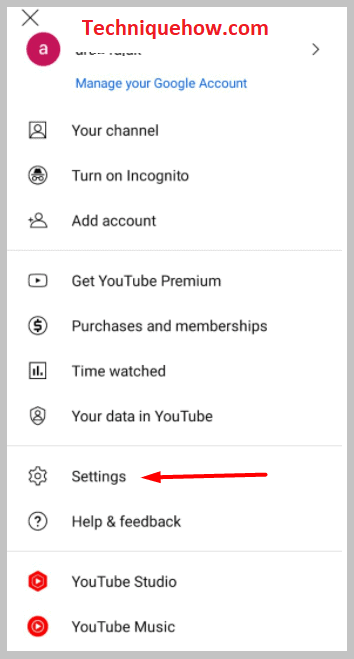
त्याच्या खाली, तुम्हाला तुमची माहिती, सारखे पर्याय सापडतील. YouTube स्टुडिओ, पाहिलेला वेळ, YouTube TV मिळवा, YouTube Premium मिळवा, इ. या सर्व पर्यायांचे वेगवेगळे उपयोग आणि उद्देश आहेत.
परंतु या पद्धतीसाठी, तुम्हाला या पर्यायांसह काहीही करण्याची आवश्यकता नाही. पृष्ठाच्या तळाशी दोन स्वतंत्र पर्याय ठेवलेले आहेत हे तुम्हाला लक्षात येईल. त्या आहेत सेटिंग्ज आणि मदत & अभिप्राय पर्याय. तुम्हाला सेटिंग्जवर क्लिक करावे लागेल.
हे देखील पहा: आउटलुकवर कोणीतरी आपला ईमेल अवरोधित केला आहे हे कसे सांगावेपायरी 3: सेटिंग्जमधून प्रतिबंधित मोड बंद करा
तुम्ही वरील सेटिंग्ज पर्यायवर क्लिक केल्यानंतर खाते पृष्ठावर, आपण YouTube अनुप्रयोगाच्या सेटिंग्ज पृष्ठावर जाण्यास सक्षम असाल. सेटिंग्ज पृष्ठावर, एकामागून एक अनेक पर्याय आहेत आणि जवळजवळ प्रत्येक पर्यायाच्या पुढे, तुम्हाला त्याचे स्विच सापडेल.
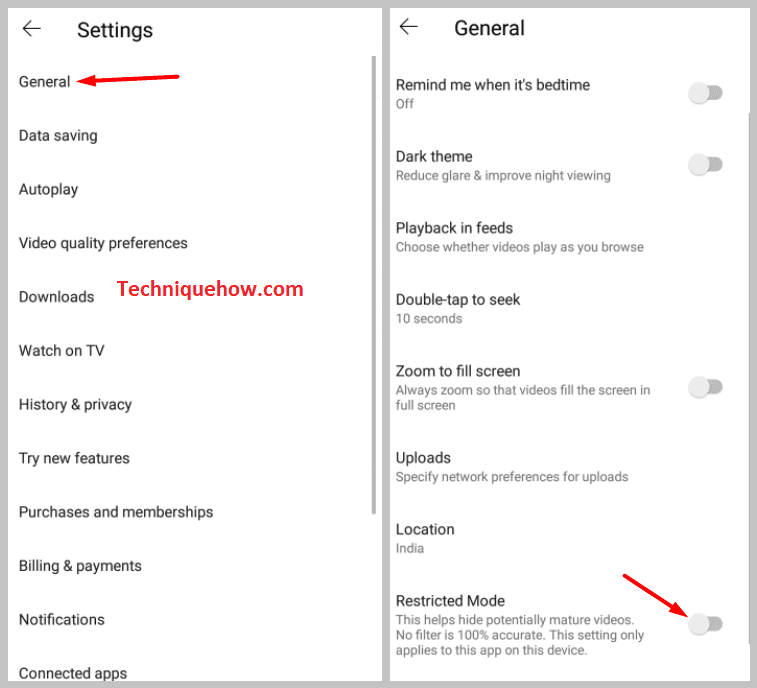
तुम्हाला प्रतिबंधित मोड <हा पर्याय शोधण्याची आवश्यकता आहे. 2>यादीत. हा पर्याय गडद थीमच्या खाली पृष्ठाच्या मध्यभागी स्थित आहेआणि नंतर स्किप फॉरवर्ड आणि बॅक पर्यायाच्या वर.
तुम्हाला आढळेल की प्रतिबंधित मोड चालू आहे आणि स्विच निळ्या रंगात आहे. तुम्हाला ते बंद करण्यासाठी डावीकडे स्विच टॉगल करावे लागेल. तुम्ही तो बंद करताच, तो पांढरा होईल.
⭐️ व्हिडिओवर परत जा आणि ते निश्चित झाले आहे का ते पहा:
तुम्ही YouTube वर प्रतिबंधित मोड बंद केल्यानंतर, आपण टिप्पण्या पाहण्यासाठी सक्षम केले आहे की नाही हे तपासणे आवश्यक आहे.
म्हणून, तुम्हाला YouTube ॲप्लिकेशन बंद करावे लागेल आणि काही सेकंदांनंतर ते उघडावे लागेल.
पुढे, शोध बॉक्सवर, व्हिडिओचे शीर्षक प्रविष्ट करा ज्याच्या टिप्पण्या तुम्ही याआधी पाहू शकत नव्हतो आणि तो शोधा. शोध परिणामातून, व्हिडिओवर क्लिक करा आणि उघडा आणि नंतर टिप्पण्या विभागात खाली स्क्रोल करा. दर्शकांनी व्हिडिओवर टाकलेल्या टिप्पण्या तुम्ही पाहू शकत असल्यास, तुम्ही YouTube वरील प्रतिबंधित मोड यशस्वीरित्या बंद केल्याची खात्री बाळगू शकता.
तुम्ही जेव्हा इच्छिता तेव्हा तुम्ही प्रतिबंधित मोड देखील चालू करू शकता. उजवीकडे स्विच टॉगल करून. हे पालक नियंत्रणास अनुमती देत असल्याने, प्रौढ सामग्री आणि टिप्पण्या तुमच्या मुलांपासून दूर ठेवण्यासाठी तुम्ही ते चालू करू शकता.
प्रतिबंधित मोड बंद होणार नाही – का आणि कसे निराकरण करावे:
<0 # 1:तुम्ही YouTube वरील प्रतिबंधित मोड बंद करू शकत नसल्यास आणि त्यात अडकले असल्यास, खातेधारकाने प्रतिबंधित मोड लॉक केलेला असू शकतो जेणेकरून इतर कोणीही तो अक्षम करू शकत नाही. .त्या बाबतीत, तुम्हाला स्विच धूसर आणि उजवीकडे किंवा डावीकडे स्वाइप करता येत नाही असे दिसेल. प्रतिबंधित मोड अनलॉक करण्यासाठी तुम्हाला खातेधारकाशी संपर्क साधावा लागेल.# 2: तुम्हाला तुमच्या Google खात्यातून सर्व डिव्हाइसेसवर लॉग आउट करावे लागेल आणि नंतर ते पुन्हा सुरू करावे लागेल. काही मिनिटे मग प्रतिबंधित मोड अक्षम केला गेला आहे की नाही हे पाहण्यासाठी तुमच्या Google खात्यात लॉग इन करा.
# 3: तुम्ही YouTube वर प्रतिबंधित मोड अक्षम करू शकत नसल्यास, ते कदाचित सिस्टम त्रुटी असू द्या. अशावेळी, तुम्हाला पार्श्वभूमीतील सर्व अॅप्स आणि प्रोग्राम्स बंद आहेत याची खात्री करणे आवश्यक आहे. प्रतिबंधित मोड अक्षम करण्यासाठी पार्श्वभूमीतील अॅप्स जबरदस्ती थांबवा .
# 4: अगदी तुमच्या डिव्हाइसचे अँटीव्हायरस अॅप्स आणि सॉफ्टवेअर अक्षम करा, तुम्ही वापरत असल्यास डिस्कनेक्ट करा. VPN आणि फायरवॉल देखील.
# 5: नवीन स्थापित केलेल्या ब्राउझर विस्तारामुळे समस्या उद्भवत असल्यास, प्रतिबंधित मोड बंद करण्यासाठी तुम्ही विस्तार काढून टाकू शकता.
<0 # 6:जेव्हा प्रशासकाद्वारे प्रतिबंधित मोड सक्षम केला जातो, तेव्हा तो अक्षम करण्यासाठी तुम्हाला प्रशासकाशी संपर्क साधावा लागेल.# 7: काहीही नसल्यास वरील युक्त्या तुमच्यासाठी काम करतात, तुम्हाला अॅप्लिकेशन अनइंस्टॉल करावे लागेल आणि नंतर ते पुन्हा इंस्टॉल करावे लागेल. रिइंस्टॉल केल्यानंतर, प्रतिबंधित मोड अक्षम करण्यासाठी तुमच्या Google खात्यात पुन्हा एकदा लॉग इन करा.
# 8: YouTube अॅप्लिकेशन बंद होते का ते पाहण्यासाठी डिव्हाइस सेटिंग्जमधून कॅशे डेटा साफ करा. प्रतिबंधित मोड चालू आहेYouTube.
# 9: तसेच, अॅप्लिकेशन अपडेट केले आहे की नाही ते तपासा. तुम्ही YouTube अॅप्लिकेशनची जुनी आवृत्ती वापरत असल्यास, तुम्हाला ती त्याच्या नवीनतम आवृत्तीवर अपडेट करणे आवश्यक आहे जेणेकरून तुम्ही प्रतिबंधित मोड अक्षम करू शकता.
# 10: परंतु जर कोणत्याही तात्पुरत्या त्रुटीचे निराकरण करण्यासाठी यापैकी कोणतीही पद्धत तुम्हाला मदत करत नाही, तुमचे डिव्हाइस रीस्टार्ट करा, मग ते फोन असो किंवा संगणक असो.
