સામગ્રીઓનું કોષ્ટક
તમારો ઝડપી જવાબ:
YouTube પર 'પ્રતિબંધિત મોડમાં આ વિડિઓ માટે છુપાયેલી ટિપ્પણીઓ છે' દૂર કરવા માટે, તમારે YouTube એપ્લિકેશન ખોલવાની જરૂર પડશે.
આગળ, સ્ક્રીનના ઉપરના જમણા ખૂણે આવેલા પ્રોફાઇલ પિક્ચર આઇકોન પર ક્લિક કરો. તમને YouTube પર એકાઉન્ટ પૃષ્ઠ પર લઈ જવામાં આવશે.
ત્યારબાદ, તમારે પૃષ્ઠ પરની પસંદગીઓની સૂચિમાંથી સેટિંગ્સ વિકલ્પ પર ક્લિક કરવાની જરૂર પડશે.
તમને લઈ જવામાં આવશે. YouTube એપ્લિકેશનની સેટિંગ્સ પર જાઓ.
સેટિંગ્સ પૃષ્ઠ પર, તમે પૃષ્ઠની મધ્યમાં પ્રતિબંધિત મોડ વિકલ્પ જોવા માટે સમર્થ હશો. તેની બાજુમાં, તમને ચાલુ કરેલ સ્વિચ મળશે.
તમારે પ્રતિબંધિત મોડની બાજુમાં આવેલ સ્વીચને ડાબી તરફ સ્વાઇપ કરીને બંધ કરવાની જરૂર પડશે. તે સફેદ થઈ જશે.
પછી તપાસો અને જુઓ કે 'પ્રતિબંધિત મોડમાં આ વિડિયો માટેની ટિપ્પણીઓ છુપાયેલી છે'નો ભૂલ સંદેશ દૂર થઈ ગયો છે કે નહીં તે વિડિયો પર જઈને અને તેના ટિપ્પણીઓ વિભાગમાં નીચે સ્ક્રોલ કરીને.
તે ચાલ્યો ગયો, પછી તમે સફળતાપૂર્વક YouTube પર પ્રતિબંધિત મોડને બંધ કરી દીધું છે.
YouTube ટિપ્પણીઓ પર પ્રતિબંધિત મોડ શું છે:
YouTube ટિપ્પણીઓ પર પ્રતિબંધિત મોડ તમને તેનાથી અટકાવે છે વિડિઓઝ પર ટિપ્પણીઓ જોઈ રહ્યા છીએ. તે ઉપકરણ સ્તર અને બ્રાઉઝર સ્તર બંને પર કામ કરે છે. જો તમે પ્રતિબંધિત મોડમાં આ વિડિયો માટે છુપાયેલી ટિપ્પણીઓ નો ભૂલ સંદેશ જોઈ રહ્યાં છો, તો તે એટલા માટે છે કારણ કે, તમારા ઉપકરણ પર, YouTube નો પ્રતિબંધિત મોડ ચાલુ છે અથવાસક્ષમ કરેલ છે.
જ્યારે Google વર્કશોપ માટે પ્રતિબંધિત મોડ સક્ષમ કરવામાં આવે છે, તેનો અર્થ એ છે કે YouTube પરની ટિપ્પણીઓ ઘણા વિડિઓઝથી છુપાયેલ હશે. જો તમે VPN સાથે કનેક્ટેડ હોવ તો પણ, તમે કદાચ આ જોઈ રહ્યાં છો કારણ કે તે YouTube ઍક્સેસને પ્રતિબંધિત કરી રહ્યું છે.
જો તમે YouTube પર પ્રતિબંધિત મોડમાં બ્રાઉઝ કરી રહ્યાં છો, અથવા સિસ્ટમ એડમિનિસ્ટ્રેટરે તેને સક્ષમ કર્યું છે, તો તમને ' પ્રતિબંધિત મોડમાં આ વિડિઓ માટે ટિપ્પણીઓ છુપાયેલી છે ની સમસ્યાનો અનુભવ થવાની સંભાવના છે. '.
જ્યારે તમારા ઉપકરણ પર પ્રતિબંધિત મોડ સક્ષમ હોય, ત્યારે તે સામગ્રી તેમજ અમુક પ્રકારની ટિપ્પણીઓને સીધી સ્ક્રીન પર પ્રદર્શિત થવાથી ફિલ્ટર કરે છે. પ્રતિબંધિત મોડ માતાપિતાને તેમના બાળકો YouTube પર શું જુએ છે તેના પર નિયંત્રણ કરવાની મંજૂરી આપે છે.
પ્રતિબંધિત મોડને કેવી રીતે ઠીક કરવું આ વિડિઓ માટે છુપાયેલી ટિપ્પણીઓ છે:
આને ઠીક કરવા માટે નીચેના પગલાં અનુસરો:
પગલું 1: YouTube એપ્લિકેશન પર જાઓ અને પ્રોફાઇલ આઇકોન પર ક્લિક કરો
જો તમે YouTube પર પ્રતિબંધિત મોડને અક્ષમ કરવા માટે ઉત્સુક છો, તો તમારે એપ્લિકેશન ખોલીને પ્રારંભ કરવાની જરૂર પડશે.
યાદ રાખો કે જો તમે YouTube એપ્લિકેશનના નવીનતમ સંસ્કરણનો ઉપયોગ કરી રહ્યાં હોવ તો જ આ પદ્ધતિ કામ કરી શકે છે અને તમારી સમસ્યાને હલ કરી શકે છે. પરંતુ જો તમારી એપ અપડેટ ન થઈ હોય, તો આ પ્રક્રિયા ચાલુ રાખવા માટે એપ સ્ટોર અથવા ગૂગલ પ્લે સ્ટોર પરથી એપ્લીકેશન અપડેટ કરવાનું સુનિશ્ચિત કરો.
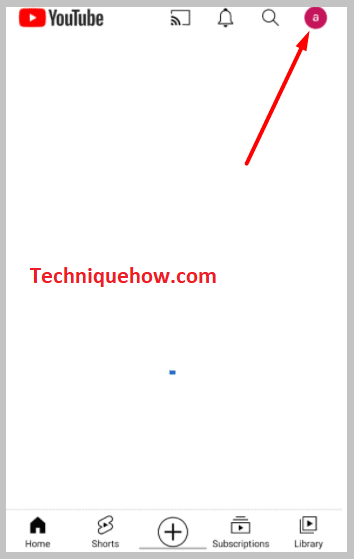
તમે YouTube એપ્લીકેશન ખોલો તે પછી, તમે સમર્થ હશો YouTube ના ઉપરના જમણા ખૂણે તમારું પ્રોફાઇલ ચિત્ર આઇકન જુઓઅરજી તમારે તેના પર ક્લિક કરવાની જરૂર પડશે. તરત જ, તે YouTube એપ્લિકેશનનું એકાઉન્ટ પેજ ખોલશે.
પગલું 2: સેટિંગ્સ પર ક્લિક કરો
તમે પ્રોફાઇલ ચિત્ર આઇકોન પર ક્લિક કરો તે પછી, તમે YouTube એપ્લિકેશનના એકાઉન્ટ પૃષ્ઠ પર લઈ જવામાં આવશે.
આ પૃષ્ઠ પર, તમે એક પછી એક મૂકેલા ઘણા વિકલ્પો શોધી શકશો. તમે તમારું Gmail એકાઉન્ટ જોઈ શકશો કે જેના પર તમે YouTube ચલાવો છો અને તમારા એકાઉન્ટનું નામ પણ.
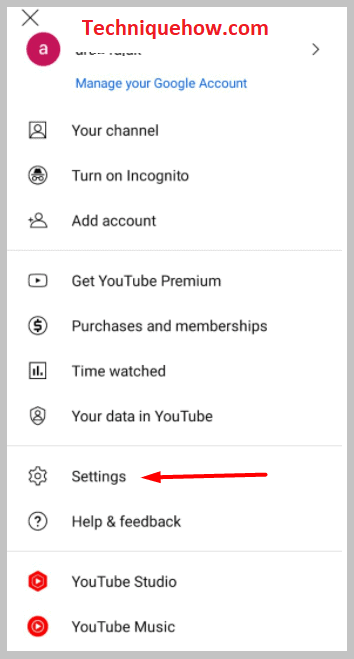
તેની નીચે, તમને વિકલ્પો મળશે જેમ કે તમારી માહિતી, YouTube સ્ટુડિયો, જોવાયાનો સમય, YouTube TV મેળવો, YouTube Premium મેળવો, વગેરે. આ બધા વિકલ્પોના વિવિધ ઉપયોગો અને હેતુઓ છે.
પરંતુ આ પદ્ધતિ માટે, તમારે આ વિકલ્પો સાથે કંઈપણ કરવાની જરૂર નથી. તમે પૃષ્ઠના તળિયે બે અલગ-અલગ વિકલ્પો મૂકવામાં આવ્યા છે તે જોવામાં સમર્થ હશો. તે છે સેટિંગ્સ અને સહાય & પ્રતિસાદ વિકલ્પો. તમારે સેટિંગ્સ પર ક્લિક કરવાની જરૂર પડશે.
પગલું 3: સેટિંગ્સમાંથી પ્રતિબંધિત મોડને બંધ કરો
તમે સેટિંગ્સ વિકલ્પ પર ક્લિક કરો તે પછી એકાઉન્ટ પૃષ્ઠ પર, તમે YouTube એપ્લિકેશનના સેટિંગ્સ પૃષ્ઠમાં પ્રવેશવા માટે સક્ષમ હશો. સેટિંગ્સ પૃષ્ઠ પર, એક પછી એક ઘણા બધા વિકલ્પો છે, અને લગભગ દરેક વિકલ્પની બાજુમાં, તમને તેની સ્વિચ મળશે.
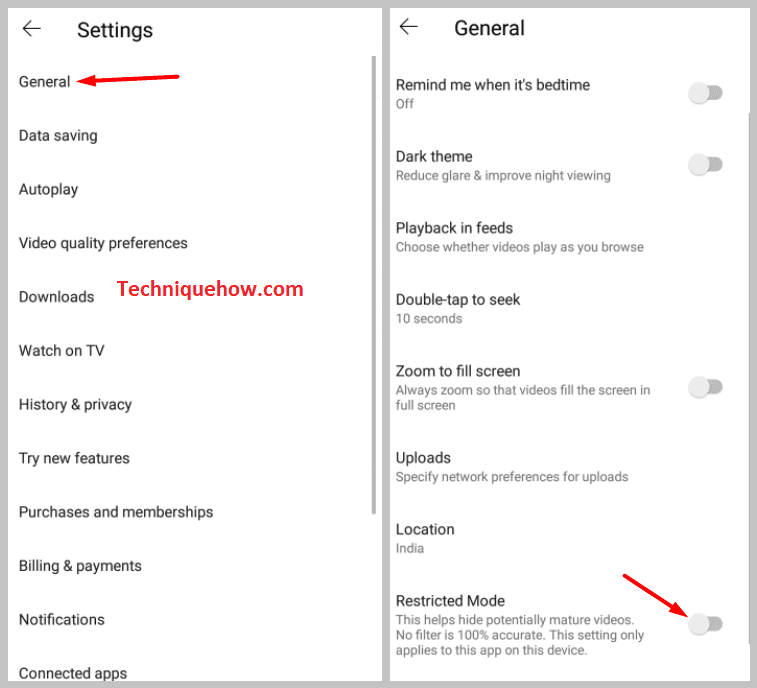
તમારે પ્રતિબંધિત મોડ <વિકલ્પ શોધવાની જરૂર છે. 2>સૂચિમાં. આ વિકલ્પ ડાર્ક થીમની નીચે પેજની મધ્યમાં સ્થિત છેઅને પછી સ્કિપ ફોરવર્ડ અને બેક વિકલ્પની ઉપર.
તમે જોશો કે પ્રતિબંધિત મોડ ચાલુ છે અને સ્વીચ વાદળી રંગમાં છે. તમારે સ્વિચને બંધ કરવા માટે તેને ડાબી તરફ ટૉગલ કરવાની જરૂર પડશે. જેમ જેમ તમે તેને બંધ કરશો, તે સફેદ થઈ જશે.
⭐️ વિડિયો પર પાછા જાઓ અને જુઓ કે તે ઠીક છે કે કેમ:
તમે YouTube પર પ્રતિબંધિત મોડને બંધ કરી લો તે પછી, તમારે તપાસ કરવાની જરૂર પડશે કે શું તેણે તમને ટિપ્પણીઓ જોવા માટે સક્ષમ કર્યા છે કે નહીં.
તેથી, તમારે YouTube એપ્લિકેશનને બંધ કરવાની અને પછી થોડી સેકંડ પછી તેને ખોલવાની જરૂર પડશે.
આગળ, શોધ બૉક્સ પર, વિડિઓનું શીર્ષક દાખલ કરો કે જેની ટિપ્પણીઓ તમે અગાઉ જોઈ શક્યા ન હતા, અને તેને શોધો. શોધ પરિણામમાંથી, ક્લિક કરો અને વિડિઓ ખોલો અને પછી ટિપ્પણીઓ વિભાગમાં નીચે સ્ક્રોલ કરો. જો તમે વિડિયો પર દર્શકોએ કરેલી ટિપ્પણીઓ જોઈ શકો છો, તો તમે ખાતરી કરી શકો છો કે તમે YouTube પર પ્રતિબંધિત મોડ સફળતાપૂર્વક બંધ કરી દીધો છે.
તમે જ્યારે પણ ઈચ્છો ત્યારે પ્રતિબંધિત મોડને પણ ચાલુ કરી શકો છો. સ્વિચને જમણી તરફ ટૉગલ કરીને. કારણ કે તે માતાપિતાના નિયંત્રણ માટે પરવાનગી આપે છે, તમે પુખ્ત સામગ્રી અને ટિપ્પણીઓને તમારા બાળકોથી દૂર રાખવા માટે તેને ચાલુ કરી શકો છો.
પ્રતિબંધિત મોડ બંધ થશે નહીં – શા માટે અને કેવી રીતે ઠીક કરવું:
<0 # 1:જો તમે YouTube પર પ્રતિબંધિત મોડને બંધ કરી શકતા નથી અને તેની સાથે અટવાઈ ગયા છો, તો તે હોઈ શકે છે કારણ કે એકાઉન્ટ ધારકે પ્રતિબંધિત મોડને લૉક કર્યો છે જેથી કરીને કોઈ તેને અક્ષમ ન કરી શકે. .તે કિસ્સામાં, તમને સ્વીચ ગ્રે રંગની અને જમણે કે ડાબે સ્વાઇપ કરવામાં અસમર્થ દેખાશે. પ્રતિબંધિત મોડને અનલૉક કરવા માટે તમારે એકાઉન્ટ ધારકનો સંપર્ક કરવાની જરૂર પડશે.# 2: તમારે બધા ઉપકરણો પર તમારા Google એકાઉન્ટમાંથી લૉગ આઉટ કરવાની પણ જરૂર પડશે અને પછી તેને ફરીથી પ્રારંભ કરો. થોડી મિનિટો. પછી પ્રતિબંધિત મોડને અક્ષમ કરવામાં આવ્યો છે કે નહીં તે જોવા માટે તમારા Google એકાઉન્ટમાં લૉગ ઇન કરો.
# 3: જો તમે YouTube પર પ્રતિબંધિત મોડને અક્ષમ કરી શકતા નથી, તો તે કદાચ સિસ્ટમ ભૂલ છે. તે કિસ્સામાં, તમારે ખાતરી કરવાની જરૂર છે કે પૃષ્ઠભૂમિમાંની બધી એપ્લિકેશનો અને પ્રોગ્રામ્સ બંધ છે. પ્રતિબંધિત મોડને અક્ષમ કરવા માટે પૃષ્ઠભૂમિમાંની એપ્લિકેશનોને જબરદસ્તીથી રોકો .
આ પણ જુઓ: Instagram જોવાયેલ વિડિઓ ઇતિહાસ: દર્શક# 4: તમારા ઉપકરણની એન્ટિવાયરસ એપ્સ અને સૉફ્ટવેરને પણ અક્ષમ કરો, જો તમે ઉપયોગ કરી રહ્યાં હોવ તો ડિસ્કનેક્ટ કરો VPN અને ફાયરવોલ પણ.
# 5: જો નવું ઇન્સ્ટોલ કરેલું બ્રાઉઝર એક્સ્ટેંશન સમસ્યાનું કારણ બની રહ્યું હોય, તો તમે પ્રતિબંધિત મોડને બંધ કરવા માટે એક્સ્ટેંશનને દૂર કરી શકો છો.
આ પણ જુઓ: આઇફોન પર મેસેન્જર પર સૂચવેલ કેવી રીતે દૂર કરવું<0 # 6:જ્યારે એડમિનિસ્ટ્રેટર દ્વારા પ્રતિબંધિત મોડને સક્ષમ કરવામાં આવે, તો તમારે તેને અક્ષમ કરવા માટે એડમિનનો સંપર્ક કરવો પડશે.# 7: જો કોઈ નહીં ઉપરોક્ત યુક્તિઓ તમારા માટે કામ કરે છે, તમારે એપ્લિકેશનને અનઇન્સ્ટોલ કરવાની અને પછી તેને ફરીથી ઇન્સ્ટોલ કરવાની જરૂર છે. પુનઃસ્થાપિત કર્યા પછી, પ્રતિબંધિત મોડને અક્ષમ કરવા માટે તમારા Google એકાઉન્ટમાં ફરી એકવાર લોગ ઇન કરો.
# 8: તે બંધ થાય છે કે કેમ તે જોવા માટે ઉપકરણ સેટિંગ્સમાંથી YouTube એપ્લિકેશનનો કેશ ડેટા સાફ કરો પ્રતિબંધિત મોડ ચાલુ છેYouTube.
# 9: ઉપરાંત, એપ્લિકેશન અપડેટ થયેલ છે કે નહીં તે પણ તપાસો. જો તમે YouTube એપ્લિકેશનના જૂના સંસ્કરણનો ઉપયોગ કરી રહ્યાં છો, તો તમારે તેને તેના નવીનતમ સંસ્કરણ પર અપડેટ કરવાની જરૂર પડશે જેથી કરીને તમે પ્રતિબંધિત મોડને અક્ષમ કરી શકો.
# 10: પરંતુ જો આમાંથી કોઈપણ પદ્ધતિ તમને મદદ કરતી નથી, તમારા ઉપકરણને પુનઃપ્રારંભ કરો, પછી ભલે તે ફોન હોય કે કમ્પ્યુટર, કોઈપણ અસ્થાયી ભૂલને સુધારવામાં.
