Зміст
Ваша швидка відповідь:
Щоб прибрати повідомлення "Режим обмеженого доступу приховав коментарі до цього відео" на YouTube, вам потрібно відкрити програму YouTube.
Далі натисніть на іконку з зображенням профілю у верхньому правому куті екрана. Ви потрапите на сторінку облікового запису на YouTube.
Потім вам потрібно буде натиснути на опцію Налаштування зі списку варіантів на сторінці.
Ви потрапите до налаштувань програми YouTube.
На сторінці налаштувань ви побачите опцію Обмежений режим у центрі сторінки. Поруч з нею ви знайдете увімкнений перемикач.
Вам потрібно вимкнути перемикач поруч з пунктом "Обмежений режим", провівши по ньому пальцем вліво. Він стане білим.
Потім перевірте, чи зникло повідомлення про помилку "Режим обмеженого доступу приховав коментарі до цього відео", перейшовши до відео і прокрутивши вниз до розділу з коментарями.
Якщо воно зникло, значить, ви успішно вимкнули режим обмеженого доступу на YouTube.
Що таке режим обмеженого доступу до коментарів на YouTube:
Обмежений режим коментарів на YouTube не дозволяє вам переглядати коментарі до відео. Він працює як на рівні пристрою, так і на рівні браузера. Якщо ви бачите повідомлення про помилку Режим обмеженого доступу має приховані коментарі до цього відео то це тому, що на вашому пристрої ввімкнено або увімкнено режим обмеженого доступу до YouTube.
Коли для семінару Google увімкнено режим "Обмежений", це означає, що коментарі на YouTube будуть приховані для багатьох відео. Навіть якщо ви під'єднані до VPN, ви можете побачити це, оскільки він обмежує доступ до YouTube.
Якщо ви переглядаєте YouTube в обмеженому режимі, або системний адміністратор увімкнув його, ви, швидше за все, зіткнетеся з проблемою Режим обмеженого доступу має приховані коментарі до цього відео '.
Коли на вашому пристрої ввімкнено режим обмеженого доступу, він фільтрує вміст, а також деякі види коментарів, які не відображаються безпосередньо на екрані. Режим обмеженого доступу дозволяє батькам контролювати те, що їхні діти дивляться на YouTube.
Дивіться також: Відео на YouTube призупинилося - як виправити?How to Fix Restricted Mode має приховані коментарі до цього відео:
Щоб виправити це, виконайте наведені нижче дії:
Крок 1: Перейдіть до програми YouTube і натисніть на іконку профілю
Якщо ви хочете вимкнути режим обмеженого доступу на YouTube, вам потрібно почати з відкриття програми.
Пам'ятайте, що цей метод може спрацювати і вирішити вашу проблему, тільки якщо ви використовуєте останню версію програми YouTube. Але якщо ваша програма не оновлена, переконайтеся, що ви оновили її з App Store або Google Play Store, щоб продовжити цей процес.
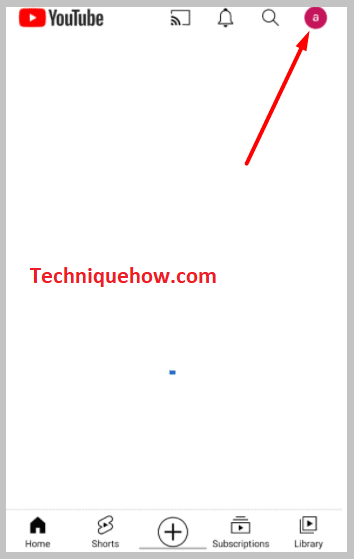
Після того, як ви відкриєте додаток YouTube, у верхньому правому куті програми ви побачите іконку з зображенням вашого профілю. Вам потрібно буде натиснути на неї. Відразу ж відкриється вікно Обліковий запис на сторінці додатку YouTube.
Крок 2: Натисніть "Налаштування
Після натискання на іконку зображення профілю ви потрапите на сторінку облікового запису в додатку YouTube.
На цій сторінці ви знайдете багато варіантів, розташованих один за одним. Ви зможете побачити свій акаунт Gmail, в якому ви відтворюєте YouTube, а також назву цього акаунта.
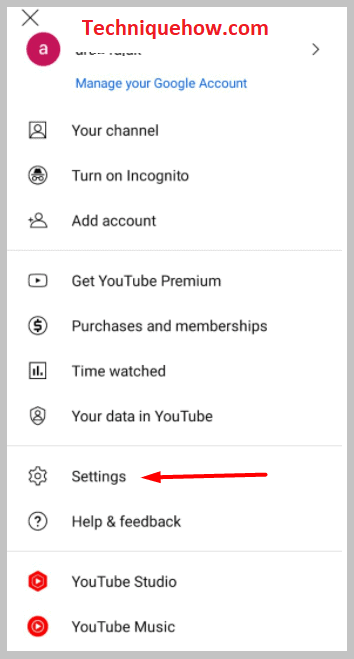
Нижче ви знайдете такі варіанти, як Ваша інформація, Студія YouTube, Час перегляду, Отримати YouTube TV, Отримати YouTube Premium, і т.д. Всі ці варіанти мають різне використання та призначення.
Але для цього методу вам не потрібно нічого робити з цими опціями. Ви зможете помітити дві окремі опції, розміщені внизу сторінки. Це Налаштування і Допомога та зворотній зв'язок Вам потрібно натиснути на Налаштування.
Крок 3: У Налаштуваннях вимкніть обмежений режим
Після того, як ви натиснете на кнопку Налаштування на сторінці "Обліковий запис", ви зможете потрапити в розділ Налаштування На сторінці налаштувань ви побачите безліч опцій, одна за одною, і майже біля кожної з них ви знайдете перемикач для її ввімкнення.
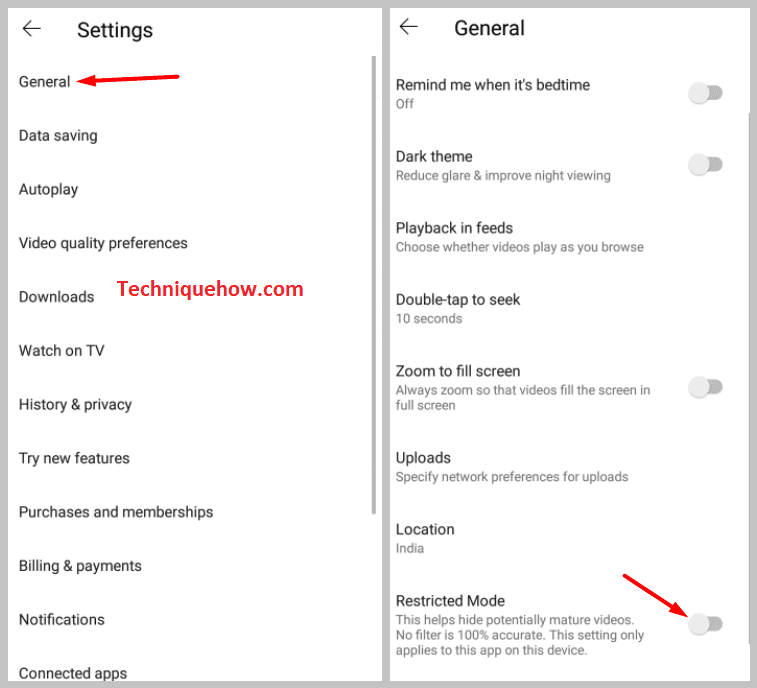
Вам потрібно шукати варіант Обмежений режим Ця опція розташована в центрі сторінки відразу під темною темою і над опцією "Перемотати вперед і назад".
Ви побачите, що режим "Обмежений" увімкнено, а перемикач синього кольору. Щоб вимкнути його, переведіть перемикач вліво. Як тільки ви вимкнете його, він стане білим.
⭐️ Поверніться до відео і перевірте, чи виправлено помилку:
Після того, як ви вимкнете режим обмеженого доступу на YouTube, вам потрібно буде перевірити, чи дозволив він вам бачити коментарі чи ні.
Тому вам потрібно буде закрити програму YouTube, а потім відкрити її через кілька секунд.
Далі у вікні пошуку введіть назву відео, коментарі до якого ви не могли бачити раніше, і знайдіть його. У результатах пошуку натисніть і відкрийте відео, а потім прокрутіть вниз до розділу коментарів. Якщо ви бачите коментарі, які глядачі залишили до відео, то можете бути впевнені, що ви успішно вимкнули режим обмеженого доступу на YouTube.
Ви також можете увімкнути обмежений режим у будь-який час за допомогою перемикача праворуч. Оскільки він дозволяє здійснювати батьківський контроль, ви можете увімкнути його, щоб тримати дорослий контент і коментарі подалі від ваших дітей.
Обмежений режим не вимикається - чому і як виправити:
# 1: Якщо ви не можете вимкнути обмежений режим на YouTube і застрягли в ньому, це може бути пов'язано з тим, що власник акаунта заблокував обмежений режим, щоб ніхто інший не міг його вимкнути. У такому випадку ви побачите, що перемикач сірого кольору, і його неможливо провести вправо або вліво. Вам потрібно буде зв'язатися з власником акаунта, щоб розблокувати режим обмеженого доступу.
# 2: Також потрібно вийти зі свого облікового запису Google на всіх пристроях, а потім знову перезапустити його через кілька хвилин. Після цього увійдіть до свого облікового запису Google і перевірте, чи було вимкнено режим обмеженого доступу чи ні.
# 3: Якщо ви не можете вимкнути обмежений режим на YouTube, це може бути системною помилкою. У такому випадку вам потрібно переконатися, що всі програми та програми у фоновому режимі закриті. Примусова зупинка програми у фоновому режимі, щоб вимкнути обмежений режим.
# 4: Навіть вимкніть антивірусні програми та програмне забезпечення вашого пристрою, відключіть, якщо ви використовуєте VPN, і брандмауер теж.
# 5: Якщо причиною проблеми є нещодавно встановлене розширення браузера, ви можете видалити його, щоб вимкнути обмежений режим.
# 6: Якщо обмежений режим увімкнено адміністратором, вам потрібно буде зв'язатися з ним, щоб вимкнути його.
# 7: Якщо жоден з наведених вище способів не спрацював, вам потрібно видалити додаток, а потім перевстановити його. Після перевстановлення ще раз увійдіть до свого облікового запису Google, щоб вимкнути режим обмеженого доступу.
Дивіться також: Коментарі до цього допису були обмежені в Instagram - ВИПРАВЛЕНО# 8: Очистіть дані кешу програми YouTube у налаштуваннях пристрою, щоб перевірити, чи не вимикає вона обмежений режим на YouTube.
# 9: Також перевірте, чи оновлений додаток. Якщо ви використовуєте застарілу версію програми YouTube, вам потрібно оновити її до останньої версії, щоб ви могли вимкнути режим обмеженого доступу.
# 10: Але якщо жоден з цих методів не допомагає, перезавантажте пристрій, будь то телефон або комп'ютер, щоб виправити будь-яку тимчасову помилку, що виникла.
