目次
あなたのクイックアンサー
Facebook投稿のフォントスタイルを変更するには、Lingojamツールを使用します。 まず、Lingojamテキストジェネレーターのページにアクセスし、テキストを入力して、異なるフォントスタイルを見つけ、Facebook投稿にコピー&ペーストします。
Facebookでフォントサイズを変更するには、モバイルのディスプレイ設定からフォント設定を変更します。
MacBookをお使いの方は、クロームブラウザでページを拡大すると、通常よりも文字が大きく表示されるページが表示されます。
Facebookのフォントスタイルやサイズを変更したい場合は、PCやモバイルでいくつかの設定を変更することで可能です。
MacBookのブラウザで見る場合は、テキストを大きく見せるためにズームアップしてください。
道具を使うこともできます、
◘ ブラウザで任意の太字生成ツールを開く。
◘ 入力ボックス&ランプにテキストを入力し、太字にする。
◘ さて、直接コピーして、狙った場所に貼り付けます。
How To Change Font Size In Facebook Post In Android(AndroidでFacebookの投稿のフォントサイズを変更する方法):
モバイルからフォントサイズを変更したい場合は、ディスプレイ設定を試してみてください。 より大きなフォントが必要な場合は、このオプションを使用するのがよいでしょう。
Mobileからフォントサイズを変更する場合、
🔴 Steps To Follow:
関連項目: Instagramの音楽が一部のアカウントで利用できないのはなぜかステップ1: まず、モバイルの「設定」にアクセスします。
ステップ2: そして、「ディスプレイと明るさ」の設定オプションを見つけます。
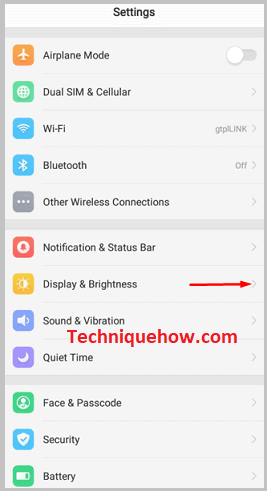
ステップ3: 次に、開いて「フォントサイズ」オプションに移動して変更します。
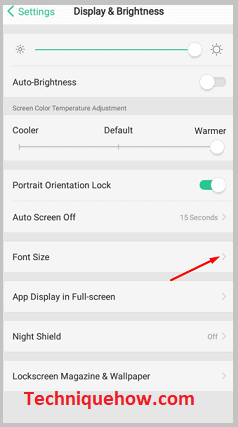
ステップ4: バーを大きい方にスワイプするだけで、フォントサイズを大きくすることができます。
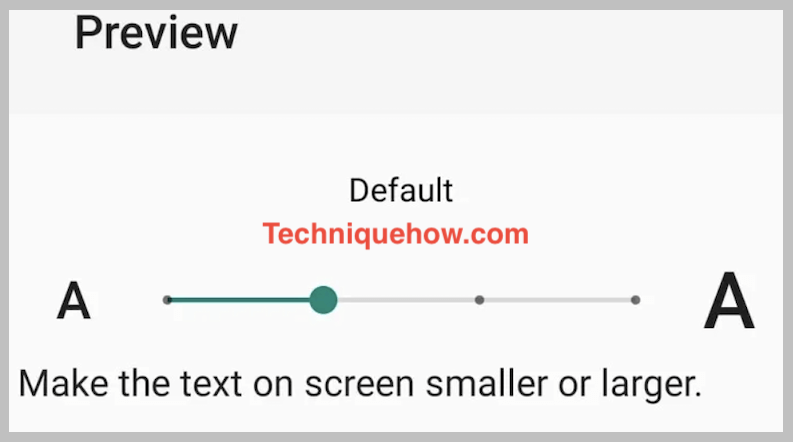
それだけでいいんです。
Macでフォントサイズを変更する方法:
MacBookをお使いの場合、Facebookでフォントを大きくするための簡単な方法があります。 これは、ブラウザの表示設定から可能です。
MacBookで文字サイズを大きく変更するには、
🔴 Steps To Follow:
ステップ1: まず、MacBookでクロームブラウザからFacebookのタイムラインを開きます。
ステップ2: 次に、トップセクションに移動し、'をクリックします。 見る '.
ステップ3: そこから、'をクリックするだけです。 ズームイン 'オプションをリストから選択します。
ステップ4: これで、ページテキストのフォントも変わり、大きくなります。
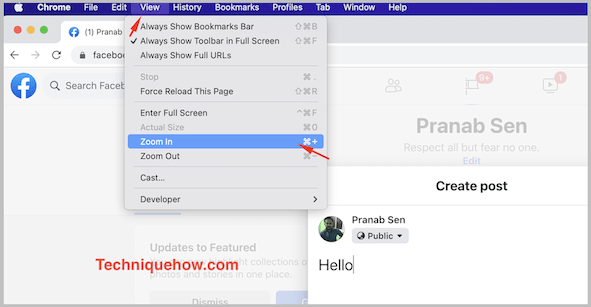
ステップ5: 内部設定を変えずにフォントを変更するために、ブラウザ上でできることは以上です。
Facebook投稿のフォントスタイルを変更する - Tools:
Facebookの投稿のフォントスタイルを変更するために使用することができますいくつかのツールがあります、あなたはあなたのFacebookの投稿に使用するさまざまなスタイルを生成するために、オンラインフォントジェネレータツールをオンラインで試すことができます。
1.Lingojamテキストジェネレーター
Lingojamのツールを使えば、Facebookの投稿にクールなスタイルを生成することができます。
その仕組みを理解しよう。
Facebook投稿のフォントスタイルを変更する場合、
🔴 Steps To Follow:
ステップ1: まず、Lingojam Fancy Text Generatorツールにアクセスします。
ステップ2: 今すぐです、 組み上げる Facebookの投稿に追加したいもの。
ステップ3: これにより、さまざまなスタイルが表示され リストから選択し、右クリックでコピーする .
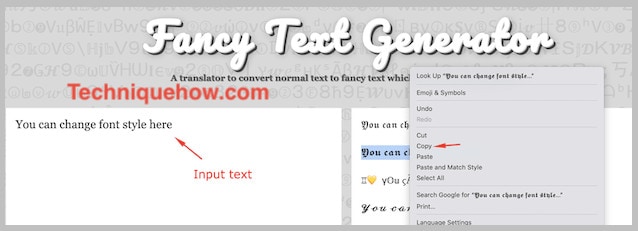
ステップ4: あとは、それをコピーしてFacebookの投稿入力欄に貼り付け、「」をクリックするだけです。 ポスト '.
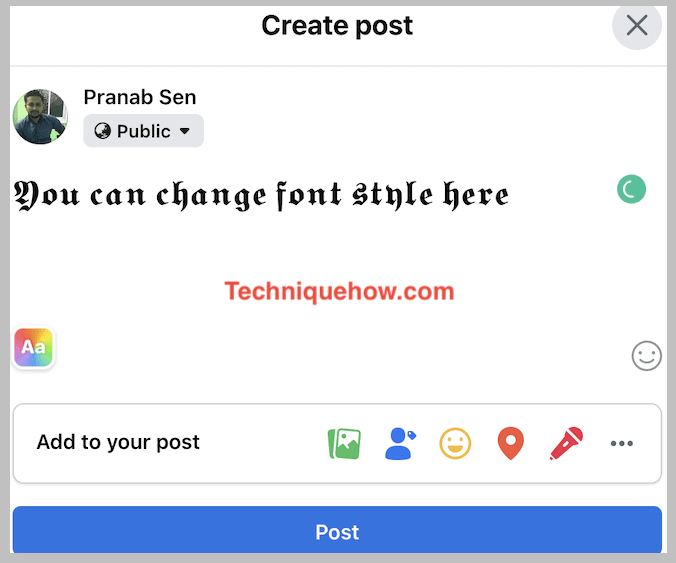
ステップ5: Facebookの投稿欄に貼り付けたフォントで投稿されます。
2.UpsideDownTextツール
このオンラインファンシーテキストジェネレーターは、あなたのFacebookの投稿にスタイルを持つテキストを作成するのに役立ちます。 ファンシーテキストがなければ、私たちの投稿はあまり魅力的または魅力的に見えません。 だからこれらのサードパーティ製のツールはそれを行うための方法です。 このツールには2種類のフォントスタイルがあって、そのどちらかを使ってFacebookの投稿でテキストのフォントを変更できます。 この方法は非常に簡単で、あなたはツールを使用できますを最も魅力的にするために、かなり効果的です。
以下のステップバイステップガイドで、このツールを理解することができます:
🔴 Steps To Follow:
ステップ1: のサイトにまずアクセスしてください。 アップサイドダウンテキスト .

ステップ2: テキスト効果には、「逆さ効果」と「逆さ効果」の2種類のフォントスタイルが用意されていることがおわかりいただけると思います。
ステップ3: テキストを変換するスタイルを選択し、チェックを入れます。 効果の名前の左側にあるボックスにチェックを入れるだけで、両方のスタイルを選択することもできます。
関連項目: TikTokで保存された動画を探す方法ステップ4: フォントを変更したいテキストを最初の白いボックスに書き込むと、次のボックスで同じテキストが別のフォントスタイルで生成されます。
最後に、ツールが生成したテキストをコピーして、Facebookのステータスに貼り付けます。
3.ビッグバングラム
Bigbangramは、異なるフォントスタイルでテキストを生成することができる、最もかわいく装飾されたウェブサイトの1つです。 あなたのFacebookの壁に投稿したいテキストを入力するだけで、同じテキストを異なるスタイルとフォントの束で提供します。
Bigbangramを使用してFacebook投稿のフォントを変更する場合、
🔴 Steps To Follow:
ステップ1: 端末よりBigbanagramのウェブサイトを開きます。
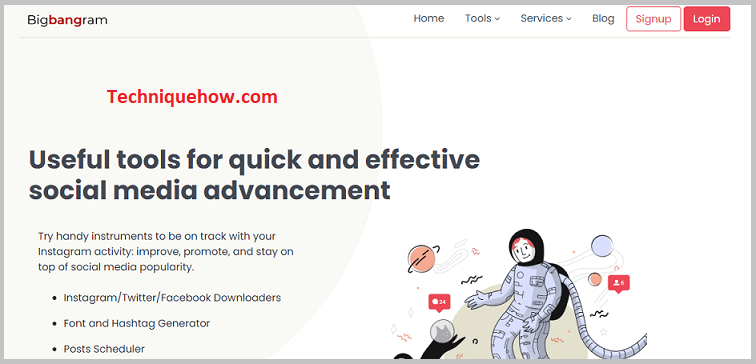
ステップ2: 下にスクロールすると、enter text in redという見出しの下にテキストを入力する欄があります。
ステップ3: テキストを入力した後、赤い生成ボタンをクリックすると、別のフォントでテキストを生成することができます。
ステップ4: 次のボックスで、このツールが同じテキストをさまざまなスタイルで提供することがおわかりいただけるでしょう。
ステップ5: ツールで作成した各テキストの右端にある二重の四角いマークをクリックして、最も気に入ったものをコピーします。
ステップ6: Facebookの投稿に貼り付ければ、華やかで魅惑的な壁面になります。
それだけでいいんです。
