Mục lục
Câu trả lời nhanh của bạn:
Để thay đổi kiểu phông chữ trên bài đăng trên Facebook, bạn có thể dùng thử công cụ Lingojam. Trước tiên, hãy truy cập trang trình tạo văn bản Lingojam, sau đó nhập văn bản để tìm các kiểu phông chữ khác nhau, sau đó sao chép và dán văn bản đó vào bài đăng trên Facebook.
Để thay đổi kích thước phông chữ trên Facebook, bạn có thể thay đổi cài đặt phông chữ từ cài đặt hiển thị trên Điện thoại di động của bạn.
Nếu bạn đang sử dụng MacBook thì bạn có thể sử dụng trình duyệt chrome để phóng to trang để xem trang lớn hơn trong đó văn bản lớn hơn bình thường.
Nếu bạn muốn thay đổi kiểu hoặc kích thước phông chữ cho Facebook của mình thì bạn có thể thực hiện việc đó trên PC hoặc thiết bị di động bằng cách thay đổi một số cài đặt.
Mặc dù nếu bạn đang sử dụng trình duyệt MacBook thì giữ cho văn bản được phóng to để làm cho văn bản trông lớn hơn.
Bạn cũng có thể sử dụng các công cụ,
◘ Mở bất kỳ công cụ tạo văn bản in đậm nào trên trình duyệt của bạn.
◘ Nhập văn bản của bạn trên hộp nhập liệu & in đậm.
◘ Bây giờ, sao chép trực tiếp và dán vào vị trí được nhắm mục tiêu.
Cách thay đổi kích thước phông chữ trong bài đăng trên Facebook trên Android:
Nếu bạn muốn thay đổi kích thước phông chữ từ thiết bị di động thì bạn có thể thử cài đặt hiển thị và điều đó sẽ thay đổi toàn bộ kích thước văn bản từ tất cả các trang web trực tuyến và di động bao gồm cả Facebook. Đó là một tùy chọn tốt để sử dụng nếu bạn cần phông chữ lớn hơn.
Để thay đổi kích thước phông chữ từ Di động,
🔴 Các bước thực hiện:
Bước 1: Đầu tiêntất cả, hãy đi tới Cài đặt trên thiết bị di động của bạn.
Bước 2: Sau đó, tìm tùy chọn ‘Hiển thị & tùy chọn cài đặt Brightness' ở đó.
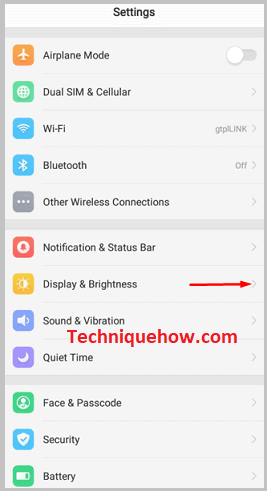
Bước 3: Bây giờ, hãy mở và chuyển đến tùy chọn 'Cỡ chữ' để thay đổi.
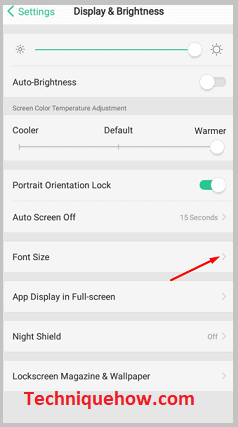
Bước 4: Chỉ cần vuốt thanh tới cỡ chữ lớn hơn để làm cho cỡ chữ lớn hơn.
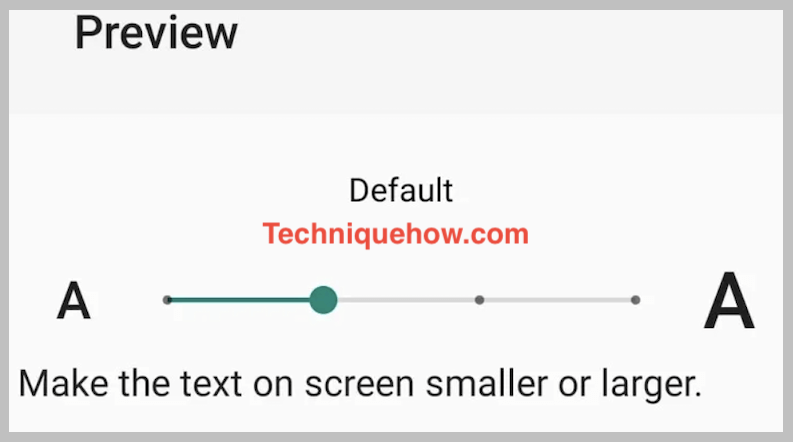
Đó là tất cả những gì bạn phải làm.
Xem thêm: Xem lịch sử hội thoại Snapchat mà họ không biết – FINDERCách thay đổi Kích thước phông chữ trên máy Mac:
Nếu bạn đang sử dụng MacBook thì có một số bước đơn giản cụ thể mà bạn có thể sử dụng để làm cho phông chữ lớn hơn trên Facebook của mình. Điều này có thể thực hiện được thông qua cài đặt chế độ xem trình duyệt của bạn.
Để thay đổi kích thước phông chữ lớn hơn trên MacBook,
🔴 Các bước thực hiện:
Bước 1: Trước hết, hãy mở dòng thời gian Facebook trên MacBook của bạn từ trình duyệt chrome.
Bước 2: Sau đó, chuyển đến phần trên cùng và nhấp vào ' Xem '.
Bước 3: Từ đó, chỉ cần nhấp vào tùy chọn ' Phóng to ' từ danh sách .
Bước 4: Bây giờ, phông chữ của trang cũng sẽ thay đổi và lớn hơn.
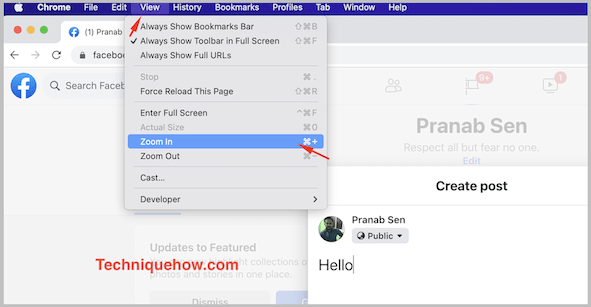
Bước 5: Đó là tất cả những gì bạn có thể thực hiện trên trình duyệt của bạn để thay đổi phông chữ mà không thay đổi bất kỳ cài đặt nội bộ nào.
Thay đổi kiểu phông chữ trên bài đăng trên Facebook – Công cụ:
Có một vài công cụ mà bạn có thể sử dụng để thay đổi phông chữ kiểu phông chữ của các bài đăng trên Facebook, bạn có thể thử trực tuyến các công cụ tạo phông chữ trực tuyến khác nhau để tạo các kiểu khác nhau để sử dụng trên Facebook của mìnhbài đăng.
1. Trình tạo văn bản Lingojam
Bạn có thể dùng thử công cụ Lingojam trực tuyến để tạo phong cách thú vị cho bài đăng trên Facebook của mình và quá trình này chỉ mất vài giây để hoàn thành.
Hãy cùng tìm hiểu cách nó hoạt động.
Để thay đổi kiểu phông chữ trên các bài đăng trên Facebook,
🔴 Các bước thực hiện:
Bước 1: Trước hết, hãy truy cập công cụ Trình tạo văn bản ưa thích của Lingojam.
Bước 2: Bây giờ, nhập văn bản mà bạn muốn thêm vào bài đăng trên Facebook.
Bước 3: Điều này sẽ hiển thị các kiểu khác nhau và chọn từ danh sách rồi nhấp chuột phải để sao chép .
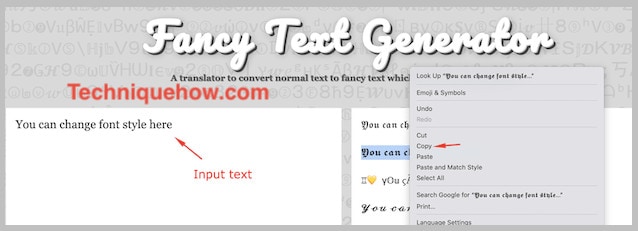
Bước 4: Bây giờ, chỉ cần sao chép và dán nội dung đó vào hộp nhập bài đăng trên Facebook của bạn và nhấp vào ' Đăng '.
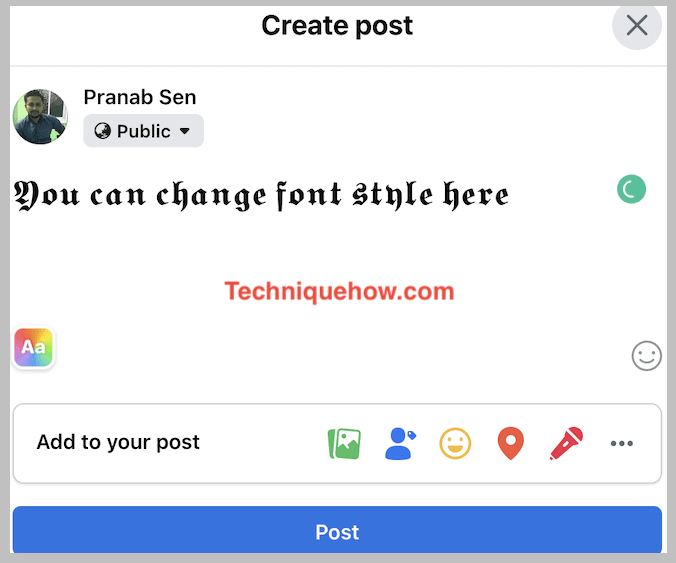
Bước 5: Văn bản này sẽ được đăng bằng phông chữ mà bạn đã dán vào hộp bài đăng trên Facebook.
2. Công cụ UpsideDownText
Trình tạo văn bản ưa thích trực tuyến này sẽ giúp bạn tạo văn bản có kiểu cho bài đăng trên Facebook của bạn. Nếu không có văn bản ưa thích, bài đăng của chúng tôi không có vẻ hấp dẫn hoặc hấp dẫn. Vì vậy, các công cụ của bên thứ ba này là một cách để làm điều đó. Công cụ này có hai kiểu phông chữ khác nhau và bạn có thể sử dụng một trong hai kiểu đó để thay đổi phông chữ của văn bản trong các bài đăng trên Facebook. Phương pháp này khá dễ thực hiện và bạn có thể sử dụng công cụ này khá hiệu quả để tạo ra sự hấp dẫn nhất.
Hướng dẫn từng bước sau đây sẽ giúp bạn hiểu rõ về công cụ này:
🔴 Các bước thực hiện:
Bước 1: Trước hết, hãy truy cập trang web của UpsideDownText .

Bước 2: Bạn sẽ thấy hai loại kiểu phông chữ mà công cụ cung cấp cho người dùng của nó để sử dụng dưới tùy chọn hiệu ứng văn bản. Hai hiệu ứng đó là Hiệu ứng quay ngược (Văn bản đảo ngược) và Hiệu ứng lộn ngược (Văn bản lật ngược).
Bước 3: Chọn và đánh dấu vào kiểu mà bạn muốn chuyển đổi văn bản sang. Bạn thậm chí có thể chọn cả hai kiểu bằng cách chỉ cần đánh dấu vào các hộp mà bạn sẽ tìm thấy ở bên trái tên của hiệu ứng.
Xem thêm: Câu chuyện này không còn khả dụng trên Câu chuyện Instagram – ĐÃ KHẮC PHỤCBước 4: Viết văn bản trong hộp màu trắng đầu tiên có hiệu ứng phông chữ bạn muốn thay đổi và bạn sẽ thấy khi viết văn bản, trong hộp tiếp theo, công cụ sẽ tạo văn bản giống như vậy nhưng ở kiểu phông chữ khác.
Cuối cùng, hãy sao chép văn bản mà công cụ tạo và dán nó vào trạng thái Facebook của bạn.
3. Bigbanggram
Bigbanggram là một trong những trang web được trang trí đẹp mắt và dễ thương nhất có thể tạo văn bản ở các kiểu phông chữ khác nhau cho bạn. Bạn chỉ cần nhập văn bản mà bạn muốn đăng lên tường Facebook của mình và nó sẽ cung cấp cho bạn cùng một văn bản với nhiều kiểu và phông chữ khác nhau.
Cách thay đổi phông chữ của Facebook bài đăng bằng Bigbanggram,
🔴 Các bước thực hiện:
Bước 1: Mở trang web Bigbanagram từ thiết bị của bạn.
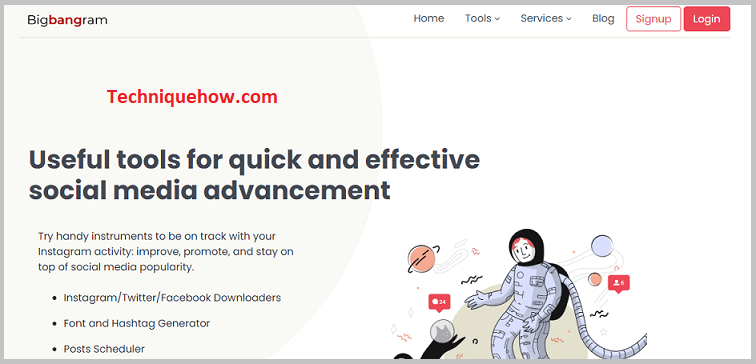
Bước 2: Cuộn xuống để tìm hộp để nhập văn bản của bạn dưới tiêu đề nhập văn bản màu đỏ.
Bước 3: Saubạn đã nhập văn bản, nhấp vào nút tạo màu đỏ để tạo văn bản ở phông chữ khác.
Bước 4: Bây giờ, bạn sẽ thấy trong các hộp sau, công cụ sẽ cung cấp cho bạn cùng một văn bản theo nhiều phong cách khác nhau.
Bước 5: Sao chép văn bản bạn thích nhất bằng cách nhấp vào biểu tượng hình vuông kép ở góc bên phải của mỗi văn bản văn bản mà công cụ đã tạo ra.
Bước 6: Dán nó vào bài đăng trên Facebook của bạn để có một bức tường tuyệt đẹp và quyến rũ.
Đó là tất cả những gì bạn phải làm.
