Mục lục
Câu trả lời nhanh của bạn:
Để đặt một video trên YouTube ở trạng thái WhatsApp, hãy truy cập video đó trên YouTube. Nhấp vào nút “Chia sẻ” (biểu tượng mũi tên) bên dưới video và sao chép liên kết. Sau khi sao chép liên kết, hãy đóng ứng dụng YouTube và mở WhatsApp.
Trên WhatsApp, hãy chuyển đến tab "Trạng thái" và nhấp vào biểu tượng "Bút chì". Biểu tượng bút chì sẽ mở một tab, tại đây bạn sẽ có khoảng trống để dán liên kết đã sao chép và đăng trạng thái.
Do đó, hãy nhấp vào biểu tượng 'bút chì' đó và dán liên kết vào dạng văn bản rồi nhấn nút “Gửi” (biểu tượng máy bay).
Có một điểm rất quan trọng cần lưu ý, , nếu bạn muốn đăng video từng phần thì ở cuối liên kết, hãy thêm “&t=__ thời gian từ nơi bạn muốn bắt đầu video ___s” và nhấn nút 'gửi'.
Cách đặt video YouTube trên trạng thái WhatsApp:
Nếu một ngày nào đó bạn thấy một video ngẫu nhiên trên YouTube và nghĩ đến việc chia sẻ video đó với mọi người trên WhatsApp thông qua trạng thái, thì bạn của tôi, bạn có thể dễ dàng làm như vậy. Bạn chỉ cần sao chép liên kết video từ YouTube và dán vào trạng thái WhatsApp (Văn bản).
Dưới đây là các bước để đưa video YouTube vào trạng thái WhatsApp:
Bước 1: Truy cập YouTube
Trước hết, hãy mở ứng dụng YouTube trên thiết bị di động của bạn.
Không sử dụng PC hoặc máy tính xách tay vì web WhatsApp không cung cấp bất kỳ tùy chọn nào để đăng trạng thái.
Sau đó, chuyển đến video mà bạn muốn chia sẻ trên WhatsApptrạng thái.
Bước 2: Nhấn vào biểu tượng ‘Chia sẻ’ & sao chép liên kết
Khi bạn mở video, bạn sẽ tìm thấy một số tùy chọn ngay bên dưới video.
Nếu bạn đã mở video ở chế độ rạp hát/toàn màn hình thì bạn phải nhấn vào màn hình để tận dụng các tùy chọn.
Từ danh sách các tùy chọn, hãy nhấn vào “Chia sẻ”, tùy chọn có biểu tượng 'mũi tên', nằm bên dưới video và trong trường hợp ở chế độ toàn màn hình, tùy chọn này sẽ xuất hiện ở góc trên bên phải của màn hình.

Một lần nhấn vào tùy chọn ‘Chia sẻ’ sẽ hiển thị nhiều tùy chọn hơn trên màn hình. Nhấp vào 'sao chép liên kết' để sao chép liên kết video.

Bước 3: Mở > WhatsApp & đi tới > Trạng thái
Sau khi sao chép liên kết video YouTube, hãy đóng ứng dụng và truy cập WhatsApp.
Bây giờ, hãy mở WhatsApp và ở đó, hãy chuyển đến phần "Trạng thái". Nhấp vào “Trạng thái”, bên cạnh “Trò chuyện” và nhấp vào trạng thái.
Chà, bạn có thể đăng hai loại trạng thái trên WhatsApp. Một là hình ảnh và video từ thư viện của bạn và thứ hai là bạn có thể 'nhập' nội dung nào đó hoặc sao chép liên kết và đăng nó. Ở đây, trong trường hợp này, loại thứ hai là hữu ích.

Bước 4: Đặt Liên kết dưới dạng văn bản và đợi bản xem trước
Bây giờ, trên tab “Trạng thái”, ở phần dưới bên phải của màn hình, bạn sẽ tìm thấy “ biểu tượng bút chì”.
Xem thêm: Trình kiểm tra tài khoản SnapchatTùy chọn bút chì này sẽ cung cấp cho bạn khoảng trống để nhập trạng thái của mình hoặc sao chép liên kết để đăng lên WhatsApp.
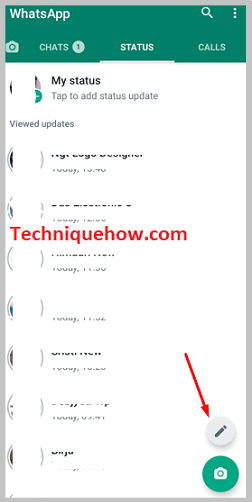
Vì vậy, tiếp theo, bạn phải làm gì để nhấp vào đóbiểu tượng “Bút chì” và trên màn hình đã mở, hãy dán liên kết. Giữ màn hình có dòng chữ "Nhập trạng thái" và tùy chọn dán sẽ xuất hiện trên màn hình. Nhấn vào > dán và liên kết sẽ được dán trên màn hình.
Xem thêm: Cách bỏ chặn thanh toán trên PayPalSau đó, đợi trong vài giây để xem trước liên kết. Bản xem trước không là gì ngoài hình thu nhỏ của video, nhằm xác nhận rằng video bạn đã đăng là đúng.
Tuy nhiên, đôi khi vì một số lý do, bản xem trước không xuất hiện. Vì vậy, nếu sau khi đợi hơn 8 đến 10 giây mà nó không đến, thì hãy nhấn nút gửi, đừng đợi.
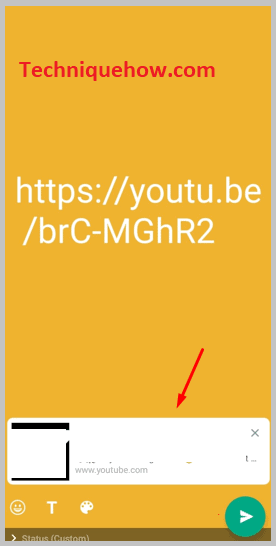
Bước 5: Nhấn vào biểu tượng & Trạng thái bài đăng
Sau khi hoàn tất việc dán liên kết và kiểm tra bản xem trước, hãy nhấn vào nút 'Gửi'. Nút gửi hình biểu tượng máy bay giấy màu trắng xanh lá cây, nằm ở góc dưới bên phải màn hình.
Nhấn nó và trạng thái của bạn sẽ được đăng.
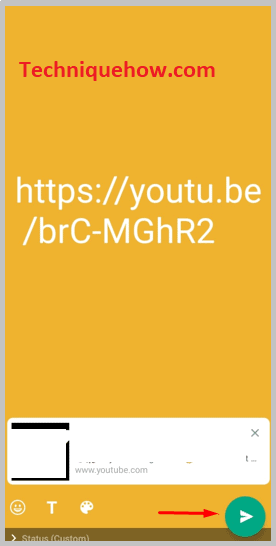
Bạn có thể phát video YouTube trên WhatsApp mà không cần mở ứng dụng YouTube không:
Có, điều này có thể thực hiện được với ứng dụng gần đây cập nhật trên YouTube. Giờ đây, khi bạn nhận được liên kết YouTube trên WhatsApp của mình, bạn có thể xem video bằng cách nhấp vào video. Video sẽ phát . Bạn cũng có thể xem video trong khi trò chuyện với bạn bè. Nhưng để làm được điều đó, bạn phải nhấp vào “picture-in-picture”.
Lúc trước không phải thế này, video từng mở ởỨng dụng YouTube. Nhưng bây giờ bạn có thể phát video và trò chuyện thoải mái.
Cách đưa video YouTube lên WhatsApp:
Dưới đây là các bước để đưa YouTube vào trạng thái từng phần, tức là từ một điểm cụ thể trên video-
Bước 1: Truy cập YouTube
Đầu tiên, truy cập ứng dụng YouTube và mở video bạn muốn chia sẻ trạng thái WhatsApp.
Để tải lên trạng thái, hãy sử dụng thiết bị di động của bạn chứ không phải máy tính xách tay hoặc PC, bởi vì WhatsApp web không có tính năng đăng trạng thái.
Bước 2: Nhấn vào biểu tượng ‘Chia sẻ’ & sao chép liên kết
Sau khi bạn mở video, hãy xem nó. Ở đó bạn sẽ nhận được một tùy chọn có tên là “Chia sẻ”. Nhấn vào biểu tượng “Chia sẻ” có biểu tượng mũi tên và từ danh sách tùy chọn xuất hiện, hãy nhấn vào nút > nút “Sao chép liên kết”.

Tuy nhiên, nếu bạn mở video ở chế độ toàn màn hình thì bạn sẽ không thấy tùy chọn bên dưới video mà phải nhấn vào màn hình, và ở góc trên bên phải, bạn sẽ thấy biểu tượng “mũi tên”. Nhấn vào nó và chọn > ‘Sao chép liên kết’.

Bước 3: Sau khi đặt liên kết ‘&t=46s’
Bây giờ, đây là bước quan trọng nhất.
Để đăng từng phần video, điều bạn phải làm là sau khi sao chép liên kết, tại thời điểm dán, hãy thêm “&t=___s”. Trong khoảng trống, bạn phải viết thời gian của video từ nơi bạn muốn bắt đầu phần tiếp theo của video trong trạng thái.
Ví dụ: trong phần đầu tiên, bạn đã đăng video từbắt đầu đó là từ 01 giây. WhatsApp phát video chỉ trong 30 giây. Điều này có nghĩa là trong phần đầu tiên sẽ chỉ có 30 giây được phát. Bây giờ trong phần thứ hai, bạn phải bắt đầu sau 30 giây. Đối với điều này, khi bạn dán liên kết cho phần thứ hai, hãy thêm “&t=30s”, vào cuối liên kết, //www.youtube.com/watch?v=SLsTskUUUUUih7_I&t=30s. Điều này sẽ bắt đầu video của bạn sau 30 giây. Tiếp theo, bạn sẽ làm gì cho phần thứ ba? Bạn sẽ dán cùng một liên kết mà bạn đã sao chép lần đầu tiên, nhưng lần này hãy thêm “&t=60s” vào thời điểm đó.
Tóm lại, hãy đặt thời gian, từ nơi bạn muốn bắt đầu video.
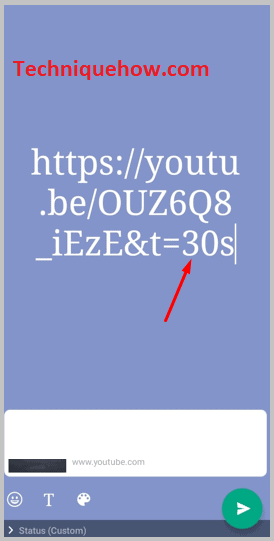
Bước 4: Mở WhatsApp & chuyển đến phần 'Trạng thái'
Bây giờ, sau khi hoàn tất việc sao chép liên kết, hãy đóng YouTube và mở WhatsApp rồi nhấn vào "Trạng thái" và chuyển đến tab 'Trạng thái'.

Bước 5: Đặt liên kết dưới dạng Văn bản & Trạng thái bài đăng
Trên tab ‘Trạng thái’, hãy nhấn vào biểu tượng “Bút chì”. Trên tab tiếp theo, dán liên kết tới video. Đừng quên thêm “&t=___thời gian từ nơi bạn muốn bắt đầu video___s”.
Sau khi nhập liên kết, hãy nhấn nút “Gửi”.
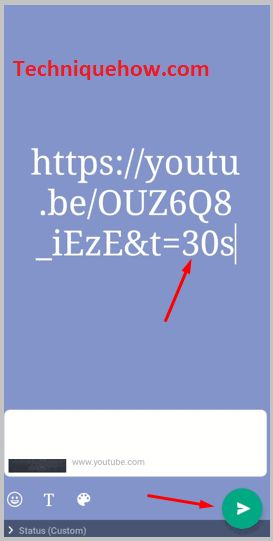
🔯 Tìm video đó từ các mạng xã hội khác:
Một cách khác là tải video xuống từ các mạng xã hội khác. Bạn phải tải xuống cùng một video (từ Facebook hoặc Instagram) rồi đăng video đó lên WhatsApp của mình.
Bạn không thể tải xuống video từ YouTube vì YouTube không cung cấp tùy chọnđể tải xuống và lưu video trong bộ sưu tập. Vì vậy, hãy tìm video đó từ các nguồn khác như Google, Facebook, v.v. và tải xuống.
