목차
빠른 답변:
YouTube 동영상을 WhatsApp 상태에 올리려면 YouTube에서 해당 동영상으로 이동하세요. 동영상 아래에 있는 "공유" 버튼(화살표 아이콘)을 클릭하고 링크를 복사합니다. 링크를 복사한 후 YouTube 앱을 닫고 WhatsApp을 엽니다.
WhatsApp에서 '상태' 탭으로 이동하여 '연필' 아이콘을 클릭합니다. 연필 아이콘은 복사한 링크를 붙여넣고 상태를 게시할 수 있는 공간이 있는 탭을 엽니다.
그러므로 해당 '연필' 아이콘을 클릭하고 링크를 텍스트 형식으로 붙여넣은 다음 '보내기'(비행기 아이콘) 버튼을 누르세요.
한 가지 매우 중요한 사항이 있습니다. , 동영상을 부분적으로 게시하려면 링크 끝에 "&t=__ 동영상을 시작하려는 위치에서 ___s"를 추가하고 '보내기' 버튼을 누르십시오.
WhatsApp 상태에 YouTube 비디오를 넣는 방법:
언젠가 YouTube에서 임의의 비디오를 보고 상태를 통해 WhatsApp에서 사람들과 공유할 생각을 했다면 내 친구, 당신은 쉽게 할 수 있습니다. YouTube에서 비디오 링크를 복사하여 WhatsApp 상태(텍스트)에 붙여넣기만 하면 됩니다.
YouTube 비디오를 WhatsApp 상태에 두는 단계는 다음과 같습니다.
1단계: 다음으로 이동 YouTube
먼저 휴대기기에서 YouTube 앱을 엽니다.
WhatsApp 웹은 상태를 게시할 수 있는 옵션을 제공하지 않으므로 PC나 노트북을 사용하지 마십시오.
그런 다음 WhatsApp에서 공유하려는 비디오로 이동합니다.상태.
2단계: '공유' 아이콘 & 링크 복사
동영상을 열면 동영상 바로 아래에 몇 가지 옵션이 있습니다.
극장/전체 화면 모드에서 비디오를 연 경우 옵션을 사용하려면 화면을 탭해야 합니다.
옵션 목록에서 동영상 아래에 있는 '화살표' 아이콘이 있는 '공유'를 탭하고 전체 화면 모드의 경우 오른쪽 상단에 있습니다. 화면의.

'공유' 옵션을 탭하면 화면에 더 많은 옵션이 표시됩니다. 비디오 링크를 복사하려면 '링크 복사'를 클릭하십시오.

3단계: > 왓츠앱 & >로 이동 상태
YouTube 비디오 링크를 복사한 후 앱을 닫고 WhatsApp으로 이동합니다.
이제 WhatsApp을 열고 '상태'로 이동합니다. "채팅" 및 상태 옆에 있는 "상태"를 클릭합니다.
음, WhatsApp에 두 가지 유형의 상태를 게시할 수 있습니다. 하나는 갤러리의 사진과 비디오이고 두 번째는 무언가를 '입력'하거나 링크를 복사하여 게시할 수 있습니다. 이 경우 두 번째 유형이 유용합니다.

4단계: 링크를 텍스트로 입력하고 미리보기를 기다립니다.
이제 "상태" 탭의 화면 오른쪽 하단에 " 연필” 아이콘.
이 연필 옵션은 상태를 입력하거나 WhatsApp에 게시할 링크를 복사할 수 있는 공간을 제공합니다.
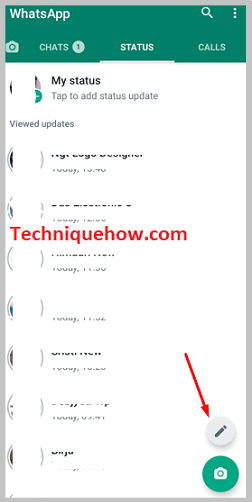
그러면 다음으로 해당 항목을 클릭해야 합니다.“연필” 아이콘을 클릭하고 열린 화면에 링크를 붙여넣습니다. '상태 입력'이라고 쓰여 있는 화면을 잡고 있으면 붙여넣기 옵션이 화면에 나타납니다. > 붙여넣기하면 링크가 화면에 붙여넣어집니다.
그 후 몇 초 동안 기다리면 미리보기가 링크에 나타납니다. 미리보기는 동영상의 썸네일에 지나지 않으며 게시한 동영상이 올바른 것인지 확인하기 위한 것입니다.
하지만 어떤 이유로 인해 미리보기가 나타나지 않는 경우가 있습니다. 그래서 8~10초 이상 기다려도 오지 않으면 기다리지 말고 보내기 버튼을 누른다.
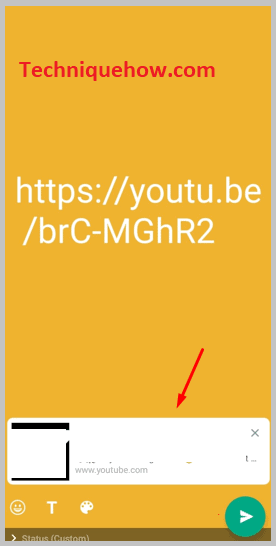
5단계: '종이비행기' 아이콘 & 게시 상태
링크를 붙여넣고 미리보기를 확인했으면 '보내기' 버튼을 누릅니다. 보내기 버튼은 화면 오른쪽 하단에 있는 흰색 녹색-흰색의 '종이비행기' 아이콘 모양입니다.
누르면 상태가 게시됩니다.
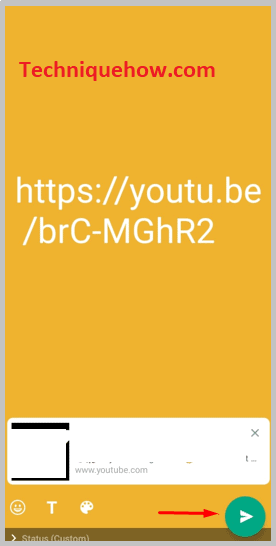
YouTube 앱을 열지 않고도 WhatsApp에서 YouTube 동영상을 재생할 수 있습니까?
예, 최근 YouTube에서 업데이트하세요. 이제 WhatsApp에서 YouTube 링크를 받으면 동영상을 클릭하여 동영상을 볼 수 있습니다. 동영상이 재생됩니다 . 친구들과 채팅하면서 영상을 볼 수도 있습니다. 하지만 그러려면 "Picture-in-Picture"를 클릭해야 합니다.
이전에는 이렇지 않았는데,YouTube 앱. 하지만 이제 비디오를 재생하고 채팅도 자유롭게 할 수 있습니다.
WhatsApp에 YouTube 비디오를 넣는 방법:
YouTube를 부분적으로, 즉 비디오의 특정 지점에서 상태에 두는 단계는 다음과 같습니다.
1단계: YouTube로 이동
먼저 YouTube 앱으로 이동하여 WhatsApp 상태에서 공유하려는 비디오를 엽니다.
상태를 업로드하려면 노트북이나 PC가 아닌 모바일 장치를 사용하세요. WhatsApp 웹에는 상태를 게시하는 기능이 없기 때문입니다.
2단계: '공유' 아이콘 & 링크 복사
동영상을 연 후 보세요. 거기에 "공유"라는 옵션이 있습니다. 화살표 아이콘이 있는 "공유"를 누르고 나타나는 옵션 목록에서 > "링크 복사" 버튼.

그러나 동영상을 전체 화면 모드로 연 경우 동영상 아래에 옵션이 표시되지 않고 화면을 탭해야 하며 오른쪽 상단에서 "화살표" 아이콘이 표시됩니다. 그것을 누르고 > '링크 복사'.

3단계: 링크 뒤에 '&t=46s'를 입력합니다.
이제 가장 중요한 단계입니다.
또한보십시오: 광고 없는 최고의 앱 클로너 12개 - Android용 듀얼 앱영상을 분할해서 올리려면 링크를 복사한 후 붙일 때 붙여넣기할 때 “&t=___s”를 추가하면 됩니다. 빈 공간에는 비디오의 다음 부분을 시작하려는 비디오의 타이밍을 상태로 작성해야 합니다.
예를 들어 첫 번째 부분에서 동영상을 게시했습니다.01초부터 시작합니다. WhatsApp은 30초까지만 비디오를 재생합니다. 즉, 첫 번째 부분에서는 30초만 재생됩니다. 이제 두 번째 부분에서는 30초 후에 시작해야 합니다. 이를 위해 두 번째 부분에 대한 링크를 붙여넣을 때 링크 끝에 '&t=30s'를 추가합니다 //www.youtube.com/watch?v=SLsTskUUUUUUih7_I&t=30s. 그러면 30초 후에 비디오가 시작됩니다. 다음으로 세 번째 부분은 무엇을 하시겠습니까? 처음 복사한 것과 동일한 링크를 붙여넣지만 이번에는 시간에 "&t=60s"를 추가합니다.
간단히 말해서 비디오를 시작하려는 위치에 시간을 입력합니다.
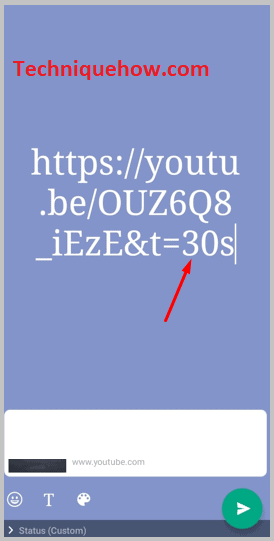
4단계: WhatsApp & '상태'로 이동
이제 링크 복사가 완료되면 YouTube를 닫고 WhatsApp을 열고 "상태"를 탭하고 '상태' 탭으로 이동합니다.

단계 5: 링크를 텍스트 & 상태 게시
'상태' 탭에서 '연필' 아이콘을 탭합니다. 다음 탭에서 동영상 링크를 붙여넣습니다. "&t=___동영상을 시작하려는 시간___s"을 추가하는 것을 잊지 마십시오.
링크를 입력한 후 '보내기' 버튼을 누르세요.
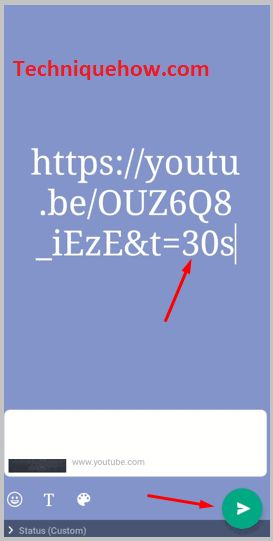
🔯 다른 소셜 미디어에서 해당 비디오 찾기:
또 다른 방법은 다른 소셜 미디어에서 비디오를 다운로드하는 것입니다. 동일한 동영상을(Facebook 또는 Instagram에서) 다운로드한 다음 WhatsApp에 게시해야 합니다.
YouTube에서는 옵션을 제공하지 않으므로 YouTube에서 동영상을 다운로드할 수 없습니다.갤러리에서 비디오를 다운로드하고 저장합니다. 따라서 Google, Facebook 등과 같은 다른 소스에서 해당 비디오를 찾아 다운로드하십시오.
또한보십시오: 5k & <5k 가입자는 Snapchat을 의미합니다.