目次
あなたのクイックアンサー
YouTube動画をWhatsAppステータスに表示するには、YouTubeの動画にアクセスし、動画の下にある「共有」ボタン(矢印アイコン)をクリックしてリンクをコピーします。 リンクをコピーした後、YouTubeアプリを終了してWhatsAppを起動します。
WhatsAppの「ステータス」タブで「鉛筆」アイコンをクリックします。 鉛筆アイコンがタブを開き、コピーしたリンクを貼り付けてステータスを投稿するスペースが表示されます。
したがって、その「鉛筆」のアイコンをクリックして、テキストフォームにリンクを貼り付け、「送信」(飛行機のアイコン)ボタンを押してください。
もし、動画を部分的に掲載したい場合は、リンクの最後に「&t=__動画を開始する時間 ___s」を追加して、「送信」ボタンをクリックしてください。
WhatsAppのステータスにYouTubeの動画を載せる方法:
YouTubeにアップされている動画を見て、それをWhatsAppのステータスで共有したいと思ったことはありませんか? YouTubeから動画のリンクをコピーして、WhatsAppのステータス(テキスト)に貼り付けるだけです。
ここでは、WhatsAppのステータスにYouTube動画を載せる手順を紹介します:
ステップ1:YouTubeにアクセスする
まず、モバイル端末でYouTubeアプリを開きます。
WhatsApp Webではステータスを投稿するオプションがないため、PCやラップトップを使用しないでください。
その後、WhatsAppステータスで共有したいビデオに移動します。
関連項目: TikTok シャドーバンチェッカー&リムーバーステップ2:「共有」アイコンをタップして、リンクをコピーします。
動画を開くと、動画の下にいくつかのオプションが表示されます。
シアター/フルスクリーンモードでビデオを開いた場合は、画面をタップしてオプションを利用する必要があります。
オプションのリストから、動画の下にある「矢印」アイコンのある「共有」をタップし、フルスクリーンモードの場合は、画面の右上に存在します。

共有」オプションをタップすると、より多くのオプションが画面に表示されます。 コピーリンク」をクリックすると、ビデオリンクがコピーされます。

ステップ3: 開く> WhatsApp & go to> Status.
YouTubeの動画リンクをコピーした後、アプリを終了し、WhatsAppにアクセスしてください。
WhatsAppを開き、"Status "をクリックします。 Chats "の隣にある "Status "をクリックし、ステータスを表示します。
WhatsAppでは2種類のステータスを投稿することができます。 一つはギャラリーの写真やビデオ、もう一つは何かを「タイプ」したりリンクをコピーして投稿することです。 この場合、二つ目のタイプが便利です。

ステップ4:リンクをテキストとして配置し、プレビューを待つ
さて、「ステータス」タブの画面右下部分に、「鉛筆」のアイコンが表示されています。
この鉛筆オプションは、ステータスを入力したり、リンクをコピーしてWhatsAppに投稿するためのスペースを提供します。
関連項目: WhatsAppの最終閲覧履歴を凍結する方法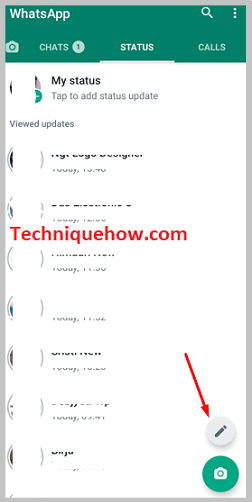
次に、その「鉛筆」のアイコンをクリックして、開いた画面で、リンクを貼り付けます。 Type a status」と書かれた画面を長押しすると、貼り付けのオプションが画面に出てきます。> pasteをタップすると、リンクが画面に貼り付けられます。
プレビューは、投稿した動画が正しいかどうかを確認するためのもので、動画のサムネイルに過ぎません。
ただし、何らかの理由でプレビューが表示されないこともありますので、8~10秒以上待っても表示されない場合は、待たずに送信ボタンを押してください。
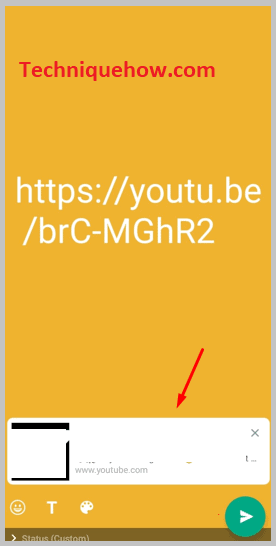
ステップ5:「紙飛行機」アイコンをタップ & ステータスを投稿する
リンクを貼り付け、プレビューを確認したら、「送信」ボタンをタップします。 送信ボタンは、画面右下にある白緑白の「紙飛行機」アイコンのようなものです。
それを打つと、あなたのステータスが掲載されます。
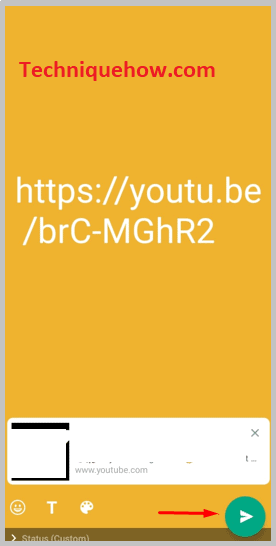
YouTubeアプリを開かずに、WhatsAppでYouTube動画を再生することはできますか?
はい、これはYouTubeの最近のアップデートで可能になりました。 これで、WhatsAppにYouTubeのリンクが届いたとき、クリックするだけで動画を見ることができます。 動画は 意志 戯れ . また、友達とチャットしながら動画を見ることもできます。 ただし、その場合は「ピクチャー・イン・ピクチャー」をクリックする必要があります。
以前はこのようなことはなく、動画はYouTubeで開いていました。 しかし、今は動画再生はもちろん、チャットも自由にできるようになりました。
YouTubeの動画をWhatsAppに載せる方法:
以下は、YouTubeを部分的に、つまり、ビデオ上の特定のポイントからステータスにする手順です。
ステップ1:YouTubeにアクセスする
まず、YouTubeアプリを起動し、WhatsAppステータスで共有したい動画を開きます。
WhatsApp Webにはステータスを投稿する機能がないため、ステータスのアップロードにはラップトップやPCではなく、モバイルデバイスを使用してください。
ステップ2:「共有」アイコンをタップして、リンクをコピーします。
動画を開くと、「共有」という項目があります。 矢印のアイコンがある「共有」をタップし、表示された項目の中から、「リンクをコピー」ボタンを押します。

ただし、動画をフルスクリーンで開いている場合は、動画の下にオプションが表示されず、画面をタップして、右上に「矢印」アイコンが表示されます。 それをタップして、「リンクをコピー」を選択します。

ステップ3:リンクの後に「&t=46s」と入力します。
さて、ここが一番重要なステップです。
動画を分割して投稿するには、リンクをコピーした後、貼り付け時に「&t=___s」を追加します。 空欄には、動画の次の部分をステータスで開始したいタイミングを書き込む必要があります。
例えば、前編では01秒からビデオを投稿しました。 WhatsAppは30秒までビデオを再生します。 つまり、前編では30秒しか再生されません。 後編では30秒後から再生する必要があります。 そのため、後編のリンクを貼り付ける際、リンクの最後に「&t=30s」と追加します、//www.youtube.com/watch?v=SLsTskUUUUUih7_I&t=30s. これで30秒後に動画が始まります。 次に、3つ目の部分はどうするかというと、1回目にコピーしたリンクと同じものを貼り付けるのですが、今度はその時に「&t=60s」を追加します。
要するに、どこからどこまでが映像なのか、時間を入れてください。
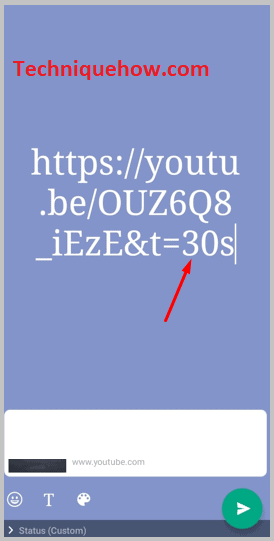
ステップ4: WhatsApp &を開く; 「ステータス」に移動します。
さて、リンクのコピーが完了したら、YouTubeを閉じてWhatsAppを開き、「ステータス」をタップして「ステータス」タブに移動してください。

ステップ5: リンクをテキストとして貼り付けます。
ステータス」タブで「鉛筆」アイコンをタップし、次のタブで動画へのリンクを貼り付けます。 動画を開始したい時刻を「&t=___time from where you want to start the video___s」と追加するのを忘れないでください。
リンクを貼ったら、「送信」ボタンを押す。
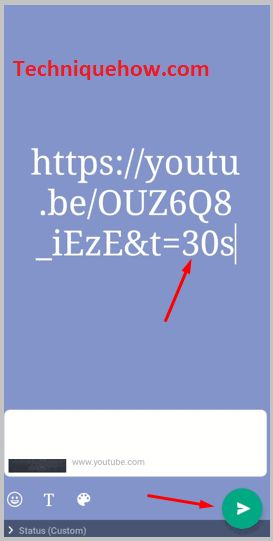
🔯 他のソーシャルメディアからその動画を探し出す:
もう一つの方法は、他のソーシャルメディアからビデオをダウンロードすることです。 同じビデオ(FacebookやInstagramから)をダウンロードし、WhatsAppに投稿する必要があります。
YouTubeにはギャラリーに動画をダウンロードして保存するオプションがないため、YouTubeから動画をダウンロードすることはできません。 そのため、GoogleやFacebookなどの他のソースからその動画を見つけてダウンロードします。
