Tabla de contenido
Su respuesta rápida:
Para poner un vídeo de YouTube en el estado de WhatsApp, ve a ese vídeo en YouTube. Haz clic en el botón "Compartir" (icono de flecha), que aparece debajo del vídeo, y copia el enlace. Después de copiar el enlace, cierra la aplicación de YouTube y abre WhatsApp.
En WhatsApp, ve a la pestaña "Estado" y haz clic en el icono "Lápiz". El icono del lápiz abrirá una pestaña, donde tendrás un espacio para pegar el enlace copiado y publicar el estado.
Por lo tanto, haz clic en el icono del lápiz, pega el enlace en forma de texto y pulsa el botón "Enviar" (icono de avión).
Hay un punto muy importante a tener en cuenta,, si quieres publicar los vídeos en parte, entonces al final del enlace, añade "&t=__ hora desde donde quieres que empiece el vídeo ___s" y pulsa el botón 'enviar'.
Cómo poner un vídeo de YouTube en el estado de WhatsApp:
Si algún día viste un vídeo al azar en YouTube y pensaste en compartirlo con tu gente en WhatsApp a través del estado, entonces amigo mío, puedes hacerlo fácilmente. Sólo tienes que copiar el enlace del vídeo de YouTube y pegarlo en el estado de WhatsApp (Texto).
Estos son los pasos para poner un vídeo de YouTube en el estado de WhatsApp:
Paso 1: Ir a YouTube
En primer lugar, abre la aplicación de YouTube en tu dispositivo móvil.
No utilices un PC o un portátil porque WhatsApp web no ofrece ninguna opción para publicar un estado.
Ver también: Cómo ver la historia de los carretes en InstagramA continuación, vaya al vídeo que desea compartir en el estado de WhatsApp.
Paso 2: Pulse el icono "Compartir" & copie el enlace
Cuando abras el vídeo, encontrarás algunas opciones justo debajo del vídeo.
Si has abierto el vídeo en modo cine/pantalla completa, tienes que pulsar sobre la pantalla para disponer de las opciones.
En la lista de opciones, pulse sobre "Compartir", el que tiene el icono de la 'flecha', situado debajo del vídeo, y en el caso del modo de pantalla completa, está presente en la esquina superior derecha de la pantalla.

Si pulsas en la opción "Compartir", aparecerán más opciones en la pantalla. Pulsa en "Copiar enlace" para copiar el enlace del vídeo.

Paso 3: Abrir> WhatsApp & ir a> Estado
Después de copiar el enlace del vídeo de YouTube, cierra la aplicación y entra en WhatsApp.
Ahora, abre WhatsApp y, allí, dirígete a "Estado". Haz clic en "Estado", que aparece junto a "Chats" y al estado.
Bueno, puedes publicar dos tipos de estados en WhatsApp. Uno las fotos y vídeos de tu galería y el segundo puedes 'escribir' algo o copiar un enlace y publicarlo. Aquí, en este caso, el segundo tipo es útil.

Paso 4: Poner Enlace como texto y esperar a la vista previa
Ahora, en la pestaña "Estado", en la parte inferior derecha de la pantalla, encontrará un icono en forma de "lápiz".
Esta opción de lápiz te dará un espacio para escribir tu estado o copiar un enlace para publicarlo en WhatsApp.
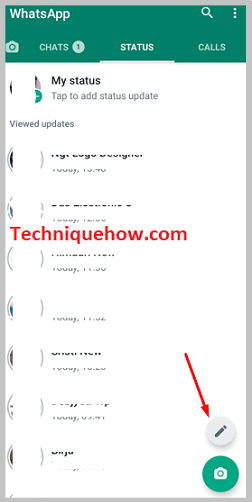
Lo siguiente que tienes que hacer es pulsar sobre el icono del "Lápiz" y, en la pantalla abierta, pegar el enlace. Mantén pulsada la pantalla donde pone "Escribe un estado" y aparecerá la opción de pegar. Pulsa sobre> pegar y el enlace se pegará en la pantalla.
Después de eso espera unos segundos, a la vista previa para encontrarte con el enlace. La vista previa no es más que una miniatura del vídeo, que sirve para confirmar que el vídeo que has publicado es el correcto.
Sin embargo, a veces la vista previa no aparece, debido a alguna razón. Por lo tanto, si después de esperar durante más de 8 a 10 segundos, no vino, a continuación, pulse el botón enviar, no espere.
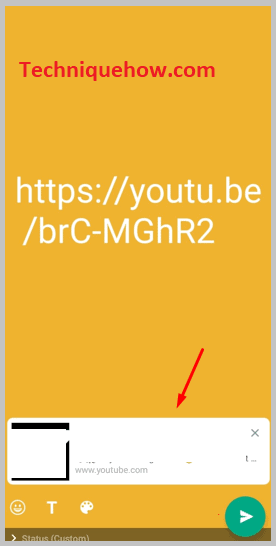
Paso 5: Pulse el icono "Paperplane" & Publicar estado
Una vez que haya pegado el enlace y comprobado la vista previa, pulse el botón "Enviar". El botón de envío se parece al icono del "avión de papel" en color blanco verdoso, situado en la esquina inferior derecha de la pantalla.
Púlsalo y se publicará tu estado.
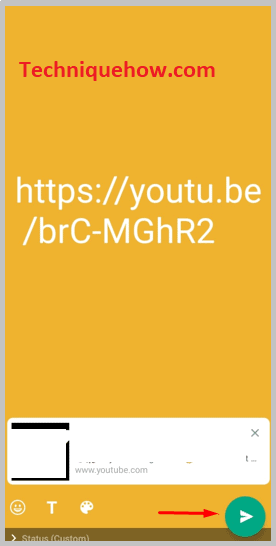
¿Puedes reproducir vídeos de YouTube en WhatsApp sin abrir la aplicación de YouTube?
Sí, esto es posible gracias a una reciente actualización de YouTube. Ahora, cuando recibas un enlace de YouTube en tu WhatsApp, podrás ver el vídeo con sólo hacer clic en él. El vídeo se jugar . También puedes ver el vídeo mientras chateas con tus amigos, pero para ello tienes que hacer clic en "picture-in-picture".
Antes no era así, el vídeo solía abrirse en el YouTube Pero ahora puedes reproducir el vídeo y también chatear, libremente.
Cómo poner un vídeo de YouTube en WhatsApp:
Estos son los pasos para poner YouTube en estado por partes, es decir, a partir de un punto concreto del vídeo.
Paso 1: Ir a YouTube
En primer lugar, ve a la aplicación de YouTube y abre el vídeo que quieras compartir en el estado de WhatsApp.
Para subir un estado, utiliza tu dispositivo móvil y no tu portátil o PC, porque WhatsApp web no tiene la función de publicar un estado.
Paso 2: Pulse el icono "Compartir" & copie el enlace
Después de abrir el vídeo, míralo. Ahí aparecerá una opción llamada "Compartir". Toca "Compartir" con el icono de una flecha y en la lista de opciones que aparece, pulsa el botón> "Copiar enlace".

Sin embargo, si has abierto el vídeo en modo de pantalla completa, no te aparecerá la opción debajo del vídeo, sino que tendrás que tocar en la pantalla y, en la esquina superior derecha, verás el icono de la "flecha". Toca en él y selecciona> 'Copiar enlace'.

Paso 3: Después del enlace ponga '&t=46s'
Este es el paso más importante.
Para publicar los vídeos por partes, lo que tienes que hacer es, después de copiar el enlace, en el momento de pegarlo, añadir "&t=___s". En el espacio en blanco, tienes que escribir el momento del vídeo a partir del cual quieres que empiece la siguiente parte del vídeo en estado.
Por ejemplo, en la primera parte, has publicado el vídeo desde el principio, es decir, desde el primer segundo. WhatsApp reproduce el vídeo sólo hasta 30 segundos. Esto significa que en la primera parte sólo se reproducirán 30 segundos. Ahora, en la segunda parte, tienes que empezar después de 30 segundos. Para ello, cuando pegues el enlace de la segunda parte, añade "&t=30s" al final del enlace,//www.youtube.com/watch?v=SLsTskUUUUUih7_I&t=30s. Esto iniciará tu vídeo a los 30 segundos. A continuación, ¿qué harás para la tercera parte? Pegarás el mismo enlace que copiaste la primera vez, pero esta vez añadirás "&t=60s" en el tiempo.
En resumen, pon la hora, desde donde quieres empezar el video.
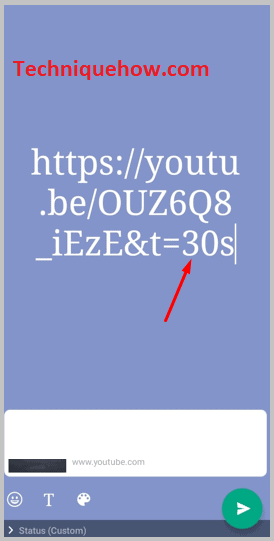
Paso 4: Abre WhatsApp & ve a 'Estado'.
Ahora, una vez que hayas copiado el enlace, cierra YouTube y abre WhatsApp, pulsa en "Estado" y ve a la pestaña "Estado".

Paso 5: Poner enlace como Texto & Publicar estado
En la pestaña "Estado", toca el icono "Lápiz". En la pestaña siguiente, pega el enlace al vídeo. No olvides añadir la "&t=___hora desde la que quieres que empiece el vídeo___s".
Tras introducir el enlace, pulsa el botón "Enviar".
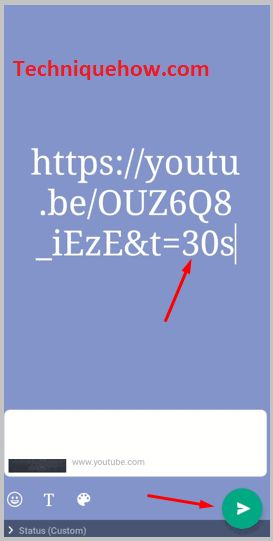
🔯 Encuentra ese vídeo en otras redes sociales:
Otra forma es descargar el vídeo de otras redes sociales. Tienes que descargar el mismo vídeo (de Facebook o Instagram) y luego publicarlo en tu WhatsApp.
Ver también: Qué pasa cuando borras un Snapchat que no has abiertoNo se puede descargar el vídeo de YouTube como YouTube no da una opción para descargar y guardar el vídeo en la galería. Así que encontrar que el vídeo de otras fuentes como Google, Facebook, etc, y descargarlo.
