අන්තර්ගත වගුව
ඔබේ ඉක්මන් පිළිතුර:
YouTube වීඩියෝවක් WhatsApp තත්ත්වය මත තැබීමට, YouTube හි එම වීඩියෝව වෙත යන්න. වීඩියෝවට පහළින් ලබා දී ඇති "Share" බොත්තම (ඊතල නිරූපකය) මත ක්ලික් කර සබැඳිය පිටපත් කරන්න. සබැඳිය පිටපත් කිරීමෙන් පසු, YouTube යෙදුම වසා දමා WhatsApp විවෘත කරන්න.
WhatsApp හි, 'තත්වය' ටැබයට ගොස් 'පැන්සල්' අයිකනය මත ක්ලික් කරන්න. පැන්සල් නිරූපකය ටැබ් එකක් විවෘත කරනු ඇත, එහිදී ඔබට පිටපත් කළ සබැඳිය ඇලවීමට සහ තත්ත්වය පළ කිරීමට ඉඩක් ලැබෙනු ඇත.
එබැවින්, එම 'පැන්සල්' නිරූපකය මත ක්ලික් කර සබැඳිය පෙළ පෝරමයට අලවා, "Send" (ගුවන් යානා නිරූපකය) බොත්තම ඔබන්න.
සැලකිය යුතු එක් ඉතා වැදගත් කරුණක් ඇත, , ඔබට වීඩියෝ කොටස් වශයෙන් පළ කිරීමට අවශ්ය නම්, සබැඳිය අවසානයේ, “&t=__ ඔබට වීඩියෝව ආරම්භ කිරීමට අවශ්ය ස්ථානයෙන් කාලය ___s” එකතු කර 'යවන්න' බොත්තම ඔබන්න.
යූ ටියුබ් වීඩියෝව වට්ස්ඇප් තත්ත්වයට දමන්නේ කෙසේද:
ඔබ යම් දිනක යූ ටියුබ් හි අහඹු වීඩියෝවක් දැක එය තත්ත්වය හරහා WhatsApp හි ඔබේ පුද්ගලයින් සමඟ බෙදා ගැනීමට සිතුවේ නම්, මගේ මිතුරා, ඔබ පහසුවෙන් එසේ කළ හැකිය. ඔබට ඇත්තේ YouTube වෙතින් වීඩියෝ සබැඳිය පිටපත් කර එය WhatsApp තත්ත්වය (පෙළ) මත ඇලවීම පමණි.
බලන්න: Instagram හි යමෙකුගෙන් ඔබව අවහිර කරන්නේ කෙසේදYouTube වීඩියෝවක් WhatsApp තත්ත්වය මත තැබීමට පියවර මෙන්න:
පියවර 1: වෙත යන්න YouTube
මුලින්ම, ඔබගේ ජංගම උපාංගයේ YouTube යෙදුම විවෘත කරන්න.
පරිගණකයක් හෝ ලැප්ටොප් එකක් භාවිත නොකරන්න, මන්ද WhatsApp වෙබ් තත්ත්වය පළ කිරීමට කිසිදු විකල්පයක් ලබා නොදේ.
ඉන් පසු, ඔබට WhatsApp හි බෙදා ගැනීමට අවශ්ය වීඩියෝව වෙත යන්නතත්ත්වය.
පියවර 2: 'Share' අයිකනය මත තට්ටු කරන්න & සබැඳිය පිටපත් කරන්න
ඔබ වීඩියෝව විවෘත කරන විට, වීඩියෝවට යටින් ඔබට විකල්ප කිහිපයක් හමුවනු ඇත.
ඔබ වීඩියෝව රඟහල/පූර්ණ තිර ආකාරයෙන් විවෘත කර ඇත්නම්, විකල්ප ලබා ගැනීමට ඔබට තිරය මත තට්ටු කිරීමට සිදුවේ.
විකල්ප ලැයිස්තුවෙන්, වීඩියෝවට පහළින් පිහිටා ඇති 'ඊතලය' නිරූපකය සහිත, "බෙදාගැනීම" මත තට්ටු කරන්න, සහ සම්පූර්ණ තිර මාදිලියේදී, එය ඉහළ දකුණු කෙළවරේ ඇත. තිරයේ.

‘Share’ විකල්පය මත තට්ටු කිරීම තිරයට තවත් විකල්ප ගෙන එනු ඇත. වීඩියෝ සබැඳිය පිටපත් කිරීමට 'පිටපත් සබැඳිය' මත ක්ලික් කරන්න.

පියවර 3: විවෘත > WhatsApp සහ amp; යන්න > තත්ත්වය
YouTube වීඩියෝ සබැඳිය පිටපත් කිරීමෙන් පසු යෙදුම වසා WhatsApp වෙත එන්න.
දැන්, WhatsApp විවෘත කර, එතැනින්, 'තත්වය' වෙත යන්න. "චැට්" අසල සහ තත්ත්වය වෙත ලබා දී ඇති "තත්ත්වය" මත ක්ලික් කරන්න.
හොඳයි, ඔබට WhatsApp හි තත්ව වර්ග දෙකක් පළ කළ හැක. එකක් ඔබගේ ගැලරියෙන් පින්තූර සහ වීඩියෝ සහ දෙවනුව ඔබට යමක් 'ටයිප්' කිරීමට හෝ සබැඳියක් පිටපත් කර පළ කිරීමට හැකිය. මෙන්න, මෙම අවස්ථාවේදී, දෙවන වර්ගය ප්රයෝජනවත් වේ.

පියවර 4: සබැඳිය පෙළ ලෙස තබා පෙරදසුන තෙක් රැඳී සිටින්න
දැන්, “තත්වය” ටැබය මත, තිරයේ පහළ දකුණු කොටසේ, ඔබට “ පැන්සල්" නිරූපකය.
මෙම පැන්සල් විකල්පය ඔබට ඔබේ තත්ත්වය ටයිප් කිරීමට හෝ එය WhatsApp හි පළ කිරීමට සබැඳියක් පිටපත් කිරීමට ඉඩක් ලබා දේ.
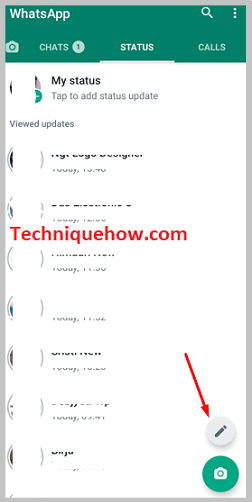
ඉතින්, ඊළඟට, ඔබ එය මත ක්ලික් කිරීමට කළ යුතුයි"පැන්සල්" නිරූපකය, සහ විවෘත තිරය මත, සබැඳිය අලවන්න. 'තත්වය ටයිප් කරන්න' යනුවෙන් ලියා ඇති තිරය අල්ලාගෙන සිටින්න, ඇලවීමේ විකල්පය තිරය මත දිස්වනු ඇත. මත තට්ටු කරන්න > ඇලවීම සහ සබැඳිය තිරය මත අලවනු ලැබේ.
ඉන් පසු තත්පර කිහිපයක් රැඳී සිටින්න, සබැඳිය වෙත පැමිණීමට පෙරදසුන් කරන්න. පෙරදසුන යනු වීඩියෝවේ සිඟිති රූපයක් මිස අන් කිසිවක් නොවේ, එනම් ඔබ පළ කළ වීඩියෝව නිවැරදි බව තහවුරු කිරීමයි.
කෙසේ වෙතත්, යම් හේතුවක් නිසා සමහර විට පෙරදසුන නොපෙන්වයි. ඉතින් තත්පර 8කට 10කට වඩා බලන් ඉදලා ආවෙ නැත්තම් send button එක ඔබන්න, ඉන්න එපා.
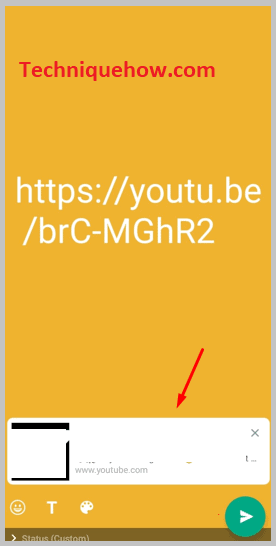
පියවර 5: 'කඩදාසි ගුවන් යානය' නිරූපකය තට්ටු කරන්න & පෝස්ට් තත්ත්වය
සබැඳිය ඇලවීම සහ පෙරදසුන පරීක්ෂා කිරීම අවසන් වූ පසු, 'යවන්න' බොත්තම තට්ටු කරන්න. යවන්න බොත්තම තිරයේ පහළ දකුණු කෙළවරේ පිහිටා ඇති සුදු කොළ-සුදු වර්ණයෙන් 'කඩදාසි තලය' නිරූපකය මෙන් පෙනේ.
එය ඔබන්න, එවිට ඔබේ තත්ත්වය පළ වනු ඇත.
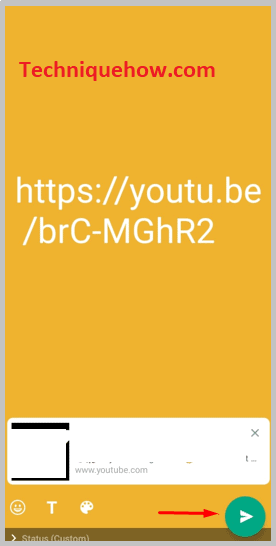
ඔබට YouTube යෙදුම විවෘත නොකර WhatsApp හි YouTube වීඩියෝ වාදනය කළ හැකිද:
ඔව්, මෙය මෑතකාලීන එකක් සමඟ කළ හැකිය. YouTube හි යාවත්කාලීන කරන්න. දැන්, ඔබට YouTube සබැඳියක් ඔබේ WhatsApp මත ලැබුණු විට, ඔබට වීඩියෝව මත ක්ලික් කිරීමකින් වීඩියෝව නැරඹිය හැක. වීඩියෝව වාදනය වනු ඇත . ඔබේ මිතුරන් සමඟ කතාබස් කරන අතරතුර ඔබට වීඩියෝව නැරඹිය හැක. නමුත් ඒ සඳහා ඔබට "පින්තූරය-තුළ-පින්තූරය" මත ක්ලික් කළ යුතුය.
කලින්, මේ වගේ නෙවෙයි, වීඩියෝ එක විවෘත කරන්න පාවිච්චි කළාYouTube යෙදුම. නමුත් දැන් ඔබට වීඩියෝව වාදනය කිරීමට සහ කතාබස් කිරීමටද හැකිය, නිදහසේ.
YouTube වීඩියෝව WhatsApp මත තබන්නේ කෙසේද:
YouTube තත්ත්වයට කොටස් වශයෙන් තැබීමේ පියවර මෙන්න, එනම්, වීඩියෝවේ විශේෂිත ස්ථානයක සිට-
පියවර 1: YouTube වෙත යන්න
පළමුව, YouTube යෙදුම වෙත ගොස් ඔබට WhatsApp තත්ත්වය මත බෙදා ගැනීමට අවශ්ය වීඩියෝව විවෘත කරන්න.
තත්ත්වය උඩුගත කිරීම සඳහා, ඔබගේ ලැප්ටොප් හෝ පරිගණකය නොව, ඔබගේ ජංගම උපාංගය භාවිතා කරන්න, මන්ද, WhatsApp වෙබ් හට තත්වයක් පළ කිරීමට විශේෂාංගයක් නොමැත.
පියවර 2: 'Share' අයිකනය මත තට්ටු කරන්න & සබැඳිය පිටපත් කරන්න
ඔබ වීඩියෝව විවෘත කළ පසු, එය බලන්න. එහිදී ඔබට "Share" නමින් විකල්පයක් ලැබෙනු ඇත. ඊතල නිරූපකයක් සහිත "බෙදාගන්න" තට්ටු කරන්න සහ දිස්වන විකල්ප ලැයිස්තුවෙන්, > "සබැඳිය පිටපත් කරන්න" බොත්තම.

කෙසේ වෙතත්, ඔබ සම්පූර්ණ තිර ප්රකාරයේදී වීඩියෝව විවෘත කර ඇත්නම්, ඔබට වීඩියෝවට පහළින් විකල්පය නොලැබෙන නමුත් තිරය මත තට්ටු කළ යුතු අතර ඉහළ දකුණු කෙළවරේ, ඔබ "ඊතලය" නිරූපකය දකිනු ඇත. එය මත තට්ටු කර > ‘සබැඳිය පිටපත් කරන්න’.

පියවර 3: සබැඳියෙන් පසු ‘&t=46s’
දැන්, මෙය වැදගත්ම පියවරයි.
වීඩියෝ කොටස් වශයෙන් පළ කිරීම සඳහා, ඔබ කළ යුත්තේ, සබැඳිය පිටපත් කිරීමෙන් පසු, ඇලවීමේදී, “&t=___s” එකතු කිරීමයි. හිස් අවකාශයේ, ඔබට වීඩියෝවේ ඊළඟ කොටස තත්ත්වයෙන් ආරම්භ කිරීමට අවශ්ය ස්ථානයෙන් වීඩියෝවේ වේලාව ලිවිය යුතුය.
උදාහරණයක් ලෙස, පළමු කොටසේ, ඔබ විසින් වීඩියෝව පළ කර ඇතතත්පර 01 සිට ආරම්භ කරන්න. WhatsApp වීඩියෝව තත්පර 30ක් දක්වා පමණයි. මෙයින් අදහස් කරන්නේ පළමු කොටසේ තත්පර 30 ක් පමණක් ධාවනය වන බවයි. දැන් දෙවන කොටසේදී, ඔබ තත්පර 30 කට පසුව ආරම්භ කළ යුතුය. මේ සඳහා, ඔබ දෙවන කොටස සඳහා සබැඳිය අලවන විට, සබැඳිය අවසානයේ, //www.youtube.com/watch?v=SLsTskUUUUUih7_I&t=30s, "&t=30s" එකතු කරන්න. මෙය තත්පර 30කට පසු ඔබේ වීඩියෝව ආරම්භ කරයි. ඊළඟට තුන්වැනි කොටසට මොකද කරන්නේ? ඔබ පළමු වරට පිටපත් කළ සබැඳියම ඔබ අලවනු ඇත, නමුත් මෙවර එම අවස්ථාවේදී “&t=60s” එක් කරන්න.
බලන්න: Line Breaker Tool - Facebook Reel මත Line Breakකෙටියෙන් කිවහොත්, ඔබට වීඩියෝව ආරම්භ කිරීමට අවශ්ය ස්ථානයෙන් වේලාව දමන්න.
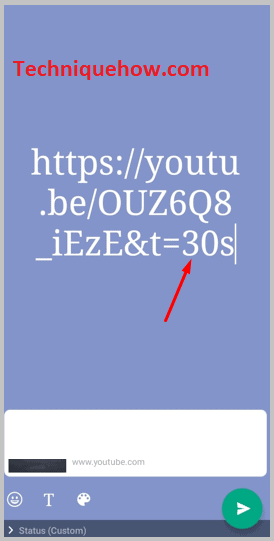
පියවර 4: WhatsApp විවෘත කරන්න & 'තත්වය' වෙත යන්න
දැන්, සබැඳිය පිටපත් කර අවසන් වූ පසු, YouTube වසා WhatsApp විවෘත කර "තත්වය" මත තට්ටු කර 'තත්ත්වය' ටැබයට යන්න.

පියවර 5: සබැඳිය පෙළ සහ amp; පෝස්ට් තත්ත්වය
‘තත්ත්වය’ ටැබය මත, “පැන්සල” අයිකනය මත තට්ටු කරන්න. ඊළඟ පටිත්තෙහි, වීඩියෝවට සබැඳිය අලවන්න. ඔබට වීඩියෝව ආරම්භ කිරීමට අවශ්ය තැනින් "&t=___time" එකතු කිරීමට අමතක නොකරන්න.
ලින්ක් එක දැමීමෙන් පසු, "Send" බොත්තම ඔබන්න.
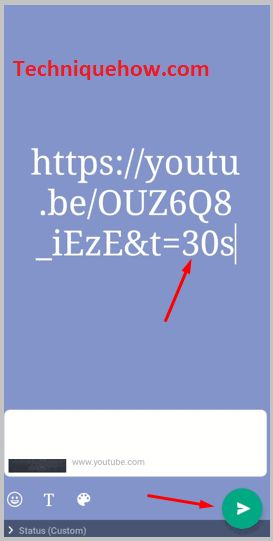
🔯 වෙනත් සමාජ මාධ්යවලින් එම වීඩියෝව සොයා ගන්න:
තවත් ක්රමයක් වන්නේ වෙනත් සමාජ මාධ්යවලින් වීඩියෝව බාගැනීමයි. ඔබට එම වීඩියෝවම (ෆේස්බුක් හෝ ඉන්ස්ටග්රෑම් වෙතින්) බාගත කර එය ඔබගේ WhatsApp හි පළ කළ යුතුය.
YouTube විකල්පයක් ලබා නොදෙන බැවින් ඔබට YouTube වෙතින් වීඩියෝව බාගත කළ නොහැක.ගැලරිය තුළ වීඩියෝව බාගත කර සුරැකීමට. එබැවින් එම වීඩියෝව Google, Facebook වැනි වෙනත් මූලාශ්රවලින් සොයාගෙන එය බාගත කරන්න.
