فهرست مطالب
پاسخ سریع شما:
برای قرار دادن یک ویدیوی YouTube در وضعیت WhatsApp، به آن ویدیو در YouTube بروید. بر روی دکمه "اشتراک گذاری" (نماد فلش) که در زیر ویدیو داده شده است کلیک کنید و پیوند را کپی کنید. پس از کپی کردن پیوند، برنامه YouTube را ببندید و WhatsApp را باز کنید.
در WhatsApp، به برگه "Status" بروید و روی نماد "Pencil" کلیک کنید. نماد مداد برگهای را باز میکند، جایی که فضایی برای چسباندن پیوند کپی شده و ارسال وضعیت دریافت میکنید.
بنابراین، روی نماد "مداد" کلیک کنید و پیوند را در قالب متن قرار دهید و دکمه "ارسال" (نماد هواپیما) را فشار دهید.
یک نکته بسیار مهم وجود دارد که باید توجه داشته باشید، ، اگر می خواهید ویدیوها را به صورت جزئی پست کنید، در انتهای پیوند، "&t=__ زمان از جایی که می خواهید ویدیو را شروع کنید ___s" را اضافه کنید و دکمه "ارسال" را فشار دهید.
نحوه قرار دادن ویدیوی YouTube در وضعیت WhatsApp:
اگر روزی یک ویدیوی تصادفی در YouTube دیدید و به فکر به اشتراک گذاشتن آن با افراد خود در WhatsApp از طریق وضعیت بودید، پس دوست من، شما به راحتی می تواند این کار را انجام دهد. فقط باید پیوند ویدیو را از YouTube کپی کنید و آن را در وضعیت WhatsApp (Text) جایگذاری کنید.
در اینجا مراحل قرار دادن یک ویدیوی YouTube در وضعیت WhatsApp آمده است:
مرحله 1: به YouTube
اول از همه، برنامه YouTube را در دستگاه تلفن همراه خود باز کنید.
از رایانه شخصی یا لپ تاپ استفاده نکنید زیرا وب واتس اپ هیچ گزینه ای برای ارسال وضعیت ارائه نمی دهد.
بعد از آن، به ویدیویی که میخواهید در WhatsApp به اشتراک بگذارید برویدوضعیت
مرحله 2: روی نماد "اشتراک گذاری" و amp; پیوند را کپی کنید
وقتی ویدیو را باز می کنید، برخی از گزینه ها را درست در زیر ویدیو خواهید دید.
اگر ویدیو را در حالت سینما/تمام صفحه باز کرده اید، باید روی صفحه ضربه بزنید تا از گزینه ها استفاده کنید.
از لیست گزینهها، روی «اشتراکگذاری» ضربه بزنید، نمادی که نماد «پیکان» در زیر ویدیو قرار دارد، و در حالت تمام صفحه، در گوشه سمت راست بالا وجود دارد. از صفحه نمایش

با ضربه زدن بر روی گزینه "اشتراک گذاری" گزینه های بیشتری روی صفحه نمایش ظاهر می شود. برای کپی کردن لینک ویدئو، روی "لینک کپی" کلیک کنید.

مرحله 3: > WhatsApp & رفتن به > وضعیت
پس از کپی کردن لینک ویدیوی YouTube، برنامه را ببندید و به واتس اپ بیایید.
اکنون، WhatsApp را باز کنید، و در آنجا به «وضعیت» بروید. روی «وضعیت» که در کنار «چتها» و وضعیت نشان داده شده است کلیک کنید.
خب، میتوانید دو نوع وضعیت در واتساپ پست کنید. یکی از عکسها و ویدیوهای گالری شما و دوم میتوانید چیزی را تایپ کنید یا یک پیوند را کپی کنید و آن را پست کنید. در اینجا، در این مورد، نوع دوم مفید است.

مرحله 4: پیوند را به عنوان متن قرار دهید و منتظر پیش نمایش باشید
اکنون، در برگه "وضعیت"، در قسمت پایین سمت راست صفحه، یک "" خواهید دید. نماد مداد.
این گزینه مداد به شما فضایی می دهد تا وضعیت خود را تایپ کنید یا پیوندی را برای ارسال آن در WhatsApp کپی کنید.
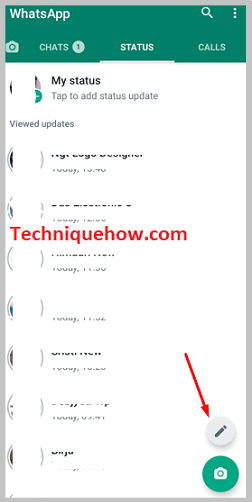
بنابراین، در مرحله بعد، باید روی آن کلیک کنیدنماد «مداد» و در صفحه باز شده، پیوند را جایگذاری کنید. صفحه را نگه دارید که روی آن نوشته شده است "Type a status" و گزینه چسباندن روی صفحه ظاهر می شود. روی > بچسبانید و پیوند روی صفحه چسبانده شود.
همچنین ببینید: چگونه با شماره تلفن شخصی را در برنامه نقدی پیدا کنیمبعد از آن چند ثانیه منتظر بمانید تا پیشنمایش روی پیوند بیاید. پیشنمایش چیزی نیست جز یک تصویر کوچک از ویدیو، که تأیید میکند ویدیویی که پست کردهاید درست است.
اما گاهی اوقات به دلایلی پیش نمایش ظاهر نمی شود. پس اگر بعد از انتظار بیش از 8 تا 10 ثانیه نیامد دکمه ارسال را بزنید منتظر نمانید.
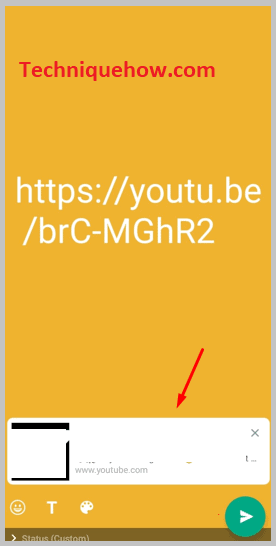
مرحله 5: روی نماد "Paperplane" ضربه بزنید. وضعیت پست
پس از چسباندن پیوند و بررسی پیشنمایش، روی دکمه «ارسال» ضربه بزنید. دکمه ارسال مانند نماد "صفحه کاغذی" به رنگ سفید سبز-سفید است که در گوشه سمت راست پایین صفحه قرار دارد.
آن را بزنید و وضعیت شما پست می شود.
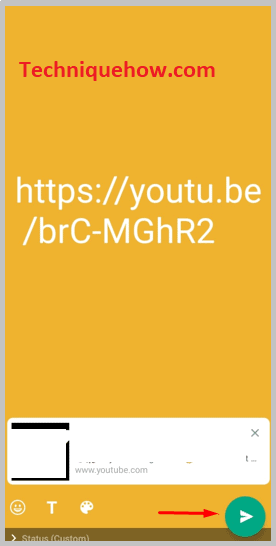
آیا می توانید ویدیوهای YouTube را بدون باز کردن برنامه YouTube در WhatsApp پخش کنید:
بله، این امکان با یک برنامه اخیر وجود دارد. به روز رسانی در یوتیوب اکنون، وقتی پیوند YouTube را در واتساپ خود دریافت میکنید، میتوانید ویدیو را با کلیک روی ویدیو تماشا کنید. ویدیو پخش خواهد شد . همچنین می توانید ویدیو را در حین چت با دوستان خود تماشا کنید. اما برای این کار، باید روی "تصویر در تصویر" کلیک کنید.
قبلاً اینطوری نبود، ویدیو در باز می شدYouTube برنامه. اما اکنون میتوانید آزادانه ویدیو را پخش کنید و همچنین چت کنید.
نحوه قرار دادن ویدیوی یوتیوب در واتس اپ:
در اینجا مراحل قرار دادن YouTube در وضعیت به صورت بخشهایی، یعنی از یک نقطه خاص در ویدیو وجود دارد -
مرحله 1: به YouTube بروید
ابتدا به برنامه YouTube بروید و ویدیویی را که می خواهید در وضعیت WhatsApp به اشتراک بگذارید باز کنید.
برای وضعیت آپلود، از دستگاه همراه خود استفاده کنید نه از لپ تاپ یا رایانه شخصی خود، زیرا وب واتس اپ قابلیت ارسال وضعیت را ندارد.
مرحله 2: روی نماد "اشتراک گذاری" و amp; پیوند را کپی کنید
بعد از باز کردن ویدیو، به آن نگاه کنید. در آنجا گزینه ای به نام "اشتراک گذاری" دریافت خواهید کرد. روی "اشتراک گذاری" با نماد فلش ضربه بزنید و از لیست گزینه های ظاهر شده، > دکمه "کپی لینک".

با این حال، اگر ویدیو را در حالت تمام صفحه باز کرده باشید، گزینه زیر ویدیو را دریافت نخواهید کرد بلکه باید روی صفحه ضربه بزنید و در گوشه سمت راست بالا، شما نماد "پیکان" را مشاهده می کند. روی آن ضربه بزنید و > «پیوند را کپی کنید».

مرحله 3: بعد از پیوند «&t=46s» را قرار دهید
اکنون، این مهمترین مرحله است.
برای ارسال ویدیوها به صورت قسمتی، کاری که باید انجام دهید این است که پس از کپی کردن لینک، در زمان چسباندن، "&t=___s" را اضافه کنید. در فضای خالی، باید زمان فیلم را از جایی که می خواهید قسمت بعدی ویدیو را در وضعیت شروع کنید، بنویسید.
به عنوان مثال، در قسمت اول، شما ویدیو را از قسمت ارسال کردیدشروع که از 01 ثانیه است. واتس اپ ویدیو را فقط تا 30 ثانیه پخش می کند. یعنی در قسمت اول فقط 30 ثانیه پخش می شود. حالا در قسمت دوم باید بعد از 30 ثانیه شروع کنید. برای این کار، وقتی پیوند قسمت دوم را جایگذاری میکنید، «&t=30s» را در انتهای پیوند، //www.youtube.com/watch?v=SLsTskUUUUUih7_I&t=30s اضافه کنید. با این کار ویدیوی شما بعد از 30 ثانیه شروع می شود. بعد، برای قسمت سوم چه خواهید کرد؟ همان پیوندی را که بار اول کپی کردید، جایگذاری میکنید، اما این بار «&t=60s» را در آن زمان اضافه میکنید.
همچنین ببینید: جستجوگر بلاک توییتر برای یافتن اینکه چه کسی شما را بلاک کرده استبه طور خلاصه، زمان را از جایی که میخواهید ویدیو را شروع کنید، قرار دهید.
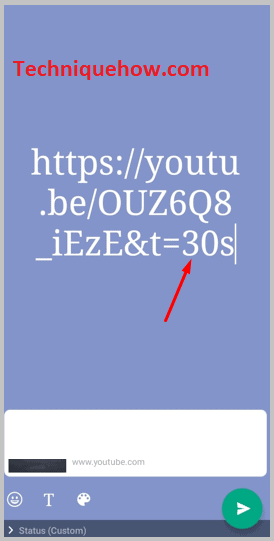
مرحله 4: WhatsApp & به «وضعیت» بروید
اکنون، پس از کپی کردن پیوند، YouTube را ببندید و WhatsApp را باز کنید و روی «وضعیت» ضربه بزنید و به برگه «وضعیت» بروید.

مرحله 5: پیوند را به عنوان متن و amp; وضعیت پست
در برگه «وضعیت»، روی نماد «مداد» ضربه بزنید. در تب بعدی، پیوند ویدیو را جایگذاری کنید. فراموش نکنید که "&t=___زمان از جایی که می خواهید ویدیو___ها را شروع کنید" را اضافه کنید.
پس از قرار دادن پیوند، دکمه "ارسال" را فشار دهید.
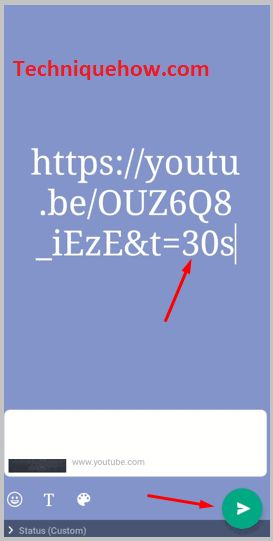
🔯 آن ویدیو را از رسانه های اجتماعی دیگر پیدا کنید:
یک راه دیگر این است که ویدیو را از رسانه های اجتماعی دیگر بارگیری کنید. شما باید همان ویدیو را دانلود کنید (از فیس بوک یا اینستاگرام) و سپس آن را در واتس اپ خود ارسال کنید.
شما نمی توانید ویدیو را از YouTube دانلود کنید زیرا YouTube گزینه ای را ارائه نمی دهد.برای دانلود و ذخیره ویدیو در گالری. بنابراین آن ویدئو را از منابع دیگر مانند گوگل، فیس بوک و غیره پیدا کنید و آن را دانلود کنید.
