Πίνακας περιεχομένων
Η γρήγορη απάντησή σας:
Για να τοποθετήσετε ένα βίντεο του YouTube στην κατάσταση του WhatsApp, μεταβείτε στο εν λόγω βίντεο στο YouTube. Κάντε κλικ στο κουμπί "Share" (εικονίδιο με βέλος), που υπάρχει κάτω από το βίντεο, και αντιγράψτε το σύνδεσμο. Αφού αντιγράψετε το σύνδεσμο, κλείστε την εφαρμογή YouTube και ανοίξτε το WhatsApp.
Στο WhatsApp, μεταβείτε στην καρτέλα "Κατάσταση" και κάντε κλικ στο εικονίδιο "Μολύβι". Το εικονίδιο του μολυβιού θα ανοίξει μια καρτέλα, όπου θα έχετε χώρο για να επικολλήσετε τον αντιγραμμένο σύνδεσμο και να δημοσιεύσετε την κατάσταση.
Ως εκ τούτου, κάντε κλικ στο εικονίδιο "μολύβι" και επικολλήστε τον σύνδεσμο σε μορφή κειμένου και πατήστε το κουμπί "Αποστολή" (εικονίδιο αεροπλάνου).
Υπάρχει ένα πολύ σημαντικό σημείο που πρέπει να σημειωθεί,, αν θέλετε να δημοσιεύσετε τα βίντεο εν μέρει, τότε στο τέλος του συνδέσμου, προσθέστε "&t=__ χρόνος από όπου θέλετε να ξεκινήσετε το βίντεο ___s" και πατήστε το κουμπί "αποστολή".
Πώς να βάλετε το βίντεο του YouTube στην κατάσταση του WhatsApp:
Αν κάποια μέρα είδατε ένα τυχαίο βίντεο στο YouTube και σκεφτήκατε να το μοιραστείτε με τους ανθρώπους σας στο WhatsApp μέσω της κατάστασης, τότε φίλε μου, μπορείτε εύκολα να το κάνετε. Απλά πρέπει να αντιγράψετε τον σύνδεσμο του βίντεο από το YouTube και να τον επικολλήσετε στην κατάσταση του WhatsApp (κείμενο).
Ακολουθούν τα βήματα για να βάλετε ένα βίντεο του YouTube στην κατάσταση του WhatsApp:
Βήμα 1: Μεταβείτε στο YouTube
Πρώτα απ' όλα, ανοίξτε την εφαρμογή YouTube στην κινητή σας συσκευή.
Μην χρησιμοποιείτε υπολογιστή ή φορητό υπολογιστή επειδή το WhatsApp web δεν δίνει καμία επιλογή για να δημοσιεύσετε μια κατάσταση.
Μετά από αυτό, μεταβείτε στο βίντεο που θέλετε να μοιραστείτε στην κατάσταση του WhatsApp.
Βήμα 2: Πατήστε το εικονίδιο "Share" &, αντιγράψτε το σύνδεσμο.
Όταν ανοίξετε το βίντεο, θα βρείτε ορισμένες επιλογές ακριβώς κάτω από το βίντεο.
Αν έχετε ανοίξει το βίντεο σε λειτουργία κινηματογράφου/πλήρους οθόνης, τότε πρέπει να πατήσετε στην οθόνη για να χρησιμοποιήσετε τις επιλογές.
Από τη λίστα επιλογών, πατήστε στο "Share", αυτό με το εικονίδιο με το "βέλος", που βρίσκεται κάτω από το βίντεο και στην περίπτωση της λειτουργίας πλήρους οθόνης, βρίσκεται στην επάνω δεξιά γωνία της οθόνης.

Ένα πάτημα στην επιλογή "Κοινή χρήση" θα φέρει περισσότερες επιλογές στην οθόνη. Κάντε κλικ στην επιλογή "αντιγραφή συνδέσμου" για να αντιγράψετε τον σύνδεσμο του βίντεο.

Βήμα 3: Άνοιγμα> WhatsApp &; μεταβείτε στο> Κατάσταση
Αφού αντιγράψετε τον σύνδεσμο του βίντεο στο YouTube, κλείστε την εφαρμογή και μεταβείτε στο WhatsApp.
Τώρα, ανοίξτε το WhatsApp, και εκεί, κατευθυνθείτε στο "Κατάσταση". Κάντε κλικ στο "Κατάσταση", που δίνεται δίπλα στις "Συνομιλίες" και στην κατάσταση.
Λοιπόν, μπορείτε να δημοσιεύσετε δύο τύπους καταστάσεων στο WhatsApp. Πρώτον τις φωτογραφίες και τα βίντεο από τη γκαλερί σας και δεύτερον μπορείτε να "πληκτρολογήσετε" κάτι ή να αντιγράψετε έναν σύνδεσμο και να το δημοσιεύσετε. Εδώ, σε αυτή την περίπτωση, ο δεύτερος τύπος είναι χρήσιμος.

Βήμα 4: Βάλτε τον σύνδεσμο ως κείμενο και περιμένετε την προεπισκόπηση
Τώρα, στην καρτέλα "Κατάσταση", στο κάτω δεξί μέρος της οθόνης, θα βρείτε ένα εικονίδιο "μολύβι".
Δείτε επίσης: Discord Last Online Tracker - Καλύτερα εργαλείαΑυτή η επιλογή μολυβιού θα σας δώσει χώρο για να πληκτρολογήσετε την κατάστασή σας ή να αντιγράψετε έναν σύνδεσμο για να τον δημοσιεύσετε στο WhatsApp.
Δείτε επίσης: Αναζήτηση αριθμού Talkatone - Εντοπισμός αριθμού Talkatone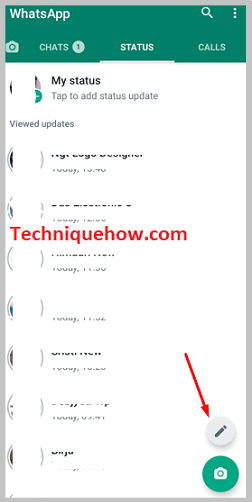
Έτσι, το επόμενο που έχετε να κάνετε είναι να κάνετε κλικ σε αυτό το εικονίδιο "Μολύβι" και στην οθόνη που ανοίγει να επικολλήσετε τον σύνδεσμο. Κρατήστε την οθόνη εκεί που γράφει "Πληκτρολογήστε μια κατάσταση" και η επιλογή για επικόλληση θα εμφανιστεί στην οθόνη. Πατήστε το> επικόλληση και ο σύνδεσμος θα επικολληθεί στην οθόνη.
Μετά από αυτό περιμένετε μερικά δευτερόλεπτα, για να δείτε την προεπισκόπηση για να συναντήσετε το σύνδεσμο. Η προεπισκόπηση δεν είναι τίποτα άλλο παρά μια μικρογραφία του βίντεο, η οποία είναι για να επιβεβαιώσει ότι το βίντεο που δημοσιεύσατε είναι το σωστό.
Ωστόσο, μερικές φορές η προεπισκόπηση δεν εμφανίζεται, για κάποιο λόγο. Έτσι, αν μετά από αναμονή για περισσότερα από 8 έως 10 δευτερόλεπτα, δεν εμφανίστηκε, τότε πατήστε το κουμπί αποστολής, μην περιμένετε.
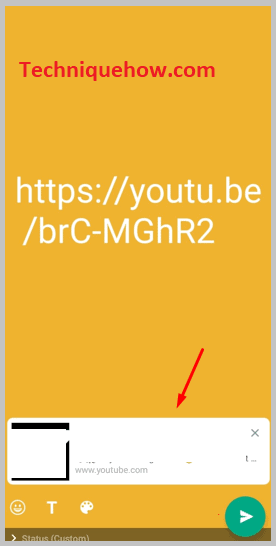
Βήμα 5: Πατήστε το εικονίδιο 'Paperplane' &; Δημοσίευση κατάστασης
Μόλις ολοκληρώσετε την επικόλληση του συνδέσμου και ελέγξετε την προεπισκόπηση, πατήστε το κουμπί "Αποστολή". Το κουμπί αποστολής μοιάζει με το εικονίδιο "αεροπλάνο χαρτί" σε λευκό πράσινο-λευκό χρώμα, που βρίσκεται στην κάτω δεξιά γωνία της οθόνης.
Πατήστε το και η κατάστασή σας θα αναρτηθεί.
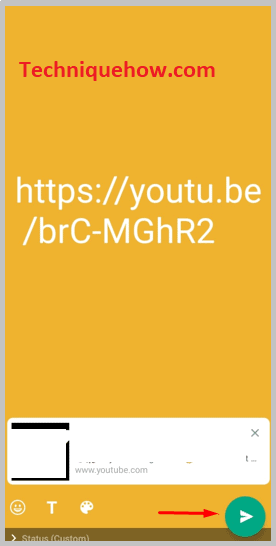
Μπορείτε να αναπαράγετε βίντεο YouTube στο WhatsApp χωρίς να ανοίξετε την εφαρμογή YouTube:
Ναι, αυτό είναι εφικτό με μια πρόσφατη ενημέρωση στο YouTube. Τώρα, όταν λαμβάνετε έναν σύνδεσμο YouTube στο WhatsApp σας, μπορείτε να παρακολουθήσετε το βίντεο με ένα κλικ στο βίντεο. Το βίντεο θα παίξτε . Μπορείτε επίσης να παρακολουθήσετε το βίντεο ενώ συνομιλείτε με τους φίλους σας. Αλλά για να το κάνετε αυτό, πρέπει να κάνετε κλικ στην επιλογή "εικόνα στην εικόνα".
Νωρίτερα, δεν ήταν έτσι, το βίντεο άνοιγε στο YouTube Αλλά τώρα μπορείτε να αναπαράγετε το βίντεο και να συνομιλείτε ελεύθερα.
Πώς να βάλετε βίντεο από το YouTube στο WhatsApp:
Ακολουθούν τα βήματα για να θέσετε το YouTube σε κατάσταση τμηματικά, δηλαδή από ένα συγκεκριμένο σημείο του βίντεο-
Βήμα 1: Μεταβείτε στο YouTube
Πρώτον, μεταβείτε στην εφαρμογή YouTube και ανοίξτε το βίντεο που θέλετε να μοιραστείτε στην κατάσταση του WhatsApp.
Για τη μεταφόρτωση κατάστασης, χρησιμοποιήστε την κινητή σας συσκευή και όχι το φορητό σας υπολογιστή ή τον υπολογιστή σας, επειδή, το WhatsApp web δεν έχει τη δυνατότητα να δημοσιεύσετε μια κατάσταση.
Βήμα 2: Πατήστε το εικονίδιο "Share" &, αντιγράψτε το σύνδεσμο.
Αφού ανοίξετε το βίντεο, κοιτάξτε το. Εκεί θα εμφανιστεί μια επιλογή με το όνομα, "Share". Πατήστε το "Share" με ένα εικονίδιο βέλους και από τη λίστα επιλογών που εμφανίστηκε, πατήστε το κουμπί> "Copy link".

Ωστόσο, αν έχετε ανοίξει το βίντεο σε λειτουργία πλήρους οθόνης, τότε δεν θα έχετε την επιλογή κάτω από το βίντεο, αλλά θα πρέπει να πατήσετε στην οθόνη και στην επάνω δεξιά γωνία θα δείτε το εικονίδιο "βέλος". Πατήστε το και επιλέξτε> "Αντιγραφή συνδέσμου".

Βήμα 3: Μετά τον σύνδεσμο βάλτε '&t=46s'
Τώρα, αυτό είναι το πιο σημαντικό βήμα.
Για να δημοσιεύσετε τα βίντεο σε μέρη, αυτό που πρέπει να κάνετε είναι, αφού αντιγράψετε τον σύνδεσμο, κατά την επικόλληση, να προσθέσετε "&t=___s". Στο κενό διάστημα, πρέπει να γράψετε το χρόνο του βίντεο από τον οποίο θέλετε να ξεκινήσει το επόμενο μέρος του βίντεο σε κατάσταση.
Για παράδειγμα, στο πρώτο μέρος, δημοσιεύσατε το βίντεο από την αρχή, δηλαδή από το 01 δευτερόλεπτο. Το WhatsApp αναπαράγει το βίντεο μόνο μέχρι τα 30 δευτερόλεπτα. Αυτό σημαίνει ότι στο πρώτο μέρος θα αναπαραχθούν μόνο 30 δευτερόλεπτα. Τώρα στο δεύτερο μέρος, πρέπει να ξεκινήσετε μετά από 30 δευτερόλεπτα. Για αυτό, όταν θα επικολλήσετε το σύνδεσμο για το δεύτερο μέρος, προσθέστε "&t=30s", στο τέλος του συνδέσμου,//www.youtube.com/watch?v=SLsTskUUUUUih7_I&t=30s. Αυτό θα ξεκινήσει το βίντεό σας μετά από 30 δευτερόλεπτα. Στη συνέχεια, τι θα κάνετε για το τρίτο μέρος; Θα επικολλήσετε τον ίδιο σύνδεσμο που αντιγράψατε την πρώτη φορά, αλλά αυτή τη φορά θα προσθέσετε "&t=60s" στην ώρα.
Εν ολίγοις, βάλτε την ώρα, από την οποία θέλετε να ξεκινήσει το βίντεο.
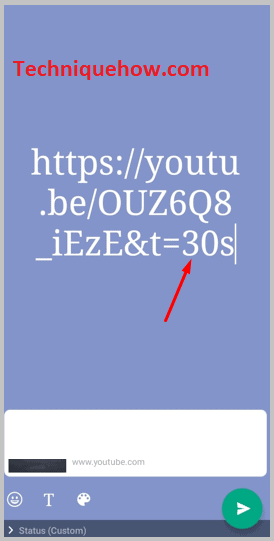
Βήμα 4: Ανοίξτε το WhatsApp &, μεταβείτε στην 'Κατάσταση'.
Τώρα, μόλις τελειώσετε με την αντιγραφή του συνδέσμου, κλείστε το YouTube και ανοίξτε το WhatsApp και πατήστε στο "Κατάσταση" και μεταβείτε στην καρτέλα "Κατάσταση".

Βήμα 5: Βάλτε το σύνδεσμο ως κείμενο &; Κατάσταση δημοσίευσης
Στην καρτέλα "Κατάσταση", πατήστε το εικονίδιο "Μολύβι". Στην επόμενη καρτέλα, επικολλήστε τον σύνδεσμο του βίντεο. Μην ξεχάσετε να προσθέσετε την ένδειξη "&t=___ώρα από την οποία θέλετε να ξεκινήσει το βίντεο___s".
Αφού εισαγάγετε τον σύνδεσμο, πατήστε το κουμπί "Αποστολή".
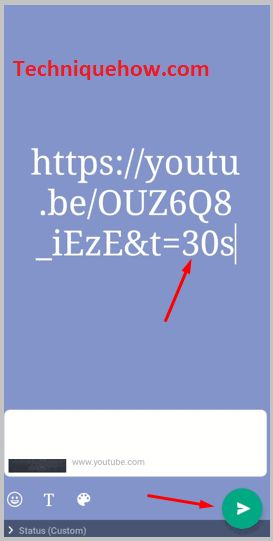
🔯 Βρείτε αυτό το βίντεο από άλλα μέσα κοινωνικής δικτύωσης:
Ένας άλλος τρόπος είναι να κατεβάσετε το βίντεο από άλλα μέσα κοινωνικής δικτύωσης. Πρέπει να κατεβάσετε το ίδιο βίντεο (από το Facebook ή το Instagram) και στη συνέχεια να το δημοσιεύσετε στο WhatsApp σας.
Δεν μπορείτε να κατεβάσετε το βίντεο από το YouTube, καθώς το YouTube δεν δίνει τη δυνατότητα λήψης και αποθήκευσης του βίντεο στη γκαλερί. Βρείτε λοιπόν το βίντεο από άλλες πηγές, όπως το Google, το Facebook κ.λπ., και κατεβάστε το.
