Táboa de contidos
A túa resposta rápida:
Para poñer un vídeo de YouTube no estado de WhatsApp, vai a ese vídeo en YouTube. Fai clic no botón "Compartir" (icona de frecha), que aparece debaixo do vídeo, e copia a ligazón. Despois de copiar a ligazón, pecha a aplicación YouTube e abre WhatsApp.
En WhatsApp, vai á pestana "Estado" e fai clic na icona "Lapis". A icona do lapis abrirá unha pestana, onde obterás un espazo para pegar a ligazón copiada e publicar o estado.
Por iso, fai clic nesa icona de "lapis" e pega a ligazón nun formulario de texto, e fai clic no botón "Enviar" (icona do avión).
Hai un punto moi importante a ter en conta: , se queres publicar os vídeos en parte, ao final da ligazón, engade “&t=__ hora desde onde queres comezar o ___ de vídeo” e preme o botón 'enviar'.
Como poñer un vídeo de YouTube no estado de WhatsApp:
Se algún día viches un vídeo aleatorio en YouTube e pensaches en compartilo coa túa xente en WhatsApp a través do estado, entón meu amigo, ti pode facelo facilmente. Só tes que copiar a ligazón do vídeo de YouTube e pegala no estado de WhatsApp (Texto).
Aquí tes os pasos para poñer un vídeo de YouTube no estado de WhatsApp:
Paso 1: vai a YouTube
Primeiro de todo, abre a aplicación YouTube no teu dispositivo móbil.
Non uses un ordenador ou portátil porque WhatsApp web non ofrece ningunha opción para publicar un estado.
Ver tamén: Como atopar alguén en Venmo: varias formas de probarDespois diso, vai ao vídeo que queres compartir en WhatsAppestado.
Paso 2: toca a icona "Compartir" & copia a ligazón
Cando abras o vídeo, atoparás algunhas opcións xusto debaixo do vídeo.
Se abriu o vídeo no modo de cine/pantalla completa, entón tes que tocar na pantalla para aproveitar as opcións.
Na lista de opcións, toca "Compartir", a que ten a icona da 'frecha', situada debaixo do vídeo, e no caso do modo de pantalla completa, está presente na esquina superior dereita da pantalla.

Un toque na opción "Compartir" mostrará máis opcións na pantalla. Fai clic en "copiar ligazón" para copiar a ligazón do vídeo.

Paso 3: Abrir > WhatsApp & vai a > Estado
Despois de copiar a ligazón do vídeo de YouTube, pecha a aplicación e accede a WhatsApp.
Agora, abre WhatsApp e, alí, vai a "Estado". Fai clic en "Estado", que aparece xunto a "Chats" e no estado.
Ben, podes publicar dous tipos de estados en WhatsApp. Unha das imaxes e vídeos da túa galería e segundo podes "escribir" algo ou copiar unha ligazón e publicala. Aquí, neste caso, o segundo tipo é útil.

Paso 4: Pon a ligazón como texto e agarda a vista previa
Agora, na pestana "Estado", na parte inferior dereita da pantalla, atoparás un " icona de lapis”.
Esta opción de lapis darache un espazo para escribir o teu estado ou copiar unha ligazón para publicalo en WhatsApp.
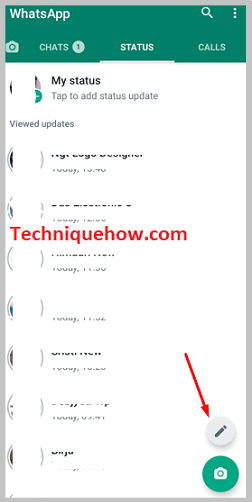
Entón, a continuación, tes que facer clic nelIcona "Lapis" e, na pantalla aberta, pega a ligazón. Manteña premida a pantalla onde está escrito "Escriba un estado" e aparecerá na pantalla a opción para pegar. Toca > pega e a ligazón pegarase na pantalla.
Despois diso, agarda uns segundos para ver unha vista previa e atopar a ligazón. A vista previa non é máis que unha miniatura do vídeo, que é para confirmar que o vídeo que publicaches é o correcto.
Non obstante, ás veces non aparece a vista previa por algún motivo. Entón, se despois de esperar máis de 8 a 10 segundos, non chegou, preme o botón enviar, non esperes.
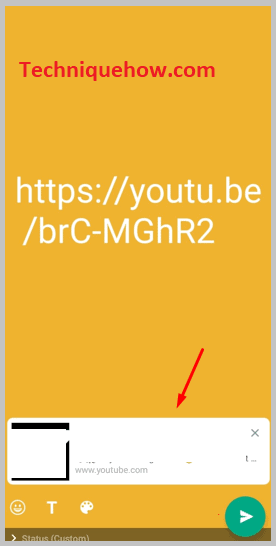
Paso 5: toca a icona "Paperplane" & Estado da publicación
Unha vez feito de pegar a ligazón e comprobar a vista previa, toca o botón "Enviar". O botón de enviar semella a icona de "avión de papel" en cor branca verde-branca, situada na esquina inferior dereita da pantalla.
Púlsao e publicarase o teu estado.
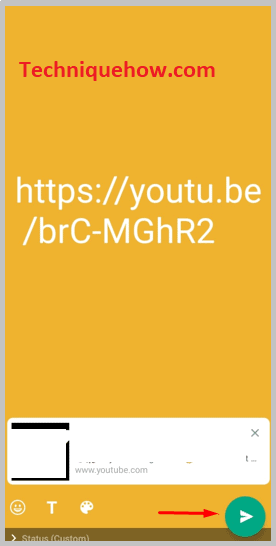
Podes reproducir vídeos de YouTube en WhatsApp sen abrir a aplicación de YouTube:
Si, isto é posible cunha versión recente actualización en YouTube. Agora, cando recibas unha ligazón de YouTube no teu WhatsApp, podes ver o vídeo facendo clic no vídeo. O vídeo reproducirase . Tamén podes ver o vídeo mentres conversas cos teus amigos. Pero para iso, tes que facer clic en "Imaxe en imaxe".
Antes, non era así, o vídeo adoitaba abrirse noAplicación de YouTube . Pero agora podes reproducir o vídeo e tamén chatear, libremente.
Como poñer un vídeo de YouTube en WhatsApp:
Aquí están os pasos para poñer YouTube no estado por partes, é dicir, desde un punto particular do vídeo -
Ver tamén: A imaxe de perfil en branco en Messenger significa bloqueada?Paso 1: Vai a YouTube
En primeiro lugar, vai á aplicación YouTube e abre o vídeo que queres compartir no estado de WhatsApp.
Para cargar o estado, usa o teu dispositivo móbil e non o teu portátil ou PC, porque WhatsApp web non ten a función para publicar un estado.
Paso 2: toca a icona "Compartir" & copia a ligazón
Despois de abrir o vídeo, mírao. Alí obterás unha opción chamada "Compartir". Toca a icona "Compartir" cunha frecha e desde a lista de opcións que aparece, prema o > Botón "Copiar ligazón".

Non obstante, se abriches o vídeo en modo de pantalla completa, non terás a opción debaixo do vídeo, pero terás que tocar na pantalla e, na esquina superior dereita, verá a icona da "frecha". Toca nel e selecciona > "Copiar ligazón".

Paso 3: despois da ligazón pon "&t=46s"
Agora, este é o paso máis importante.
Para publicar os vídeos por partes, o que tes que facer é, despois de copiar a ligazón, no momento de pegar, engadir “&t=___s”. No espazo en branco, tes que escribir o tempo do vídeo desde onde queres comezar a seguinte parte do vídeo en estado.
Por exemplo, na primeira parte, publicaches o vídeo docomeza a partir de 01 segundo. WhatsApp reproduce o vídeo só ata 30 segundos. Isto significa que na primeira parte só se xogarán 30 segundos. Agora, na segunda parte, tes que comezar despois de 30 segundos. Para iso, cando pegues a ligazón para a segunda parte, engade "&t=30s", ao final da ligazón, //www.youtube.com/watch?v=SLsTskUUUUUih7_I&t=30s. Isto comezará o teu vídeo despois de 30 segundos. A continuación, que farás para a terceira parte? Pegarás a mesma ligazón que copiaches a primeira vez, pero esta vez engadirás “&t=60s” nese momento.
En resumo, pon a hora desde onde queres comezar o vídeo.
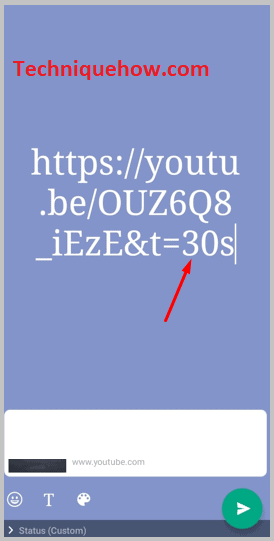
Paso 4: Abre WhatsApp & vai a "Estado"
Agora, unha vez feito de copiar a ligazón, pecha YouTube e abre WhatsApp, toca "Estado" e vai á pestana "Estado".

Paso 5: Pon a ligazón como texto e amp; Estado da publicación
Na pestana "Estado", toca a icona "Lapis". Na seguinte pestana, pega a ligazón ao vídeo. Non esquezas engadir o "&t=___hora desde onde queres comezar os vídeos___s".
Despois de poñer a ligazón, preme o botón "Enviar".
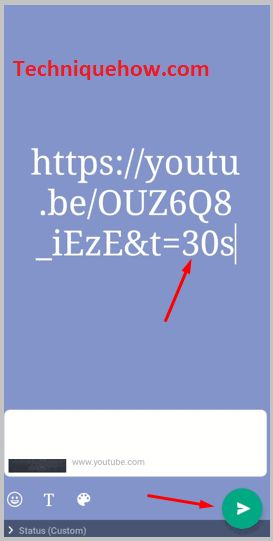
🔯 Busca ese vídeo doutras redes sociais:
Outro xeito é descargar o vídeo doutras redes sociais. Tes que descargar o mesmo vídeo (de Facebook ou Instagram) e despois publicalo no teu WhatsApp.
Non podes descargar o vídeo de YouTube xa que YouTube non dá opción.para descargar e gardar o vídeo na galería. Polo tanto, busca ese vídeo doutras fontes como Google, Facebook, etc. e descárgao.
