မာတိကာ
သင်၏ အမြန်အဖြေ-
YouTube ဗီဒီယိုကို WhatsApp အခြေအနေတွင် ထည့်သွင်းရန်၊ ထိုဗီဒီယိုကို YouTube သို့ သွားပါ။ ဗီဒီယိုအောက်တွင်ပေးထားသည့် “မျှဝေရန်” ခလုတ် (မြှားအိုင်ကွန်) ကို နှိပ်ပြီး လင့်ခ်ကို ကူးယူပါ။ လင့်ခ်ကိုကူးယူပြီး၊ YouTube အက်ပ်ကိုပိတ်ပြီး WhatsApp ကိုဖွင့်ပါ။
WhatsApp တွင်၊ 'အခြေအနေ' တက်ဘ်သို့သွားပြီး 'ခဲတံ' အိုင်ကွန်ကို နှိပ်ပါ။ ခဲတံအိုင်ကွန်သည် ကူးယူထားသောလင့်ခ်ကို ကူးထည့်ကာ အခြေအနေကို ပို့စ်တင်ရန် နေရာတစ်ခုရရှိမည့် တက်ဘ်တစ်ခုကို ဖွင့်ပါမည်။
ထို့ကြောင့်၊ အဆိုပါ 'ခဲတံ' အိုင်ကွန်ကို နှိပ်ပြီး လင့်ခ်ကို စာသားပုံစံသို့ ကူးထည့်ကာ “Send” (လေယာဉ်အိုင်ကွန်) ခလုတ်ကို နှိပ်ပါ။
မှတ်သားရန် အလွန်အရေးကြီးသော အချက်တစ်ချက်ရှိပါသည်။ ဗီဒီယိုများကို တစ်စိတ်တစ်ပိုင်းတင်လိုပါက၊ လင့်ခ်၏အဆုံးတွင်၊ “&t=__ ဗီဒီယိုကို စတင်လိုသည့်နေရာမှ အချိန်ကို ပေါင်းထည့်ပါ” ပြီးလျှင် 'ပို့ရန်' ခလုတ်ကို နှိပ်ပါ။
ကြည့်ပါ။: Snapchat အွန်လိုင်းခြေရာခံ - နောက်ဆုံးတွေ့မြင်ရသောခြေရာခံYouTube ဗီဒီယိုကို WhatsApp status တွင် ထည့်သွင်းနည်း-
တစ်နေ့နေ့တွင် YouTube တွင် ကျပန်းဗီဒီယိုတစ်ခုကို သင်မြင်ပြီး အခြေအနေမှတစ်ဆင့် WhatsApp တွင် သင့်လူများနှင့် မျှဝေရန်စဉ်းစားပါက၊ ကျွန်ုပ်၏သူငယ်ချင်း၊ သင် အလွယ်တကူ လုပ်နိုင်ပါတယ်။ သင်သည် YouTube မှ ဗီဒီယိုလင့်ခ်ကို ကော်ပီကူးပြီး WhatsApp အခြေအနေ (စာသား) တွင် ကူးထည့်ရန် လိုအပ်ပါသည်။
ဤနေရာတွင် YouTube ဗီဒီယိုကို WhatsApp အခြေအနေတွင် ထည့်သွင်းရန် အဆင့်များဖြစ်သည်-
အဆင့် 1- သို့ သွားပါ။ YouTube
ဦးစွာ၊ သင့်မိုဘိုင်းစက်ပစ္စည်းပေါ်တွင် YouTube အက်ပ်ကိုဖွင့်ပါ။
အခြေအနေတစ်ခုတင်ရန် WhatsApp ဝဘ်မှ ရွေးချယ်ခွင့်မပေးသောကြောင့် PC သို့မဟုတ် Laptop မသုံးပါနှင့်။
ထို့နောက်၊ WhatsApp တွင် သင်မျှဝေလိုသော ဗီဒီယိုသို့ သွားပါ။အခြေအနေ
အဆင့် 2- 'မျှဝေရန်' အိုင်ကွန်ကို နှိပ်ပါ & လင့်ခ်ကို ကော်ပီကူးပါ
ဗီဒီယိုကိုဖွင့်သည့်အခါ၊ ဗီဒီယိုအောက်တွင် ရွေးချယ်စရာအချို့ကို သင်တွေ့လိမ့်မည်။
ဗီဒီယိုကို ပြဇာတ်ရုံ/မျက်နှာပြင်အပြည့်မုဒ်တွင် ဖွင့်ထားပါက၊ ရွေးချယ်စရာများကို အသုံးပြုနိုင်စေရန် မျက်နှာပြင်ပေါ်တွင် နှိပ်ရပါမည်။
ရွေးချယ်စရာများစာရင်းမှ ဗီဒီယိုအောက်တွင်ရှိသော 'မြှား' သင်္ကေတပါရှိသော "မျှဝေရန်" ကိုနှိပ်ပါ၊ နှင့် မျက်နှာပြင်အပြည့်မုဒ်တွင်၊ ၎င်းသည် ညာဘက်အပေါ်ထောင့်တွင် ရှိနေသည် မျက်နှာပြင်၏။

'မျှဝေရန်' ရွေးစရာကို နှိပ်ခြင်းဖြင့် ဖန်သားပြင်သို့ နောက်ထပ်ရွေးချယ်စရာများကို ယူဆောင်လာမည်ဖြစ်သည်။ ဗီဒီယိုလင့်ခ်ကို ကူးယူရန် 'ကော်ပီလင့်ခ်' ကို နှိပ်ပါ။

အဆင့် 3- ဖွင့် > WhatsApp & > အခြေအနေ
YouTube ဗီဒီယိုလင့်ခ်ကို ကူးယူပြီးနောက်၊ အက်ပ်ကိုပိတ်ပြီး WhatsApp သို့ လာပါ။
ယခု WhatsApp ကိုဖွင့်ပါ၊ ထို့နောက် 'အဆင့်အတန်း' သို့သွားပါ။ “ချတ်များ” နှင့် အခြေအနေကို ဘေးတွင်ပေးထားသည့် “အခြေအနေ” ကို နှိပ်ပါ။
ကောင်းပြီ၊ သင်သည် WhatsApp တွင် အခြေအနေနှစ်မျိုးကို ပို့စ်တင်နိုင်ပါသည်။ သင့်ပြခန်းမှ ဓာတ်ပုံနှင့် ဗီဒီယိုများကို တစ်ပုံပြီးတစ်ပုံ၊ ဒုတိယအနေဖြင့် သင်သည် တစ်ခုခုကို 'စာရိုက်' သို့မဟုတ် လင့်ခ်တစ်ခုကို ကူးယူပြီး ၎င်းကို တင်နိုင်သည်။ ဤတွင်၊ ဤကိစ္စတွင်၊ ဒုတိယအမျိုးအစားသည်အသုံးဝင်သည်။

အဆင့် 4- လင့်ခ်ကို စာသားအဖြစ်ထည့်ကာ အစမ်းကြည့်ရှုမှုကို စောင့်မျှော်ကြည့်ရှုပါ
ယခု၊ "အခြေအနေ" တက်ဘ်တွင်၊ ဖန်သားပြင်၏ ညာဘက်အောက်ပိုင်းရှိ “အခြေအနေ” ကို သင်တွေ့လိမ့်မည်။ ခဲတံ" သင်္ကေတ။
ဤခဲတံရွေးချယ်မှုသည် သင့်အား သင်၏အခြေအနေအား ရိုက်ထည့်ရန် သို့မဟုတ် WhatsApp တွင် တင်ရန် လင့်ခ်တစ်ခုကို ကူးယူရန် နေရာတစ်ခုပေးမည်ဖြစ်သည်။
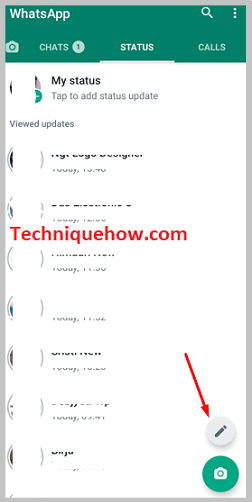
ဒါဆို နောက်တစ်ခုက အဲဒါကို နှိပ်ဖို့ လုပ်ရမှာပေါ့။“ခဲတံ” သင်္ကေတနှင့် ဖွင့်ထားသည့် စခရင်ပေါ်တွင် လင့်ခ်ကို ကူးထည့်ပါ။ 'Type a status' ဟုရေးထားသည့် စခရင်ကို ဖိထားပါ၊ ကူးထည့်ရန် ရွေးချယ်ခွင့်သည် စခရင်ပေါ်တွင် ပေါ်လာပါမည်။ > ကိုနှိပ်ပါ။ paste လုပ်ပြီး link ကို screen ပေါ်မှာ paste လုပ်ပါလိမ့်မယ်။
ထို့နောက် လင့်ခ်ပေါ်ရောက်ရန် အစမ်းကြည့်ရှုရန် စက္ကန့်အနည်းငယ်စောင့်ပါ။ အစမ်းကြည့်ရှုမှုသည် ဗီဒီယို၏ ပုံသေးတစ်ခုမှလွဲ၍ ဘာမှမဖြစ်ပါ၊ ၎င်းသည် သင်တင်ထားသောဗီဒီယိုသည် မှန်ကန်ကြောင်း အတည်ပြုရန်ဖြစ်သည်။
သို့သော်၊ တစ်ခါတစ်ရံတွင် အကြောင်းတစ်ခုခုကြောင့် အကြိုကြည့်ရှုမှု ပေါ်မလာပါ။ ဒါကြောင့် 8 စက္ကန့်ကနေ 10 စက္ကန့်ထက်ပိုပြီးစောင့်ပြီးမှ မလာဘူးဆိုရင် send ခလုတ်ကိုနှိပ်ပါ၊ မစောင့်ပါနဲ့။
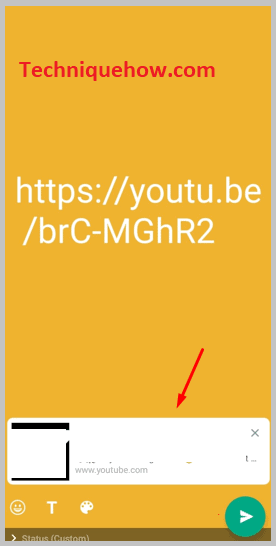
အဆင့် 5- 'စက္ကူလေယာဉ်' အိုင်ကွန် & ပို့စ်အခြေအနေ
လင့်ခ်ကိုကူးထည့်ကာ အကြိုကြည့်ရှုစစ်ဆေးခြင်း ပြီးသည်နှင့် 'ပို့ရန်' ခလုတ်ကို နှိပ်ပါ။ ပေးပို့သည့်ခလုတ်သည် စခရင်၏ညာဘက်အောက်ထောင့်တွင်ရှိသော အဖြူရောင်အစိမ်း-အဖြူရောင်ရှိ 'စက္ကူလေယာဉ်' သင်္ကေတနှင့်တူသည်။
၎င်းကို နှိပ်လိုက်လျှင် သင်၏ အခြေအနေကို ပို့စ်တင်ပါမည်။
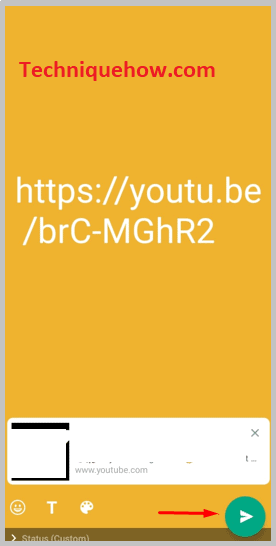
YouTube အက်ပ်ကို မဖွင့်ဘဲ WhatsApp တွင် YouTube ဗီဒီယိုများကို ဖွင့်နိုင်ပါမည်-
ဟုတ်ကဲ့၊ မကြာသေးမီကမှ ဖြစ်နိုင်သည် YouTube တွင် အပ်ဒိတ်လုပ်ပါ။ ယခု သင့် WhatsApp တွင် YouTube လင့်ခ်တစ်ခုကို လက်ခံရရှိသောအခါ၊ ဗီဒီယိုကို ကလစ်တစ်ချက်နှိပ်ရုံဖြင့် ဗီဒီယိုကို ကြည့်ရှုနိုင်သည်။ ဗီဒီယို က ဖွင့် ပါမည်။ သင့်သူငယ်ချင်းများနှင့် စကားပြောနေစဉ် ဗီဒီယိုကိုလည်း ကြည့်ရှုနိုင်သည်။ ဒါပေမယ့် အဲဒါအတွက်၊ "ပုံ-ပုံ-ပုံ" ကို နှိပ်ရပါမယ်။
အစောပိုင်းက၊ ၎င်းသည် ဤကဲ့သို့မဟုတ်ပါ၊ တွင်ဖွင့်ထားသော ဗီဒီယိုဖြစ်သည်။YouTube အက်ပ်။ ယခုမူကား သင်သည် ဗီဒီယိုကို ဖွင့်နိုင်ပြီး လွတ်လပ်စွာ စကားပြောနိုင်သည်။
WhatsApp တွင် YouTube ဗီဒီယိုကို ထည့်သွင်းနည်း-
ဤသည်မှာ အပိုင်းများတွင် YouTube ကို status တင်ရန် အဆင့်များဖြစ်သည်၊ ဆိုလိုသည်မှာ၊ ဗီဒီယိုပေါ်ရှိ သီးခြားအချက်များမှ-
အဆင့် 1- YouTube သို့သွားပါ
ပထမဦးစွာ၊ YouTube အက်ပ်သို့သွားပြီး WhatsApp အခြေအနေတွင် သင်မျှဝေလိုသော ဗီဒီယိုကိုဖွင့်ပါ။
အပ်လုဒ်တင်ခြင်းအခြေအနေအတွက်၊ သင့်မိုဘိုင်းစက်ပစ္စည်းကို အသုံးပြုပါ၊ သင်၏လက်တော့ပ် သို့မဟုတ် PC ကိုမသုံးပါ၊ အဘယ်ကြောင့်ဆိုသော် WhatsApp ဝဘ်ဆိုက်တွင် အခြေအနေတစ်ခုတင်ရန် အင်္ဂါရပ်မရှိပါ။
အဆင့် 2- 'မျှဝေရန်' အိုင်ကွန်ကို နှိပ်ပါ & လင့်ခ်ကို ကော်ပီကူးယူ
ဗီဒီယိုကိုဖွင့်ပြီးနောက်၊ ကြည့်ရှုပါ။ အဲဒီမှာ "Share" လို့ အမည်ပေးထားတဲ့ ရွေးချယ်မှုတစ်ခုကို သင်ရလိမ့်မယ်။ မြှားအိုင်ကွန်ဖြင့် “မျှဝေရန်” ကို နှိပ်ပြီး ပေါ်လာသော ရွေးချယ်စရာစာရင်းမှ > ကို နှိပ်ပါ။ “Copy link” ကိုနှိပ်ပါ။

သို့သော် သင်သည် ဗီဒီယိုကို မျက်နှာပြင်အပြည့်မုဒ်တွင် ဖွင့်ထားပါက၊ သင်သည် ဗီဒီယိုအောက်ရှိ ရွေးစရာကို ရရှိမည်မဟုတ်သော်လည်း စခရင်ပေါ်တွင် နှိပ်ရမည်ဖြစ်ပြီး၊ ညာဘက်အပေါ်ထောင့်တွင် သင်သည်၊ "မြှား" icon ကိုတွေ့လိမ့်မည်။ ၎င်းကိုနှိပ်ပြီး > 'လင့်ခ်ကို မိတ္တူကူးရန်'။

အဆင့် 3- လင့်ခ်ပြီးနောက် '&t=46s' တွင်
ယခု၊ ဤအရာသည် အရေးကြီးဆုံးအဆင့်ဖြစ်သည်။
ဗီဒီယိုများကို အပိုင်းအလိုက် ပို့စ်တင်ရန်၊ သင်လုပ်ဆောင်ရမည့်အရာမှာ လင့်ခ်ကို ကူးယူပြီး၊ ကူးထည့်သည့်အချိန်တွင် “&t=___s” ကို ထည့်ပါ။ ကွက်လပ်တွင်၊ သင်သည် ဗီဒီယို၏နောက်အပိုင်းကို စတေးတပ်ထားလိုသည့်နေရာမှ ဗီဒီယို၏အချိန်ကို ရေးရပါမည်။
ဥပမာ၊ ပထမပိုင်း၌ သင်သည် အဆိုပါဗီဒီယိုကို တင်ခဲ့သည်။01 စက္ကန့်မှစတင်သည်။ WhatsApp သည် ဗီဒီယိုကို စက္ကန့် 30 အထိသာ ဖွင့်သည်။ ဆိုလိုသည်မှာ ပထမပိုင်း၌ စက္ကန့် 30 သာ ကစားရမည်ဟု ဆိုလိုသည်။ ယခု ဒုတိယအပိုင်းတွင် စက္ကန့် 30 ပြီးနောက် စတင်ရပါမည်။ ယင်းအတွက်၊ ဒုတိယအပိုင်းအတွက် လင့်ခ်ကို ကူးထည့်သည့်အခါ လင့်ခ်၏အဆုံးတွင် “&t=30s” ကို ထည့်ပါ၊ //www.youtube.com/watch?v=SLsTskUUUUUih7_I&t=30s။ ၎င်းသည် စက္ကန့် 30 ကြာပြီးနောက် သင့်ဗီဒီယိုကို စတင်ပါမည်။ နောက် တတိယအပိုင်းအတွက် သင်ဘာလုပ်မလဲ။ သင်သည် ပထမအကြိမ်ကူးယူထားသည့် တူညီသောလင့်ခ်ကို ကူးထည့်လိမ့်မည်၊ သို့သော် ယခုတစ်ကြိမ်တွင် “&t=60s” ကို ပေါင်းထည့်ပါ။
ကြည့်ပါ။: Snapchat တွင် Snap ပြန်ဖွင့်နည်းအတိုချုပ်ပြောရလျှင်၊ သင်ဗီဒီယိုစတင်လိုသည့်နေရာမှ အချိန်ကို ထည့်ပါ။
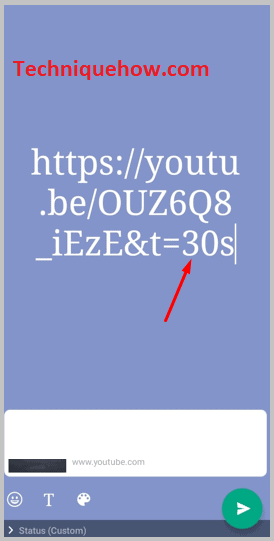
အဆင့် 4- WhatsApp & 'Status' သို့သွားပါ
ယခုလင့်ခ်ကိုကူးယူပြီးသည်နှင့် YouTube ကိုပိတ်ပြီး WhatsApp ကိုဖွင့်ပြီး “အခြေအနေ” ကိုနှိပ်ပြီး 'အဆင့်အတန်း' တက်ဘ်သို့သွားပါ။

အဆင့် 5- လင့်ခ်ကို Text & ပို့စ်အခြေအနေ
'အခြေအနေ' တက်ဘ်တွင်၊ "ခဲတံ" အိုင်ကွန်ကို နှိပ်ပါ။ နောက်တဘ်တွင်၊ ဗီဒီယိုသို့ လင့်ခ်ကို ကူးထည့်ပါ။ ဗီဒီယိုကို စတင်လိုသည့်နေရာမှ “&t=___အချိန်” ကို ထည့်ရန် မမေ့ပါနှင့်။
လင့်ခ်ကိုထည့်သွင်းပြီးနောက်၊ "ပို့ရန်" ခလုတ်ကိုနှိပ်ပါ။
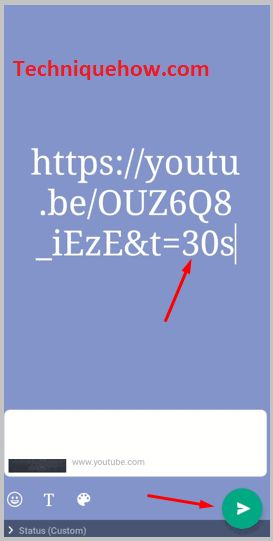
🔯 အခြားဆိုရှယ်မီဒီယာမှ ထိုဗီဒီယိုကို ရှာပါ-
နောက်တစ်နည်းမှာ အခြားလူမှုမီဒီယာမှ ဗီဒီယိုကို ဒေါင်းလုဒ်လုပ်ရန်ဖြစ်သည်။ တူညီသောဗီဒီယိုကို (Facebook သို့မဟုတ် Instagram မှ) ဒေါင်းလုဒ်လုပ်ပြီး သင်၏ WhatsApp တွင် တင်ရပါမည်။
YouTube မှရွေးချယ်ခွင့်မပေးသောကြောင့် ဗီဒီယိုကို YouTube မှဒေါင်းလုဒ်လုပ်၍မရပါ။ပြခန်းထဲတွင် ဗီဒီယိုကို ဒေါင်းလုဒ်လုပ်ပြီး သိမ်းဆည်းရန်။ ထို့ကြောင့် ထိုဗီဒီယိုကို Google၊ Facebook စသည်တို့မှ ရှာဖွေပြီး ၎င်းကို ဒေါင်းလုဒ်လုပ်ပါ။
