မာတိကာ
သင်၏ အမြန်အဖြေ-
အသုံးပြုသူများ၏ Google ပြန်လည်သုံးသပ်ချက်ကို ရှာရန်၊ အသုံးပြုသူ၏ သုံးသပ်ချက်တွင် မှတ်ချက်ပေးသူ၏ အမည်ကို သင်ရှာဖွေရန် လိုအပ်ပါသည်။
အမည်ကို သင်မြင်ပြီးနောက်တွင်၊ သူ၏ Facebook၊ Instagram နှင့် Twitter ပရိုဖိုင်များကို သင်ပိုမိုသိရှိနိုင်ရာနေရာမှ သူ၏ Facebook၊ Instagram နှင့် Twitter ပရိုဖိုင်များကို ရှာဖွေရန် လူမှုမီဒီယာတွင် အသုံးပြုသူ၏ပရိုဖိုင်ကို ရှာဖွေရန် လိုအပ်ပါသည်။
သင်လိုအပ်သည်။ Google တွင် နာမည်အပြည့်အစုံဖြင့် ရှာဖွေပြီးနောက် အသုံးပြုသူ၏ပုံများကိုကြည့်ရှုရန် Images ကို နှိပ်ပါ။ ၎င်းသည် သင့်အား လူ၏ပုံပန်းသဏ္ဌာန်ကို သိနိုင်စေမည်ဖြစ်သည်။
မှတ်ချက်ပေးသူ၏ တည်နေရာကို သိရန်၊ ပြန်လည်သုံးသပ်မှုမှ အသုံးပြုသူ၏အမည်ကို နှိပ်ရန် လိုအပ်ပြီး ၎င်းသည် Google မြေပုံကို ချက်ချင်းဖွင့်ပြီး သင့်အား ပြသမည်ဖြစ်သည်။ Google ပေါ်ရှိ သုံးသပ်ချက်အပေါ် အသုံးပြုသူ မှတ်ချက်ပေးခဲ့သည့် တည်နေရာ။
Birdeye ၊ Yext နှင့် Podium ကဲ့သို့သော ကိရိယာများသည် သင့်ကုမ္ပဏီ၏ သုံးသပ်ချက်များကို အွန်လိုင်းတွင် ခြေရာခံပြီး စီမံခန့်ခွဲရန် ကူညီပေးနိုင်ပါသည်။ .
- Hidden Google Reviews & ကောင်းသောသူများရယူပါ
- ကျွန်ုပ်၏ Google Review ကို အဘယ်ကြောင့် ကျွန်ုပ်ကြည့်ရှုနိုင်သော်လည်း အခြားမည်သူမျှ မရနိုင်ပါ
Google Review အသုံးပြုသူများကို ရှာနည်း-
သင် အောက်ပါနည်းလမ်းများ ရှိသည်-
1. သုံးသပ်ချက် မှတ်ချက်ပေးသူ၏ အမည်ကို စစ်ဆေးပါ
သင် Google ၏ သုံးသပ်ချက် အသုံးပြုသူများကို ရှာဖွေသည့်အခါ၊ ရိုးရှင်းလွယ်ကူစွာ လိုက်နာခြင်းဖြင့် အလွယ်တကူ လုပ်ဆောင်နိုင်မည်ဖြစ်ပါသည်။ နည်းလမ်းများ။ အသုံးပြုသူတစ်ဦးသည် ၎င်း၏သုံးသပ်ချက်ကို Google တွင် မှတ်ချက်များ သို့မဟုတ် ပို့စ်တင်သည့်အခါ၊ အသုံးပြုသူ၏အမည်ကို အများသူငှာ မြင်နိုင်မည်ဖြစ်သည်။ သုံးသပ်ချက်အား စစ်ဆေးနေစဉ်တွင် မှတ်ချက်ပေးသူ၏အမည်ကို သင်တွေ့မြင်နိုင်မည်ဖြစ်သည်။အသုံးပြုသူ။
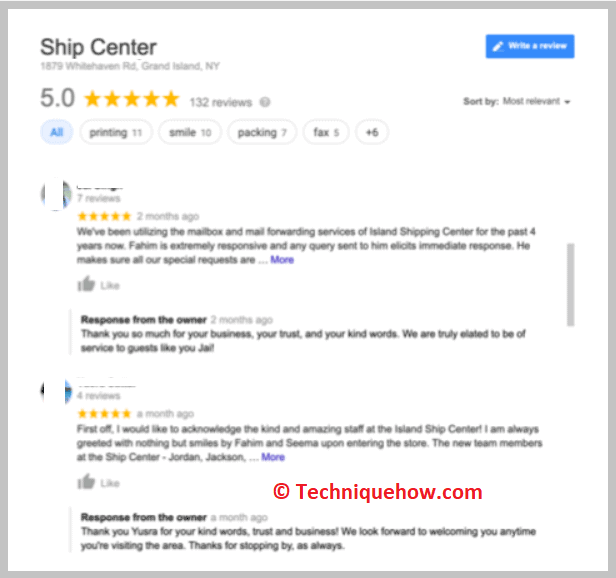
မှတ်ချက်၏အထက်တွင်၊ မှတ်ချက်ပေးသူ သို့မဟုတ် သုံးသပ်ချက်အား Google တွင် တင်ထားသည်ကို သိနိုင်မည်ဖြစ်ပြီး မှတ်ချက်ပေးသူ၏အမည်အပြည့်အစုံကို သင်တွေ့မြင်နိုင်မည်ဖြစ်သည်။
အမည်၏ဘေးတွင်၊ ၎င်း၏ Gmail အကောင့်နှင့် တွဲထားသော ပုံတစ်ပုံပါရှိလျှင် အသုံးပြုသူ၏ ပြသထားသောပုံကို သင်မြင်နိုင်မည်ဖြစ်သည်။ အသုံးပြုသူတွင် ၎င်း၏ Gmail အကောင့်တွင် ပရိုဖိုင်ပုံမရှိပါက၊ ၎င်း၏အမည်၏ ကနဦးအစကို သူ၏ပြသထားသည့်ပုံအဖြစ်သာ မြင်တွေ့ရမည်ဖြစ်သည်။
2. Social Media တွင် အမည်ကို ရှာဖွေပါ
ပြီးနောက်၊ Google ၏သုံးသပ်ချက်တွင်အမည်ကိုမြင်ရပါက၊ ကွဲပြားခြားနားသောလူမှုမီဒီယာပလပ်ဖောင်းများတွင်ရှာဖွေခြင်းဖြင့်အသုံးပြုသူ၏လူမှုမီဒီယာအကောင့်များကိုသင်ရှာဖွေရန်လိုအပ်လိမ့်မည်။ Facebook ပေါ်ရှိ သုံးစွဲသူ၏ ပရိုဖိုင်ကို သူ၏ Google တွင် သင်တွေ့ခဲ့သည့် ၎င်း၏အမည်အပြည့်အစုံဖြင့် စတင်ရှာဖွေရန် လိုအပ်မည်ဖြစ်သည်။

Facebook တွင် သူ၏ပရိုဖိုင်ကို သင်ရှာတွေ့ပြီးသည်နှင့် ၎င်းကို ဖြတ်သန်းရန် လိုအပ်ပါသည်။ အသုံးပြုသူအကြောင်း ပိုမိုသိရှိရန် ၎င်းကို ထောက်လှမ်းပါ။ သို့သော်၊ ပရိုဖိုင်ကို လော့ခ်ချထားပါက၊ အသုံးပြုသူ၏ပို့စ်ပုံများကို ထောက်လှမ်းရန် Facebook တွင် အသုံးပြုသူကို သင့်သူငယ်ချင်းအဖြစ် ဦးစွာထည့်သွင်းရန် လိုအပ်မည်ဖြစ်သည်။
အသုံးပြုသူ၏အမည်ကို ၎င်း၏အသုံးပြုသူအမည်အဖြစ် အသုံးပြုနိုင်ပြီး ၎င်း၏ Instagram ကို ရှာဖွေနိုင်မည်ဖြစ်သည်။ Twitter ပရိုဖိုင်ကိုလည်း ကြည့်ပြီး သူ့ပရိုဖိုင်ကို ရှာနိုင်မလား။ ပရိုဖိုင်များကို ရှာတွေ့နိုင်လျှင် ပရိုဖိုင်များပေါ်ရှိ ယခင်ပို့စ်များကို စစ်ကြည့်ခြင်းဖြင့် သုံးစွဲသူကို ပိုမိုကောင်းမွန်စွာ သိနိုင်မည်ဖြစ်သည်။
3. Google မှ သူ၏အမည် & ပုံများကိုရှာပါ
သုံးသပ်ချက်မှတ်ချက်ပေးသူ၏အမည်ကို သင်တွေ့မြင်ရသည်နှင့်တပြိုင်နက်သုံးသပ်ချက်ကို သင် Google ၏ ရှာဖွေမှုစာမျက်နှာသို့ ချက်ခြင်းရောက်ရန် လိုအပ်ပြီး Google ပေါ်ရှိ အသုံးပြုသူကို သူ၏အမည်အပြည့်အစုံဖြင့် ရှာဖွေပါ။
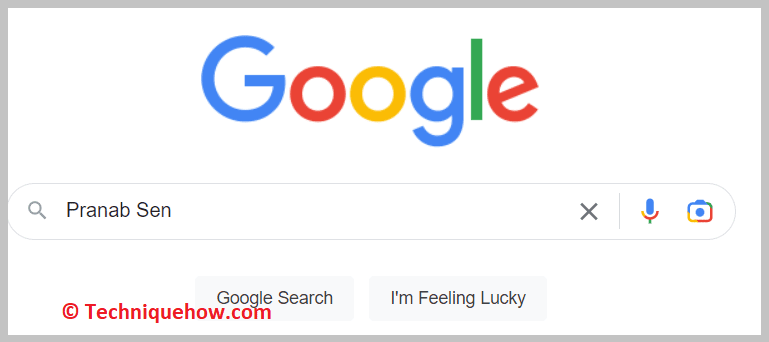
Google သည် ၎င်း၏ ဆက်စပ်ရှာဖွေမှုရလဒ်များကို ပြသမည်ဖြစ်သည်။ Images ကို နှိပ်ပြီး အသုံးပြုသူ၏ ပုံကို ရှာရန် ဆက်စပ်ပုံများကို ကြည့်ပါ။ ၎င်းတို့ကို နှိပ်ပြီးပါက Google ၏ ရုပ်ပုံကဏ္ဍရှိ ပုံများကို တစ်ပုံချင်းစီ ဖြတ်သွားရန်လိုအပ်ပါသည်။
၎င်းတို့ကို သင်နှိပ်လိုက်သောအခါတွင် ၎င်းတို့ကို နှိပ်လိုက်သောအခါတွင် Facebook သို့မဟုတ် Twitter အကောင့်များကဲ့သို့ ပုံများ၏ လင့်ခ်ချိတ်ထားသော ပလပ်ဖောင်းနှင့် ပရိုဖိုင်ကို ပြသပေးမည်ဖြစ်ပါသည်။ သင်ရှာဖွေနေသော အသုံးပြုသူ၏ပုံသဏ္ဍာန်ကို သင်ရှာတွေ့နိုင်မည်ဖြစ်သည်။ ဤနည်းပညာသည် မြန်ဆန်လွယ်ကူသည့်အပြင် လူ၏အသွင်အပြင်ကို သိနိုင်ရန် ကူညီပေးပါမည်။
4. Name & ကိုနှိပ်ပါ။ တည်နေရာကိုရှာပါ
Google တွင် မှတ်ချက်ပေး သို့မဟုတ် ပြန်လည်သုံးသပ်ထားသော အသုံးပြုသူ၏အမည်ကို သင်စစ်ဆေးသည့်အခါ၊ အသုံးပြုသူ၏တည်နေရာကိုလည်း သင်ရှာဖွေနိုင်မည်ဖြစ်သည်။
သင်ရှာဖွေရန် လိုအပ်မည်ဖြစ်သည်။ သင်ကြည့်ရှုရန်ကြိုးစားနေသည့် ပြန်လည်သုံးသပ်သည့်နေရာအတွက်။ ထို့နောက်၊ သုံးသပ်ချက်များကိုကြည့်ရှုရန် Google ၏ ပြန်လည်သုံးသပ်ခြင်း ကဏ္ဍကို နှိပ်ရပါမည်။ သုံးသပ်ချက်ဖွင့်ပြီးသည်နှင့် မှတ်ချက်ပေးသူ၏အမည်နှင့်အတူ သုံးသပ်ချက်အားလုံးကိုကြည့်ရှုရန် နောက်ထပ် ကိုနှိပ်ပါ။
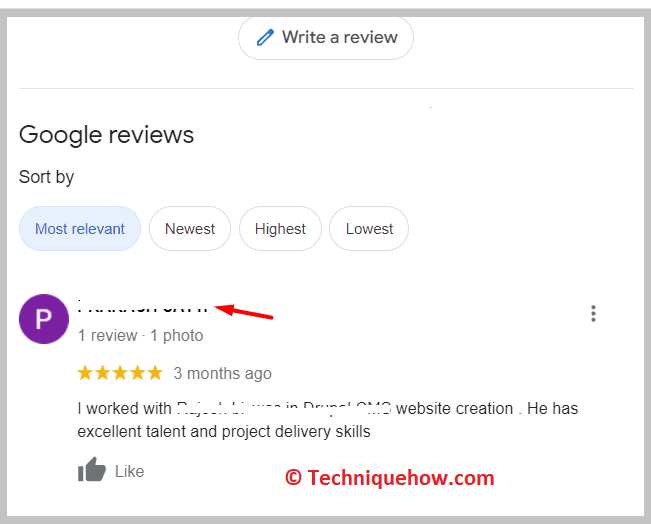
၎င်းတို့အပေါ်ရှိ မှတ်ချက်ပေးသူ၏အမည်နှင့်အတူ သုံးသပ်ချက်များကို ပြသပြီးနောက်၊ မှတ်ချက်ပေးသူအမည်ကို နှိပ်ရပါမည်။ Google မြေပုံသည် ချက်ချင်းပွင့်လာမည်ဖြစ်ပြီး Google တွင် ပြန်လည်သုံးသပ်ထားသည့် မှတ်ချက်ပေးသူ၏တည်နေရာကို ပြသပေးမည်ဖြစ်ကြောင်း သင်တွေ့မြင်နိုင်မည်ဖြစ်ပါသည်။
Google သုံးသပ်ချက်မှ အီးမေးလ်လိပ်စာကို ရှာပါ-
၎င်း၏ Google ဆန်းစစ်ချက်မှ အသုံးပြုသူတစ်ဦး၏ အီးမေးလ်လိပ်စာကို သင်ရှာဖွေနေပါက၊ ၎င်းကို သင် တိုက်ရိုက်လုပ်ဆောင်နိုင်သည့် နည်းလမ်းမရှိကြောင်း သင်သိသင့်ပါသည်။ Google တွင်အသုံးပြုသူ၏ပြန်လည်သုံးသပ်မှုကိုစစ်ဆေးခြင်းဖြင့်မည်သည့်အသုံးပြုသူ၏အီးမေးလ်လိပ်စာကိုရှာဖွေရန်သင့်အား Google မှခွင့်ပြုမထားသော်လည်းသင်ရရှိရန်နည်းလမ်းတစ်ခုရှိသည်။
သူ၏စာပြန်ခြင်းဖြင့်အသုံးပြုသူကိုတိုက်ရိုက်မေးရန်လိုအပ်သည်။ Google သုံးသပ်ချက်။ ၎င်း၏သုံးသပ်ချက်ကို စာပြန်ပြီး သူ၏မေးလ် ID ကို သင်နှင့်မျှဝေရန် တောင်းဆိုပါ။ ပြန်လည်သုံးသပ်ချက်အတွက် အီးမေးလ်လိပ်စာကို တောင်းဆိုရခြင်း၏ အကြောင်းရင်းကို ဖော်ပြရန် လိုအပ်သည်။ မှတ်ချက်ပေးသူသည် ၎င်း၏အီးမေးလ်လိပ်စာကို သင်နှင့်မျှဝေရန် သဘောတူပါက၊ ၎င်းကို အကြောင်းပြန်ချက်အဖြစ် သင်ရရှိနိုင်မည်ဖြစ်သည်။
မှတ်ချက်ပေးသူ၏ ပြန်လည်သုံးသပ်ချက်ကို ပြန်ကြားရန်အတွက် သင့်အီးမေးလ်လိပ်စာကိုလည်း ချန်ထားခဲ့နိုင်ပြီး ၎င်းအား တောင်းဆိုရန် အသုံးပြုသူ၏ အီးမေးလ်လိပ်စာကို သင်ရရှိနိုင်မည်ဖြစ်ပြီး သင့်ထံ ဆက်သွယ်ပါ။
ခြေရာခံကိရိယာများကို ပြန်လည်သုံးသပ်ပါ-
ပြန်လည်သုံးသပ်ခြင်း & စီမံခန့်ခွဲရန် အောက်ပါကိရိယာများကို သင်စမ်းသုံးနိုင်ပါသည်။ ပရိုဖိုင်များ-
1. Birdeye
Birdeye သည် သင့်တင့်သောနှုန်းထားဖြင့် အသုံးပြုနိုင်သော ပြန်လည်သုံးသပ်ခြင်း ခြေရာခံကိရိယာတစ်ခုဖြစ်သည်။ ၎င်းသည် အသုံးပြုသူများအား ၎င်းတို့၏ Google သုံးသပ်ချက်များကို ခြေရာခံကာ ၎င်းတို့၏ လုပ်ငန်း၏ အွန်လိုင်းနာမည်ကို စီမံခန့်ခွဲရန် ကူညီပေးသည်။
⭐️ အင်္ဂါရပ်များ-
◘ ၎င်းသည် ဒေသတွင်း စီးပွားရေးလုပ်ငန်းများ ကြီးထွားလာစေရန်နှင့် အပြုသဘောဆောင်သော သုံးသပ်ချက်များကို ရရှိရန် ကူညီပေးသည်။
◘ သင့်သုံးသပ်ချက်ကို လျင်မြန်စွာ တုံ့ပြန်ပါသည်။
◘ ၎င်းသည် သင့်လုပ်ငန်း၏ နာမည်ဂုဏ်သတင်းကို ပိုမိုကောင်းမွန်စွာ စီမံခန့်ခွဲရာတွင် ကူညီပေးပါသည်။
◘ အပြုသဘောဆောင်သော Facebook သုံးသပ်ချက်များကို ရယူရန်အတွက်လည်း ၎င်းကို သင်အသုံးပြုနိုင်ပါသည်။၎င်းတို့ကို ခြေရာခံခြင်းလည်း ဖြစ်သည်။
◘ သင့်ဖောက်သည်၏ တုံ့ပြန်ချက်ကို သင်ရနိုင်ပြီး ၎င်းကို သင့်အကောင့်၏ ထိုးထွင်းသိမြင်မှုအဖြစ် မြင်နိုင်ပါသည်။
◘ ၎င်းသည် သင့်လုပ်ငန်းကို သုံးစွဲသူများအွန်လိုင်းတွင် ရွေးချယ်ရန် ကူညီပေးပါသည်။
🔗 လင့်ခ်- //birdeye.com/
🔴 လိုက်နာရန် အဆင့်များ-
အဆင့် 1- ကိုဖွင့်ပါ Birdeye ကိရိယာ။
အဆင့် 2- ထို့နောက် သင့်ပရိုဖိုင်ကို ဖန်တီးရန် လိုအပ်ပါသည်။
အဆင့် 3: သင့်ကုမ္ပဏီအမည်ကို ထည့်ပါ။
အဆင့် 4: ထို့နောက် နောက်အကွက်တွင် တည်နေရာအရေအတွက်ကို ထည့်ပါ။
အဆင့် 5: ထို့နောက်၊ သင်သည် သင်၏အမည်အပြည့်အစုံနှင့် သင့်မိုဘိုင်းနံပါတ်ကို ထည့်သွင်းရန် လိုအပ်ပါသည်။
အဆင့် 6: သင့်အီးမေးလ်လိပ်စာကို ထည့်ပါ။
အဆင့် 7: စျေးနှုန်းကိုကြည့်ပါ ကိုနှိပ်ပြီး အစီအစဉ်တစ်ခုဝယ်ပါ .
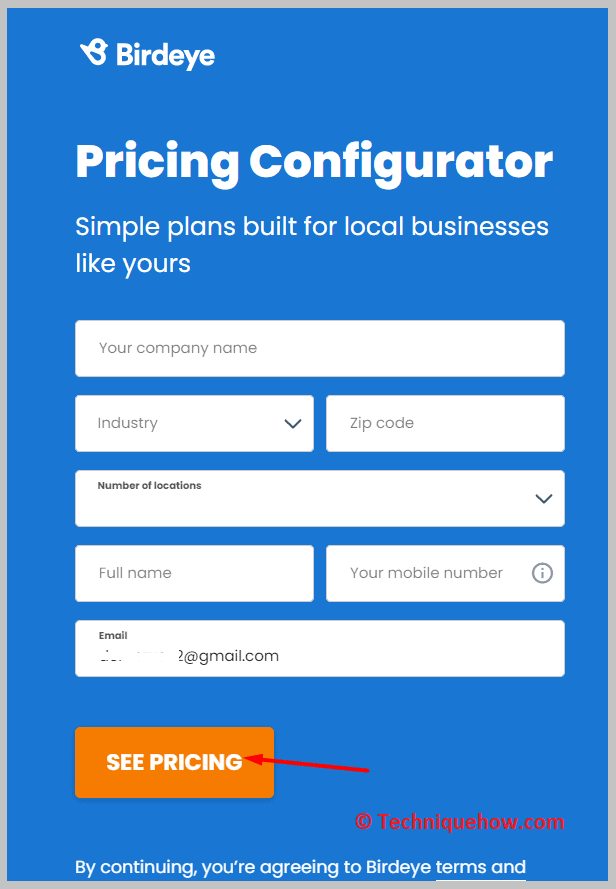
အဆင့် 8- ၎င်းကိုဝယ်ယူရန် သင့်အကောင့်အတွက် အစီအစဉ်တစ်ခုကို သင်ရွေးချယ်ရပါမည်။
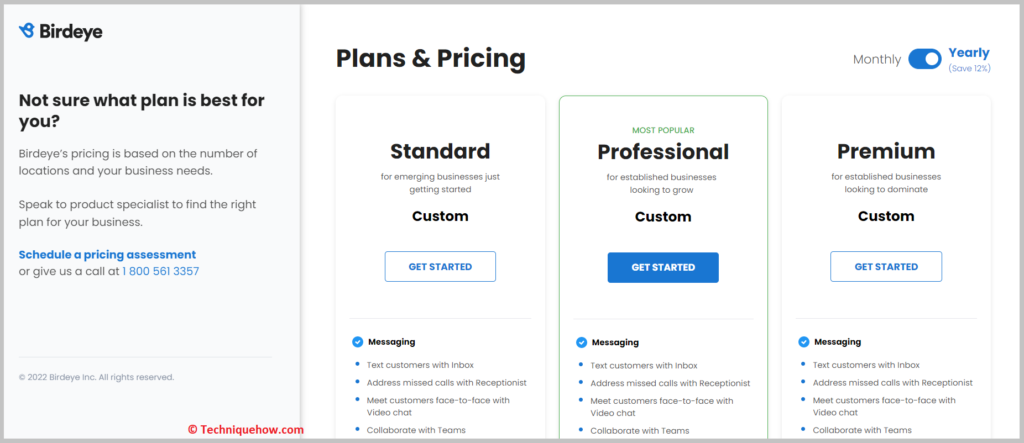
အဆင့် 9- သင့်အကောင့်ထဲဝင်ပြီးသည်နှင့် ဘယ်ဘက်ဘေးဘားမှ ပြန်လည်သုံးသပ်ချက်များ ကိုနှိပ်ပါ။
ထို့နောက် သင့်ကုမ္ပဏီ၏သုံးသပ်ချက်များကို စစ်ဆေးပြီး စီမံခန့်ခွဲရန် လိုအပ်ပါသည်။
ကြည့်ပါ။: PayPal တွင် ငွေပေးချေမှုများကို ပိတ်ဆို့နည်း2. Yext
Yext သည် Google သုံးသပ်ချက်များကို ခြေရာခံနိုင်သည့်အပြင် ၎င်းတို့ကို စီမံခန့်ခွဲရန်အတွက် သင်အသုံးပြုနိုင်သည့် အခြားကိရိယာတစ်ခုဖြစ်သည်။ ၎င်းသည် အသုံးပြုသူအား ကိရိယာကို အခမဲ့သော်လည်းကောင်း အကန့်အသတ်ဖြင့် အသုံးပြုခွင့်ပေးသည့် သရုပ်ပြအစီအစဉ်ကို ပေးထားသည်။
⭐️ အင်္ဂါရပ်များ-
◘ ၎င်းသည် Google ကို ခြေရာခံရာတွင် ကူညီပေးသည်။ ၎င်းတို့ကို ကြည့်ရှုပြီး စောင့်ကြည့်နေပါသည်။
◘ သင့်လုပ်ငန်း၏ ဂုဏ်သိက္ခာကို စီမံခန့်ခွဲနိုင်ပါသည်။
◘ ၎င်းသည် သင့်လုပ်ငန်းနှင့်ပတ်သက်သည့် သင့်တည်နေရာနှင့်ပတ်သက်သည့် အချက်အလက်အားလုံးကို ခြေရာခံပေးပါသည်။
◘ သင်အသုံးပြုနိုင်ပါသည်။ ၎င်းသည် သင့်လုပ်ငန်းခွဲခြမ်းစိတ်ဖြာမှုကို စစ်ဆေးရန်အတွက်ဖြစ်သည်။
◘ ၎င်းသည်အလိုအလျောက် အကြံပြုထားသည့် အင်္ဂါရပ်များနှင့် သဘာဝဘာသာစကား နားလည်မှုတို့နှင့်အတူ တည်ဆောက်ထားသည်။
◘ သင်သည် တုံ့ပြန်မှုများကို ပြန်လည်သုံးသပ်နိုင်သည့်အပြင် ပြန်လည်သုံးသပ်မှု မျိုးဆက်ကိုလည်း သင်လုပ်ဆောင်နိုင်ပါသည်။
◘ သင်သည် ကိုယ်ရေးကိုယ်တာတုံ့ပြန်မှုကို ပေးပို့နိုင်ပါသည်။
◘ ၎င်းသည် သင့်အား ပိုမိုအပြုသဘောဆောင်သော သုံးသပ်ချက်များကို တောင်းဆိုရန် ကူညီပေးသည်။
🔗 လင့်ခ်- //www.yext.com/
🔴 လိုက်နာရန် အဆင့်များ-
အဆင့် 1: Yext tool ကိုဖွင့်ပါ။
အဆင့် 2: ထို့နောက် စတင်လိုက်ပါ။
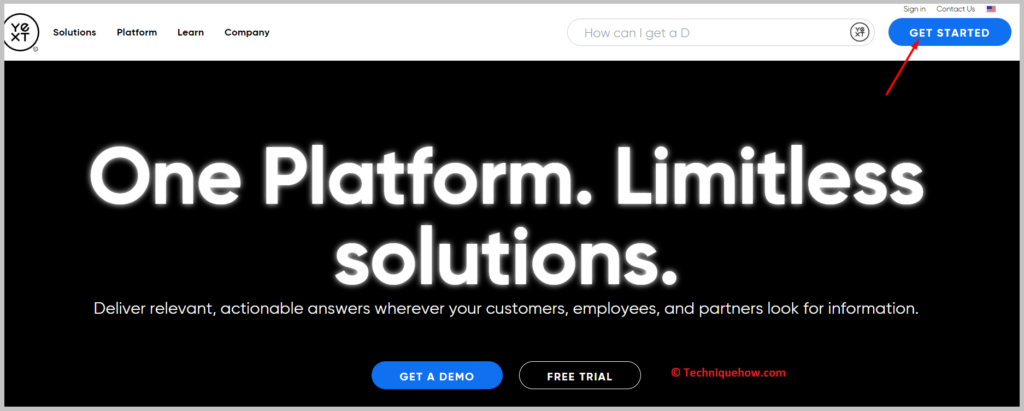
အဆင့် 3- Yext တွင် သင့်အကောင့်ကိုဖန်တီးပြီး စျေးနှုန်းအစီအစဉ်တစ်ခုဝယ်ပါ။
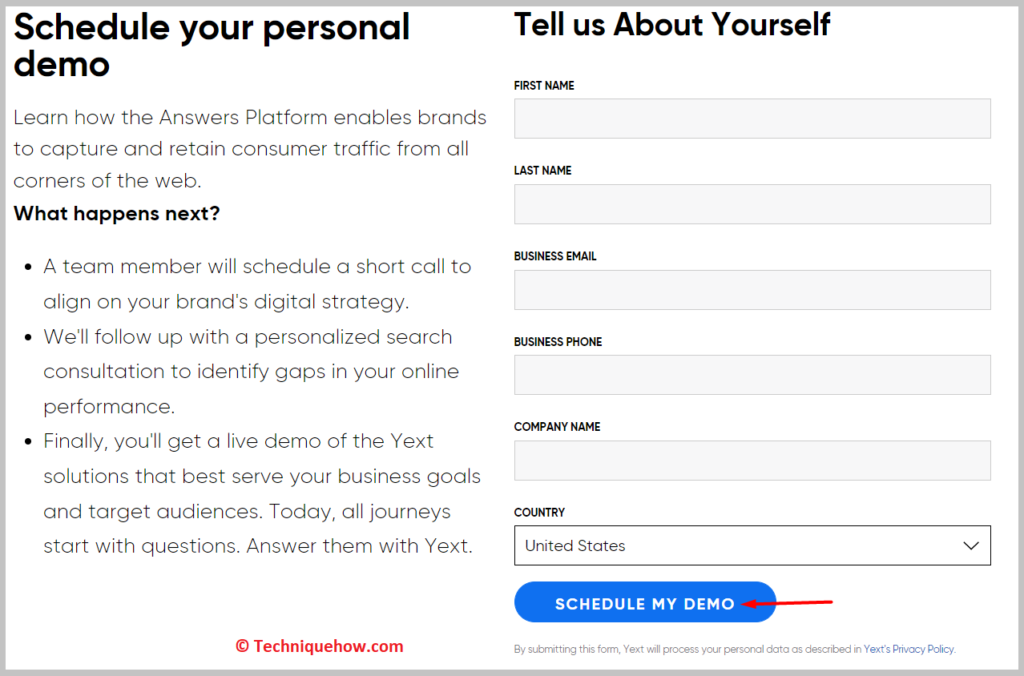
အဆင့် 4- Yext ဒက်ရှ်ဘုတ်မှ ၊ အပေါ်ဆုံးအကန့်မှ ပြန်လည်သုံးသပ်ခြင်း ကဏ္ဍကို နှိပ်ပါ။
အဆင့် 5- အဆင့်သတ်မှတ်ချက်၊ သုံးသပ်ချက်များနှင့် တုံ့ပြန်မှုများကို ကြည့်ရှုရန် စခရင်ပေါ်ရှိ အောက်ပါသုံးသပ်ချက်များကို စစ်ဆေးပါ။
အကယ်၍ သင် ၎င်းတို့ထဲမှ တစ်ခုကို ဖယ်ရှားလိုသည်၊ ၎င်းကို ရွေးချယ်ရန် လေးထောင့်အကွက်ကို နှိပ်ပြီး ၎င်းကို ဖယ်ရှားနိုင်ပါသည်။
3. Podium
Podium သည် သင်အသုံးပြုနိုင်သည့် ကောင်းမွန်သော ပြန်လည်သုံးသပ်မှု စီမံခန့်ခွဲရေးကိရိယာတစ်ခုဖြစ်သည်။ သင့်ကုမ္ပဏီ၏ သုံးသပ်ချက်များကို အွန်လိုင်းတွင် ခြေရာခံပါ။ ၎င်းတွင်နယ်ပယ်အားလုံးမှဖောက်သည် 45000 ကျော်ရှိပြီးကျိုးကြောင်းဆီလျော်သောစျေးနှုန်းအစီအစဉ်များကိုပေးသည်။ ၎င်းသည် သင့်လုပ်ငန်း၏ သုံးသပ်ချက်များနှင့် အွန်လိုင်းနာမည်ဂုဏ်သတင်းကို ပိုမိုကောင်းမွန်လာစေရန်အတွက် ကူညီပေးပါသည်။
⭐️ အင်္ဂါရပ်များ-
◘ ၎င်းသည် အွန်လိုင်းသုံးသပ်ချက်များကို ဖန်တီးခြင်းနှင့် စီမံခန့်ခွဲရာတွင် ကူညီပေးပါသည်။
◘ သင် သင့်ဖောက်သည်များကို အွန်လိုင်းတွင် မက်ဆေ့ချ်ပို့နိုင်သည်။
◘ ၎င်းသည် သင့်အား သုံးစွဲသူများ၏ ခံစားချက်များနှင့် တုံ့ပြန်ချက်များကို စောင့်ကြည့်နိုင်စေပါသည်။
◘ သင်သည် နောက်ထပ် ဦးဆောင်လမ်းပြများအဖြစ် ပြောင်းလဲနိုင်သည်။
◘ ၎င်းသည် သင့်အား အပြုသဘောဆောင်သော သုံးသပ်ချက်များကို ရရှိစေပြီး ထိန်းသိမ်းရန် ကူညီပေးသည်။ ပိုမိုပျော်ရွှင်စွာ သုံးသပ်သူများနှင့် ဖောက်သည်များ။
ကြည့်ပါ။: Snapchat – Checker Tool တွင် တစ်စုံတစ်ယောက်က သင့်အား မထည့်ခဲ့လျှင် ပြောပြပါ။◘ ဤကိရိယာဖြင့် သင်သည် အလွယ်တကူ ပြုလုပ်နိုင်သည်။သုံးသပ်ချက်များနှင့် ဝေဖန်မှုအားလုံးကို တုံ့ပြန်ပါ။
🔗 လင့်ခ်- //www.podium.com/
🔴 လိုက်နာရန် အဆင့်များ-
အဆင့် 1- Podium tool ကိုဖွင့်ပါ။
အဆင့် 2: ထို့နောက် Get Started now ကိုနှိပ်ရပါမည်။
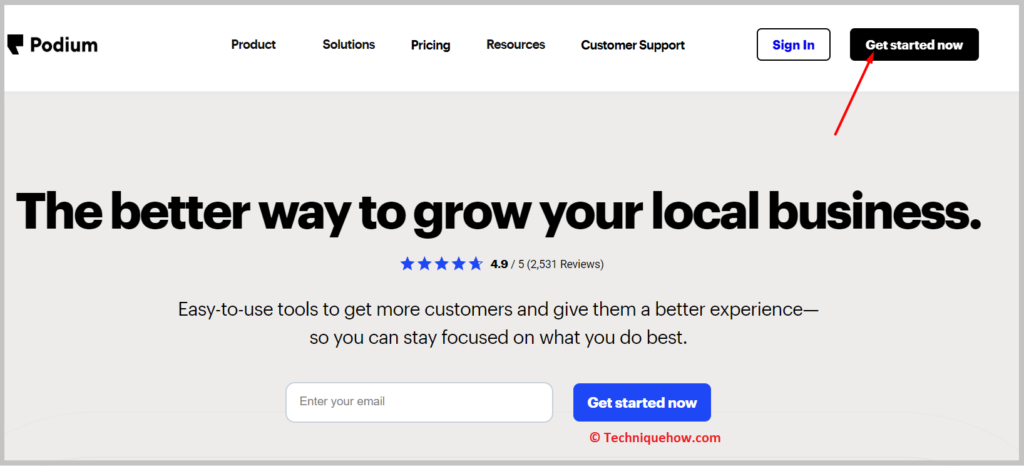
အဆင့် 3- သင့်အီးမေးလ်နှင့် စကားဝှက်ကို ရိုက်ထည့်ခြင်းဖြင့် သင့်အကောင့်ကို ဖန်တီးပါ။
အဆင့် 4- သင် Podium ဒက်ရှ်ဘုတ်သို့ ရောက်သည်နှင့် ပြန်လည်သုံးသပ်ချက်များ ကို နှိပ်ရန် လိုအပ်ပြီး ထို့နောက် မှတ်ချက်ပေးသူ၏ အမည်များနှင့်အတူ သုံးသပ်ချက်အားလုံးကို ကြည့်ရှုနိုင်မည်ဖြစ်သည်။
ညာဘက်ဘေးဘားကို အသုံးပြု၍ မှတ်ချက်များကို စစ်ထုတ်နိုင်ပြီး စီမံခန့်ခွဲနိုင်သည်။ ၎င်းတို့။
အမေးများသောမေးခွန်းများ-
1. Google သုံးသပ်ချက်များကို ပိုင်ရှင်မှ ဖယ်ရှားနိုင်ပါသလား။
မဟုတ်ပါ၊ Google သုံးသပ်ချက်များကို ပိုင်ရှင်မှ တိုက်ရိုက်ဖျက်၍မရပါ။ ပိုင်ရှင်သည် မသင့်လျော်ပါက မှတ်ချက်ကို တိုင်ကြားနိုင်ပြီး၊ ထို့နောက် Google သည် သုံးသပ်ချက်ကို ဖတ်မည်ဖြစ်ပြီး သုံးသပ်ချက်သည် မသင့်လျော်ကြောင်း သက်သေပြပါက သုံးသပ်ချက်မူဝါဒကို ချိုးဖောက်သည့်အတွက် Google မှ ၎င်းကို ဖယ်ရှားမည်ဖြစ်သည်။ သို့သော် သုံးသပ်ချက်သည် မည်သည့်မူဝါဒကိုမျှ မချိုးဖောက်ပါက၊ ၎င်းကို Google မှ ဖယ်ရှားမည်မဟုတ်ပါ။
2. အတုအပ Google ပြန်လည်သုံးသပ်ချက်ကို မည်သူက ချန်ထားခဲ့သည်ကို မည်သို့ရှာဖွေရမည်နည်း။
သုံးသပ်ချက်သည် အတုဟုတ်၊ မဟုတ် သိလိုပါက၊ ၎င်းကို ဖွဲ့စည်းပုံအား စစ်ဆေးပါ။ မသင့်လျော်သောသဒ္ဒါနှင့် သတ်ပုံပါရှိကြောင်း သင်တွေ့ရှိပါက ၎င်းသည် အတုအယောင်ဖြစ်နိုင်သည်။
၎င်းကို ပြန်လည်သုံးသပ်ထားသည့် မှတ်ချက်ပေးသူ၏အမည်ကို စစ်ဆေးပြီး ပရိုဖိုင်တစ်ခုပေါ်လာခြင်း ရှိ၊မရှိကို သိရှိရန် ၎င်းကို အွန်လိုင်းတွင် ရှာဖွေပါ။ ပရိုဖိုင်အကြောင်း ပိုမိုသိရှိရန် ပြောင်းပြန်တူးလ်များကို အသုံးပြုပါ။အတုလား အစစ်လား။
