မာတိကာ
Twitter အသုံးပြုသူအမည်ကို သတ်မှတ်ရန် သင်သည် ပိုရှည်သော အက္ခရာများ အသုံးပြုသူအမည် ( အက္ခရာ 10 လုံးအထိ ) ကို ရွေးချယ်ရမည်ဖြစ်ပြီး ၎င်းသည် အသုံးပြုရန် ဖြစ်နိုင်ခြေ ပိုမိုမြင့်မားစေသည်။ Twitter ဝဘ်ဆိုက်တွင် သုံးစွဲသူအမည်ရရှိနိုင်မှုကို အောက်ပါနည်းလမ်းများဖြင့် သင်စစ်ဆေးနိုင်ပါသည်။
ဖွင့် > //twitter.com/login နှင့် သင်၏ Twitter အကောင့်သို့ ဝင်ရောက်ပါ။ ထို့နောက် 'ပင်မ' စာမျက်နှာတွင်၊ > ကိုနှိပ်ပါ။ “နောက်ထပ်” > “ဆက်တင်များ & Privacy” ပြီးနောက် > ကိုနှိပ်ပါ။ "အကောင့်" > "အကောင့်အချက်အလက်" ။
ယခု၊ လုံခြုံရေးရည်ရွယ်ချက်အတွက် သင့် Twitter အကောင့် စကားဝှက်ကို ထည့်သွင်းရန် တောင်းဆိုပါမည်။ သင်၏ 'စကားဝှက်' ကိုရိုက်ထည့်ပြီး > ကိုနှိပ်ပါ။ "အသုံးပြုသူအမည်" ။ သင်အလိုရှိသော သုံးစွဲသူအမည်ကို ထည့်သွင်းပြီး အကြံပြုချက်ကဏ္ဍတွင် အောက်ပါရရှိနိုင်မှုကို စစ်ဆေးပါ။
မလှုပ်ရှားနိုင်သော Twitter အသုံးပြုသူအမည်ကို တောင်းဆိုရန် အဆင့်အချို့ရှိပါသည်။
ရှာဖွေရန် စောင့်ဆိုင်းပါ၊ ၎င်းသည် အလုပ်လုပ်နေပါသည်…Twitter အသုံးပြုသူအမည်ရရှိနိုင်မှုကို စစ်ဆေးနည်း-
အသုံးပြုသူအမည်ကို စစ်ဆေးရန် အောက်ပါနည်းလမ်းများကို လိုက်နာပါ-
1. TechniqueHow အားဖြင့် Twitter Username Checker-
ဤ Username Checker Tool တွင် အသုံးပြုသူအမည် ရရှိနိုင်မှုကိုလည်း စစ်ဆေးနိုင်ပါသည်။
[ဤကိရိယာသည် Twitter ၏တရားဝင်ကိရိယာတစ်ခုမဟုတ်သော်လည်း ၎င်းသည် အသုံးပြုသူအမည်အက္ခရာ 10 လုံးရှိရန် အကြံပြုထားပြီး ၎င်းကို အယ်လဂိုရီသမ်စနစ်မှတစ်ဆင့် ရရှိနိုင်ပြီဟုတ်၊ မဟုတ် စစ်ဆေးပါ]
ဤအတွက် လမ်းညွှန်ချက်ကို လိုက်နာကြပါစို့-
အဆင့် 1- 'Twitter Username Checker' Tool ကိုဖွင့်ပါ
google တွင် ရှာဖွေပါ > “Twitter အသုံးပြုသူအမည်ရရှိနိုင်မှု စစ်ဆေးခြင်း”tools များနှင့် search ခလုတ်ကိုနှိပ်ပါ။
နောက်အခိုက်အတန့်တွင်၊ ဖန်သားပြင်ပေါ်တွင် လူကြိုက်များသော စစ်ဆေးသည့်ကိရိယာအားလုံးကို တွေ့ရပါမည်။
စစ်ဆေးသည့်ကိရိယာတိုင်းသည် အနည်းနှင့်အများတူညီပြီး အကောင်းဆုံးရလဒ်ကိုပေးမည်ဖြစ်သောကြောင့် သင်ရွေးချယ်သည့်အတိုင်း မည်သူကိုမဆို ရွေးချယ်ပါ။ ထို့ကြောင့်၊ မည်သည့်ဆိုဒ်ကိုမဆိုရွေးချယ်ပြီးဖွင့်ပါ။
ကောင်းပြီ၊ ကိရိယာအများအပြားသည် open source ဖြစ်သည်၊ ထို့ကြောင့် သင်သည် "အကောင့်ဖွင့်ရန်" မလိုအပ်သော်လည်း၊ မည်သည့် checker tool မှ သင့်အား စာရင်းသွင်းရန် တောင်းဆိုပါက သင်သည်၊ ၎င်းကိုအသုံးပြုရန်အတွက် စာရင်းသွင်းရပါမည်။
လိုအပ်သောအရာများကို လုပ်ဆောင်ပြီး အသုံးပြုသူအမည်စစ်ဆေးခြင်းကိရိယာ၏ ပင်မစာမျက်နှာသို့ လာပါ။
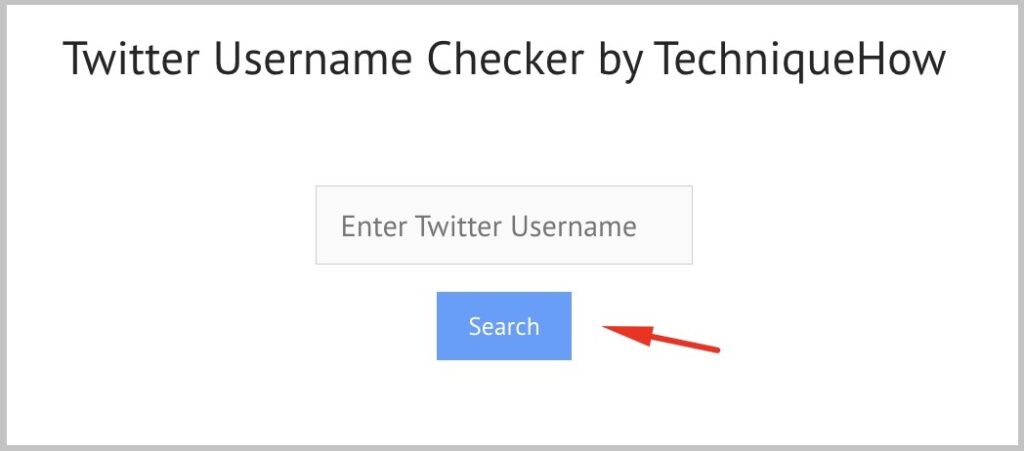
အဆင့် 2- လိုချင်သောအသုံးပြုသူအမည်ကို ထည့်သွင်းပါ &
ယခုရှာပါ၊ အလိုရှိသောအသုံးပြုသူအမည်၏ရရှိနိုင်မှုကိုစစ်ဆေးရန် ၎င်းကိုတူးလ်တွင်ထည့်ရပါမည်။ ၎င်းအတွက်၊ သင်အလိုရှိသောအသုံးပြုသူအမည်ကိုရိုက်ထည့်ရန်နှင့် "ရှာဖွေရန်" သို့မဟုတ် "စစ်ဆေးရန်" ခလုတ်ကိုနှိပ်ရန်တောင်းဆိုသည့်နေရာတွင်ပေးသောရွေးချယ်မှုသို့မဟုတ်နေရာအချို့ရှိလိမ့်မည်။
ခဏအကြာတွင်၊ tool သည် သင့်အား ရလဒ်ကို ပြောပြလိမ့်မည်။
အဆင့် 3- ၎င်းကို အသုံးပြုရန် ရရှိနိုင်ပါက သတိပြုပါ
စစ်ဆေးသည့်ကိရိယာအချို့သည် ရလဒ်ကို 'ရာခိုင်နှုန်း' ပုံစံနှင့် အချို့က 'မှတ်ချက်' ပုံစံဖြင့် ပေးမည်ဆိုသည်- 'ရနိုင်သည် သို့မဟုတ် မရရှိနိုင်ပါ။
ရလဒ်အရ၊ အသုံးပြုသူအမည်ကို စစ်ဆေးပြီး အသုံးပြုပါ။
သင်၏ Twit အကောင့်အတွက် သင်ပိုင်ဆိုင်လိုသော သုံးစွဲသူအမည်သည် 'ရနိုင်သည်' ဖြစ်ပါက သင်သည် သင်၏ Twitter ပေါ်တွင် အသုံးပြုသူအမည်ကို သွားပြီး ပြောင်းလဲနိုင်သည်။
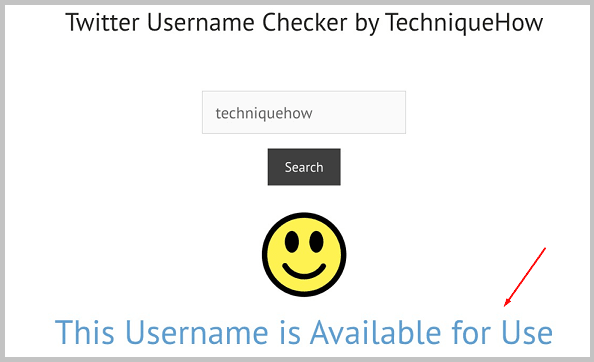
2. သင်၏ 'အသုံးပြုသူအမည်' ကဏ္ဍမှ-
Twitter တွင်၊ အကောင့်များအောက်တွင် အသုံးပြုသူအမည်၏ရရှိနိုင်မှုကို စစ်ဆေးရန် ရွေးချယ်ခွင့်ရှိသည်။အပိုင်း။
ပလပ်ဖောင်းပေါ်ရှိ ရရှိနိုင်မှုကို စစ်ဆေးခြင်းသည် တန်ဖိုးအရှိဆုံးနည်းလမ်းဖြစ်သည်။ Twitter ရှိ “Twitter Username Availability” ကို မည်သို့စစ်ဆေးရမည်ကို လေ့လာကြပါစို့-
ကြည့်ပါ။: မကောင်းတဲ့ URL Timestamp Instagram – ဘာကြောင့် & ဘယ်လိုပြင်မလဲ။အဆင့် 1- 'Twitter.com' ကိုဖွင့်ပါ> နောက်ထပ်
သင်၏ PC သို့မဟုတ် Laptop တွင် ဝဘ်ဘရောက်ဆာကိုဖွင့်ပြီး Twitter ၏တရားဝင်ဝဘ်ဆိုဒ်ကို ရှာဖွေပါ။ အကိုးအကားအတွက်၊ သင်ပေးထားသည့်လင့်ခ်ကို သွားပါ: //twitter.com/login
Twitter ဝဘ်ဆိုက်ကိုဖွင့်ပြီး နှစ်သက်ဖွယ်ကောင်းသော လော့ဂ်အင်နည်းလမ်းကို အသုံးပြု၍ သင့်အကောင့်သို့ ဝင်ရောက်နိုင်သည်။
လော့ဂ်အင်ဝင်ပြီးနောက်၊ ပင်မစာမျက်နှာသို့ရောက်ရှိသောအခါ၊ မျက်နှာပြင်၏အလယ်ဗဟိုတွင် ပို့စ်များကို သင်တွေ့မြင်ရပြီး ဘယ်ဘက်ခြမ်းတွင် ရွေးချယ်စရာများစာရင်းကို သင်တွေ့လိမ့်မည်။
ထိုရွေးချယ်စရာများစာရင်းမှ > ကိုနှိပ်ပါ။ "နောက်ထပ်"။
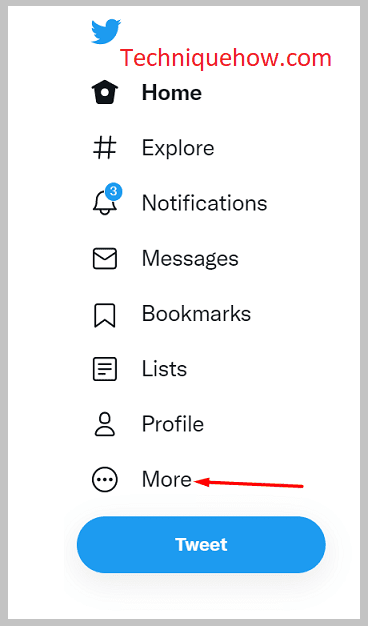
[သို့သော်၊ သင်သည် သင့်မိုဘိုင်းကိရိယာကို အသုံးပြု၍ သင့်အကောင့်သို့ လော့ဂ်အင်ဝင်ပါက၊ သင်သည် > ကို တိုက်ရိုက်ရှာမည်မဟုတ်ပါ။ မျက်နှာပြင်ပေါ်ရှိ “နောက်ထပ်” ရွေးချယ်မှု။ ၎င်းအတွက်၊ မျက်နှာပြင်၏ဘယ်ဘက်ခြမ်းရှိ "အသုံးပြုသူအမည်" အိုင်ကွန်ကိုနှိပ်ရပါမည်။
'အသုံးပြုသူအမည် အိုင်ကွန်' သည် သင့်အသုံးပြုသူအမည်၏ "ကနဦးစာလုံး" ကို စက်ဝိုင်းပုံသဏ္ဍာန်ဖြင့် အရောင်ဖြင့် ပြသပါမည်။
“အသုံးပြုသူအမည်” အိုင်ကွန်ကို နှိပ်ပါက ရွေးချယ်စရာများစာရင်းသည် မျက်နှာပြင်ပေါ်တွင် ပေါ်လာမည်ဖြစ်သည်။ အဲဒီကနေ > “နောက်ထပ်”။]
အဆင့် 2- 'ဆက်တင်များ & privacy'
သင် > ကို နှိပ်သည့်အခါ၊ “နောက်ထပ်” ရွေးစရာ၊ အခြားရွေးချယ်စရာစာရင်းသည် စခရင်ပေါ်တွင် ပေါ်လာလိမ့်မည်။
အဲဒီမှာ၊ > ကို ရွေးပါ။ “ဆက်တင်များ & သီးသန့်။"
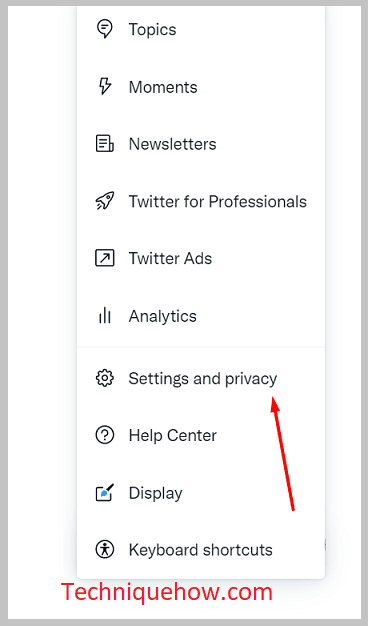
“ဆက်တင်များ & ကိုယ်ရေးကိုယ်တာ”ကဏ္ဍသည် သုံးစွဲသူအမည်၏ ရရှိနိုင်မှုကို စစ်ဆေးရန်နှင့် အသုံးပြုသူအမည်ကိုလည်း ပြောင်းလဲရန် ရွေးချယ်စရာများ ဖြစ်လိမ့်မည်။
ကြည့်ပါ။: Amazon လစဉ်ငွေပေးချေမှုများ မပေါ်သေးပါ - ပုံသေအဆင့် 3- "သင့်အကောင့်" > "အကောင့်အချက်အလက်"
'ဆက်တင်များ & သို့ရောက်ရှိပြီးနောက် Privacy' tab၊ "ဆက်တင်များ" ကဏ္ဍအောက်တွင်၊ သင်သည် ပထမရွေးချယ်မှုအဖြစ် > “သင့်အကောင့်”။
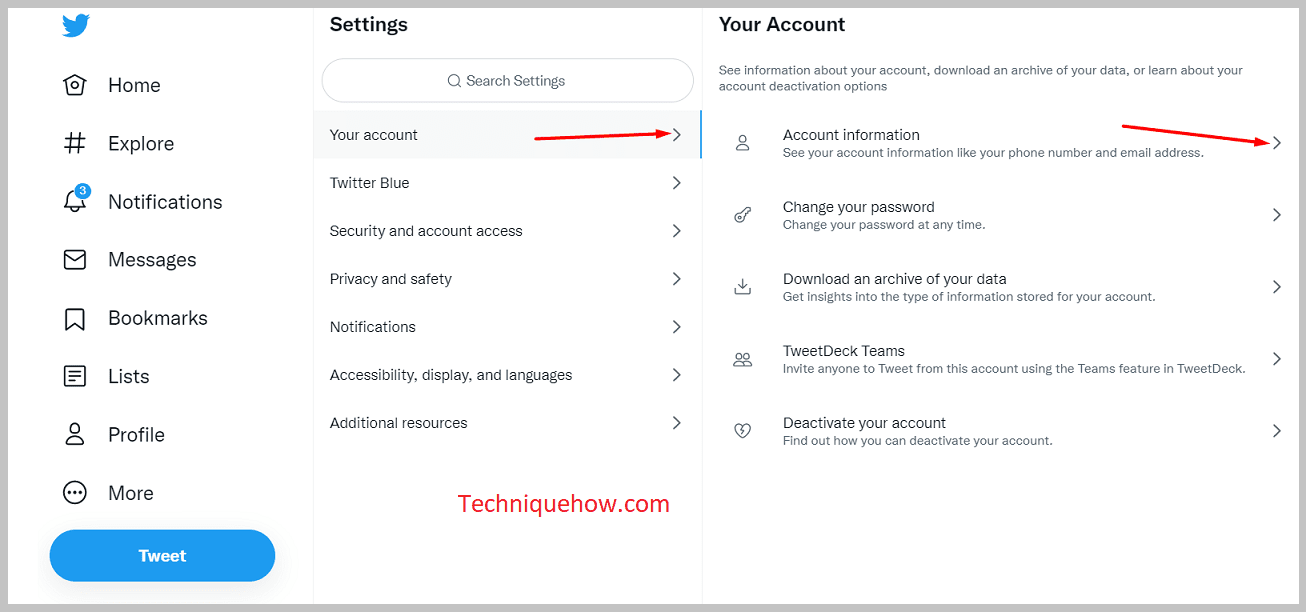
“သင့်အကောင့်” ကိုနှိပ်ပြီး မျက်နှာပြင်၏အခြားတစ်ဖက်တွင်၊ ဆိုလိုသည်မှာ ညာဘက်တွင်၊ ရွေးချယ်စရာအချို့ပေါ်လာပါမည်။ > ကိုနှိပ်ပါ။ “အကောင့်အချက်အလက်” နှင့် သင့် Twitter အကောင့်နှင့် ဆက်စပ်နေသည့် အချက်အလက်အားလုံးကို မျက်နှာပြင်ပေါ်ရှိ ဆက်တင်များကို သင်တွေ့လိမ့်မည်။
အသုံးပြုသူအမည်နှင့် ပတ်သက်သည့် အလုပ်အတွက် သင်သည် 'အသုံးပြုသူအမည်' ကဏ္ဍသို့ သွားရပါမည်။
အဆင့် 4- စကားဝှက် & 'အသုံးပြုသူအမည်' ကိုနှိပ်ပါ
သင်သည် > ကို နှိပ်သည့်အခါ၊ “အကောင့်အချက်အလက်”၊ Twitter သည် သင့်အကောင့် “Password” ကို ထည့်သွင်းရန် တောင်းဆိုလိမ့်မည်။
သင်၏ 'စကားဝှက်' ကို မှန်ကန်စွာ ထည့်သွင်းပြီး > ကို နှိပ်ပါ။ "အတည်ပြုပါ။"
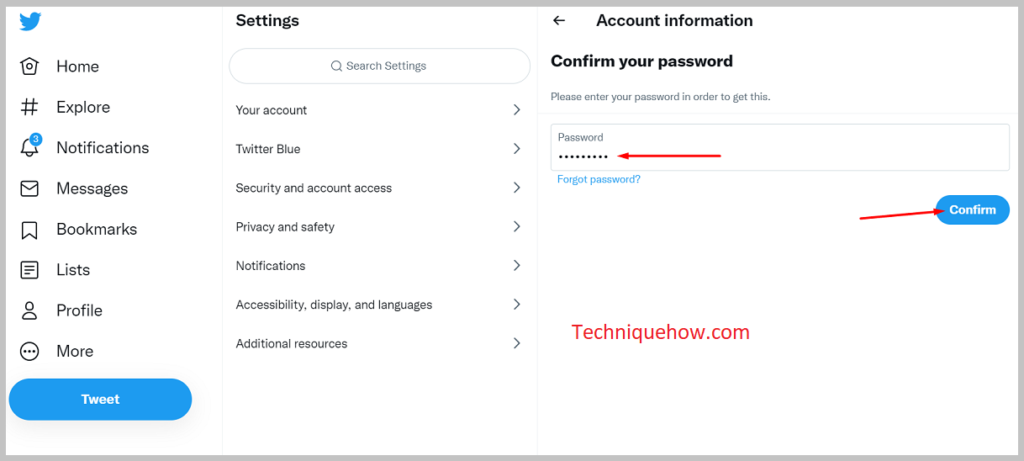
သို့သော်၊ သင်သည် စကားဝှက်ကို မသိပါက သို့မဟုတ် ၎င်းကို မမှတ်မိပါက၊ စိတ်မပူပါနှင့်၊ “စကားဝှက်မေ့သွားပြီလား” ကို နှိပ်လိုက်ရုံပါပဲ။ သင့်လင့်ခ်ချိတ်ထားသော ဖုန်းနံပါတ် သို့မဟုတ် အီးမေးလ်လိပ်စာကို ရိုက်ထည့်ပါ။ စက္ကန့်အနည်းငယ်အတွင်း သင်သည် "အတည်ပြုကုဒ်" ကိုရရှိမည်ဖြစ်ပြီး၊ ထိုကုဒ်ကိုရိုက်ထည့်ကာ စကားဝှက်အသစ်တစ်ခုဖန်တီးပါ။
ထို့နောက်၊ Twitter သို့ပြန်လာပြီး “Password” ကိုရိုက်ထည့်ပါ။
စကားဝှက်ကိုထည့်သွင်းပြီးနောက် > "အသုံးပြုသူအမည်" ။
“အကောင့်အချက်အလက်” ရွေးချယ်စရာများစာရင်းတွင်၊ “အသုံးပြုသူအမည်” သည် ထိပ်ဆုံးတွင်ရှိသည်။ ကိုနှိပ်ပြီးဖွင့်ပါ။တက်ဘ်။
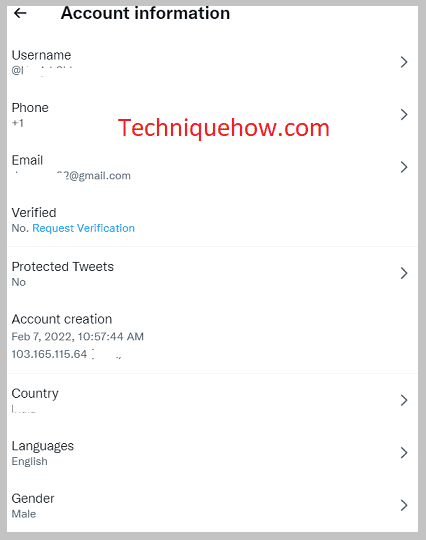
အဆင့် 5- လိုချင်သောအသုံးပြုသူအမည်ကို ရိုက်ထည့်ကာ ရရှိနိုင်မှုကို စစ်ဆေးပါ
ယခုအခါ၊ “အသုံးပြုသူအမည်” အကွက်တွင် လိုချင်သောအသုံးပြုသူအမည်ကို ရိုက်ထည့်ပြီး ရရှိနိုင်မှုကို စစ်ဆေးပါ။ ရရှိနိုင်မှုအား "အကြံပြုချက်များ" ကဏ္ဍအောက်တွင် အသုံးပြုသူအမည်အကွက်အောက်တွင် ပြသပါမည်။
ထို့အပြင်၊ Twitter သည် အကွက်တွင် သင်ထည့်သွင်းထားသော အသုံးပြုသူအမည်နှင့် ဆင်တူသော ရရှိနိုင်သော အသုံးပြုသူအမည်ကို သင့်အား အကြံပြုပါမည်။
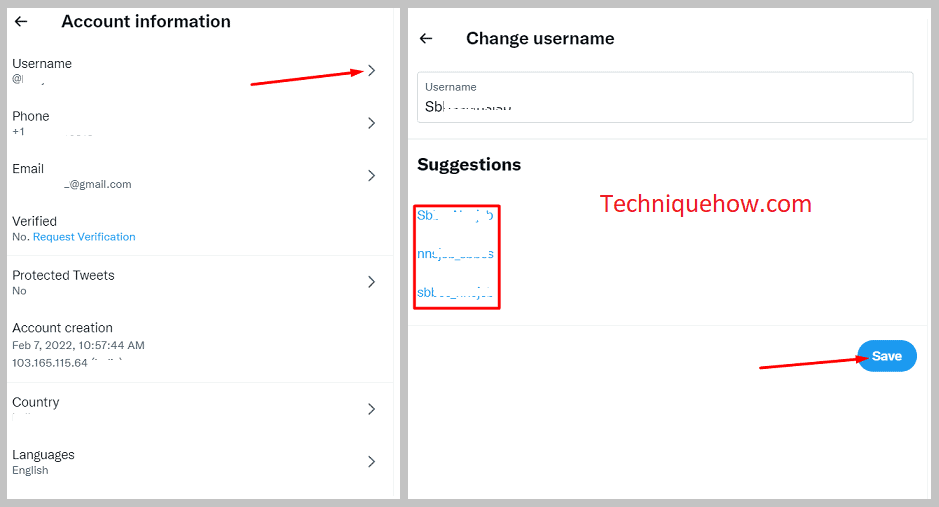
ထို့ကြောင့် သင်အလိုရှိသော အသုံးပြုသူအမည်ကို မရရှိနိုင်ပါက၊ အကြံပြုချက်များမှ အလားတူတစ်ခုခုကို သင်ရွေးချယ်နိုင်ပါသည်။
ဒါပါပဲ။ ဤသည်မှာ အသုံးပြုသူအမည်ရရှိနိုင်မှုကို စစ်ဆေးနိုင်ပုံဖြစ်သည်။
🔯 အခြားသူ၏ Twitter အသုံးပြုသူအမည်ကို သင်ရနိုင်ပါသလား-
YES။ Twitter တွင် အခြားသူ၏အသုံးပြုသူအမည်ကို သင်ရနိုင်သည်။ ဒါပေမယ့် အဲဒါအတွက်၊ အဲဒီလူကို အဲဒီ username ကို သင့်အတွက်ထားခဲ့ဖို့ တောင်းဆိုရပါမယ်။
အသုံးပြုသူအမည်ကို ချန်ထားပါ ဆိုသည်မှာ သင့် Twitter အကောင့်အတွက် ထိုအသုံးပြုသူအမည်ကို အသုံးပြုနိုင်ရန် ၎င်းတို့သည် ၎င်းတို့၏ အသုံးပြုသူအမည်ကို ပြောင်းလဲရမည်ဖြစ်သည်။
ထို့အပြင်၊ သင့်အား ၎င်းတို့၏အသုံးပြုသူအမည်ပေးရန်အတွက် ၎င်းတို့သည် သင့်အား ဘတ်ငွေအနည်းငယ် သို့မဟုတ် ဒေါ်လာအနည်းငယ်ပေးချေရန် တောင်းဆိုနိုင်သည်။
