Мазмұны
Twitter пайдаланушы атын орнату үшін ұзынырақ таңбалардан тұратын пайдаланушы атын таңдау керек ( 10 таңбаға дейін ) және бұл қолжетімді болу мүмкіндігін арттырады. Пайдаланушы атының қолжетімділігін Twitter веб-сайтында келесі жолдармен тексеруге болады.
Ашық > //twitter.com/login және Twitter тіркелгіңізге кіріңіз. Әрі қарай, «Басты» бетінде > "Көбірек" > «Параметрлер & Құпиялылық» түймесін басып, > «Тіркелгі» > «Аккаунт туралы ақпарат».
Сондай-ақ_қараңыз: Snapchat профилін қалай көруге болады – профильді қарау құралыЕнді қауіпсіздік мақсатында сізден Twitter тіркелгісінің құпия сөзін енгізу сұралады. «Парольді» енгізіп, > «Пайдаланушы аты». Қажетті пайдаланушы атын енгізіңіз және ұсыныстар бөлімінде төмендегі қолжетімділікті тексеріңіз.
Белсенді емес Twitter пайдаланушы атын талап ету үшін бірнеше қадамдар бар.
Іздеу Күте тұрыңыз, ол жұмыс істейді...Twitter пайдаланушы атының қолжетімділігін қалай тексеруге болады:
Пайдаланушы атын тексеру үшін төмендегі әдістерді орындаңыз:
1. Twitter пайдаланушы атын тексеруші TechniqueHow:
Сонымен қатар пайдаланушы атын тексеру құралында пайдаланушы атының қолжетімділігін тексеруге болады.
[Мұндағы құрал Twitter-дің ресми құралы емес, ол 10 таңбадан тұратын пайдаланушы атының болуын ұсынады және оның алгоритмдік жүйе арқылы қол жетімді немесе жоқтығын тексереді]
Ол үшін нұсқаулықты орындайық:
1-қадам: 'Twitter пайдаланушы атын тексеру' құралын ашыңыз
Google-да > «Твиттердегі пайдаланушы атының қолжетімділігін тексеру құралы»құралдарды таңдап, іздеу түймесін басыңыз.
Келесі сәтте экранда барлық танымал тексеру құралдарын табасыз.
Таңдауыңыз бойынша кез келген адамды таңдаңыз, себебі әрбір тексеру құралы бірдей немесе азырақ жұмыс істейді және ең жақсы нәтиже береді. Сондықтан кез келгенін таңдап, сайтты ашыңыз.
Көптеген құралдар ашық бастапқы коды болып табылады, сондықтан сізге «тіркелудің» қажеті жоқ, бірақ кез келген тексеру құралы тіркелуді сұраса, сіз пайдалану үшін тіркелу керек.
Қажетті орындап, пайдаланушы атын тексеру құралының басты бетіне өтіңіз.
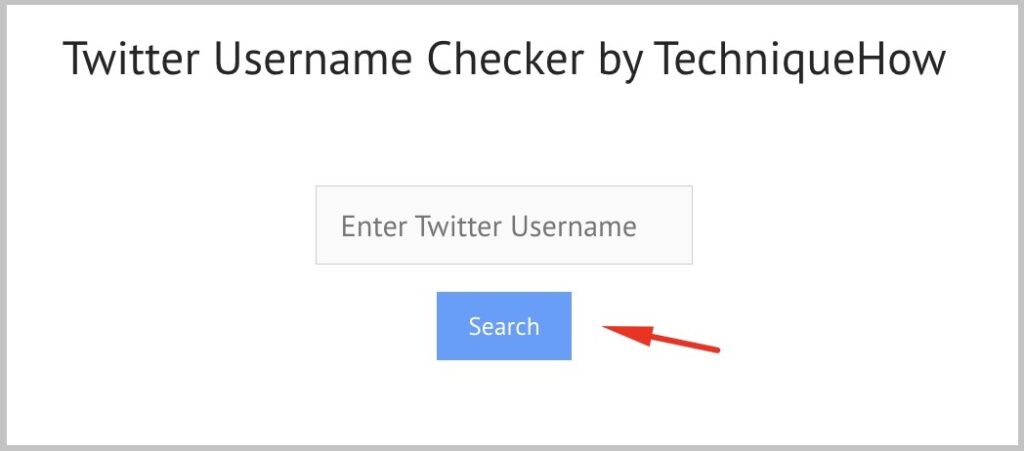
2-қадам: Қажетті пайдаланушы атын &енгізіңіз; Іздеу
Енді қажет пайдаланушы атының бар-жоғын тексеру үшін оны құралға қосу керек. Ол үшін сізге қажетті пайдаланушы атын енгізу және «іздеу» немесе «тексеру» түймесін басу сұралатын кейбір опция немесе бос орын болады.
Біраз уақыттан кейін құрал нәтижені айтады.
3-қадам: Қолдану үшін қол жетімді екенін ескеріңіз
Тексеру құралдарының кейбіреулері нәтижені «пайыз» түрінде, ал кейбіреулері «Ескерту» түрінде береді. 'Қол жетімді немесе жоқ.
Нәтижеге сәйкес пайдаланушы атын тексеріңіз және пайдаланыңыз.
Егер Twit тіркелгіңізде болғыңыз келетін пайдаланушы аты «Қолжетімді» болса, Twitter-дегі пайдаланушы атын өзгертуге болады.
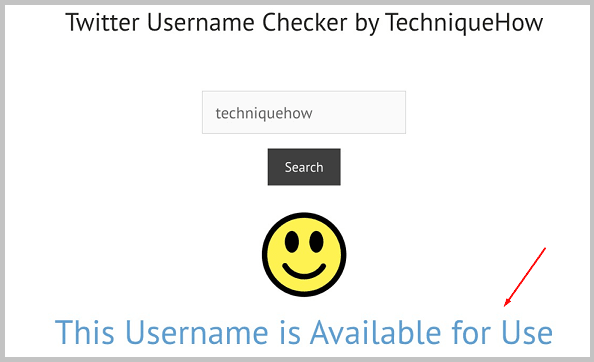
2. "Пайдаланушы аты" бөлімінен:
Твиттерде тіркелгілерде пайдаланушы атының бар-жоғын тексеру мүмкіндігі бар.бөлім.
Платформаның өзінде қолжетімділікті тексеру - ең тиімді әдіс. Twitter-дегі «Twitter пайдаланушы атының қолжетімділігін» қалай тексеруге болатынын білейік:
1-қадам: ‘Twitter.com’> Толығырақ
ДК немесе ноутбукте веб-шолғышты ашып, Twitter-дің ресми сайтын іздеңіз. Анықтама үшін берілген сілтемеге өтуге болады: //twitter.com/login
Твиттер веб-сайтын ашып, қолайлы кіру әдісін пайдаланып тіркелгіңізге кіріңіз.
Кіргеннен кейін басты бетке жеткенде экранның ортасында жазбаларды көресіз, ал сол жағында опциялар тізімін табасыз.
Сондай-ақ_қараңыз: Сізді бұғаттаған біреудің Facebook профилін қалай көруге болады: бұғатталған қарау құралыОпциялар тізімінен > «Көбірек».
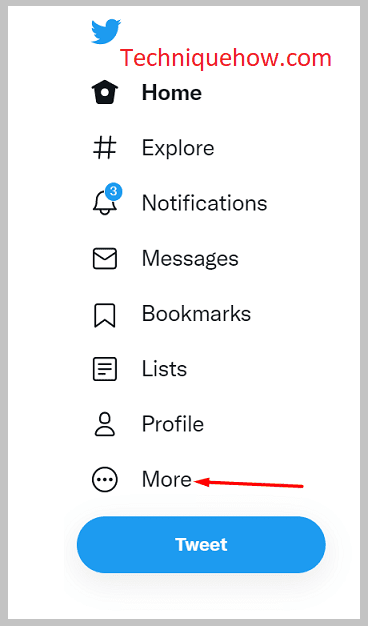
[Алайда, мобильді құрылғы арқылы тіркелгіңізге кірген болсаңыз, > Экрандағы «Қосымша» опциясы. Ол үшін экранның сол жағындағы «Пайдаланушы аты» белгішесін басу керек.
"Пайдаланушы аты белгішесі" дөңгелек пішінде түсімен пайдаланушы атыңыздың "бастапқы әрпін" көрсетеді.
“Пайдаланушы аты” белгішесін басыңыз, сонда опциялар тізімі экранда пайда болады. Сол жерден > “Қосымша”.]
2-қадам: ‘Параметрлер & құпиялылық’
Сіз > «Қосымша» опциясы экранда басқа опциялар тізімі пайда болады.
Ол жерде > «Параметрлер & Құпиялық».
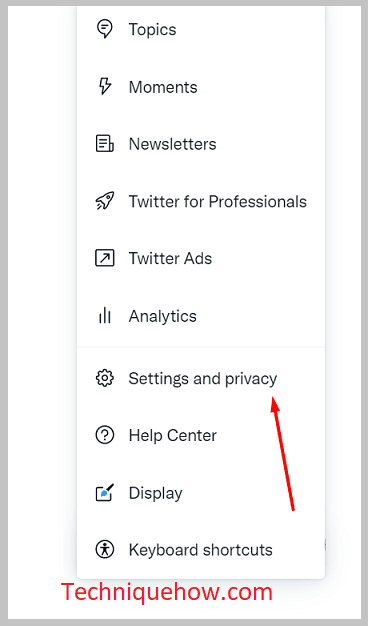
«Параметрлер & Құпиялылық»бөлімінде пайдаланушы атының қолжетімділігін тексеру және пайдаланушы атын өзгерту опциялары болады.
3-қадам: «Сіздің тіркелгіңіз» > «Тіркелгі ақпараты»
«Параметрлер & Құпиялылық» қойындысының «Параметрлер» бөлімінде > ретінде бірінші опцияны көресіз; «Сіздің тіркелгіңіз».
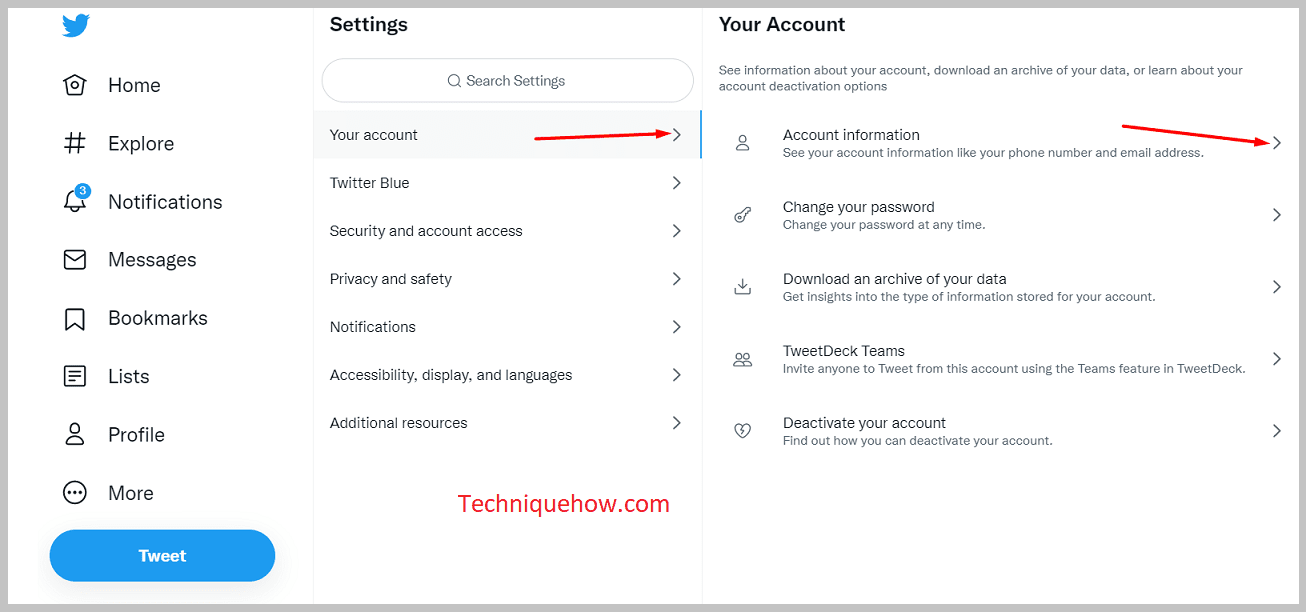
«Тіркелгі» түймесін басып, экранның екінші жағында, яғни оң жағында кейбір опциялар пайда болады. > «Тіркелгі туралы ақпарат» және сіз Twitter тіркелгіңізге қатысты барлық ақпаратты және экрандағы параметрлерді табасыз.
Пайдаланушы атына қатысты жұмыс үшін «пайдаланушы аты» бөліміне өту керек.
4-қадам: Құпия сөзді енгізіңіз & «Пайдаланушы аты» түймесін басыңыз
Сіз > «Тіркелгі туралы ақпарат», Twitter сізден «Пароль» тіркелгіңізді енгізуді сұрайды.
«Парольді» дұрыс енгізіп, > «Растау».
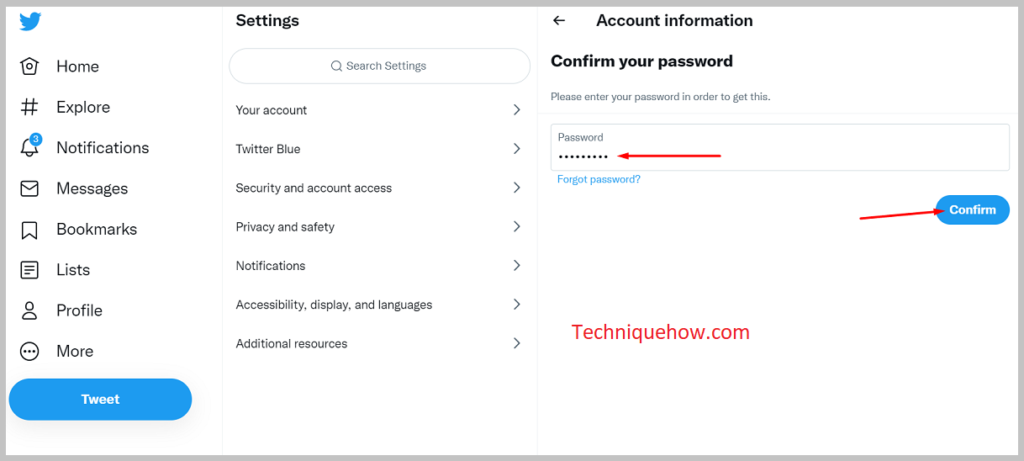
Алайда, егер сіз құпия сөзді білмесеңіз немесе оны есте сақтай алмасаңыз, алаңдайтын ештеңе жоқ, жай ғана «Құпия сөзді ұмыттыңыз ба?» түймесін басыңыз. және байланыстырылған телефон нөміріңізді немесе электрондық пошта мекенжайыңызды енгізіңіз. Бірнеше секундтан кейін сіз «тексеру кодын» аласыз, сол кодты енгізіп, жаңа құпия сөз жасаңыз.
Содан кейін Twitter-ге оралыңыз және «Құпия сөзді» енгізіңіз.
Құпия сөзді енгізгеннен кейін > «Пайдаланушы аты».
«Тіркелгі ақпараты» опцияларының тізімінде «Пайдаланушы аты» жоғарғы жағында орналасқан. түймесін басып, ашыңызқойындысы.
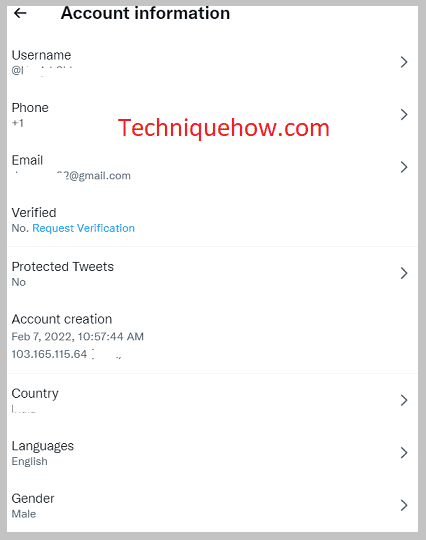
5-қадам: Қажетті пайдаланушы атын теріңіз және қолжетімділікті тексеріңіз
Енді «Пайдаланушы аты» жолағында қалаған пайдаланушы атын теріп, қолжетімділікті тексеріңіз. Қолжетімділік пайдаланушы аты жолағының астында, «ұсыныстар» бөлімінде көрсетіледі.
Сонымен қатар, Twitter сізге өріске енгізген пайдаланушы атына ұқсас қолжетімді пайдаланушы атын ұсынады.
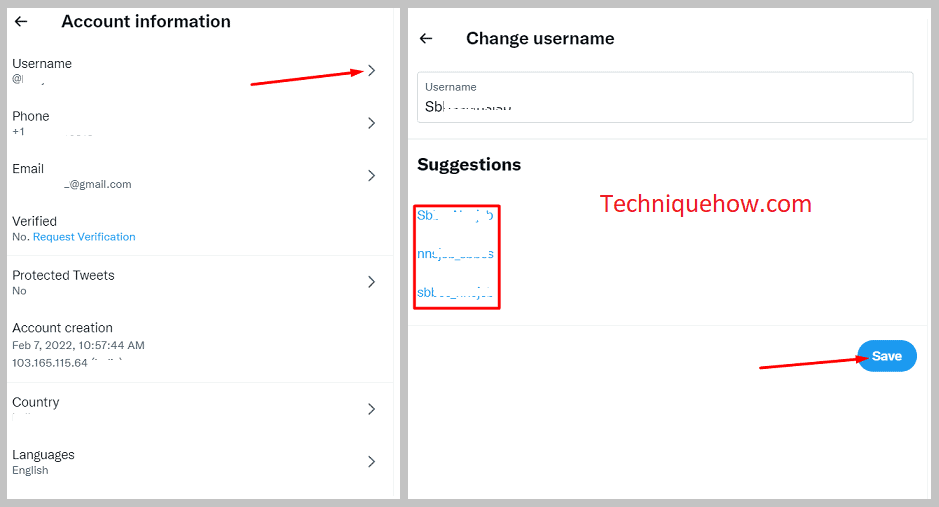
Сонымен, қажет пайдаланушы атының қолжетімділігін таппасаңыз, ұсыныстардан ұқсас нәрсені таңдауға болады.
Барлығы осы. Пайдаланушы атының қолжетімділігін осылайша тексеруге болады.
🔯 Басқа біреудің Twitter пайдаланушы атын ала аласыз ба:
ИӘ. Сіз Twitter-де басқа біреудің пайдаланушы атын алуыңыз мүмкін. Бірақ ол үшін сол адамнан сол пайдаланушы атын қалдыруын сұрау керек.
Пайдаланушы атын қалдырыңыз, бұл пайдаланушы атын Twitter тіркелгіңіз үшін пайдалана алуыңыз үшін өзгертуі керек.
Сонымен қатар, пайдаланушы атын бергеніңіз үшін олар сізден бірнеше доллар немесе доллар төлеуіңізді сұрауы мүмкін.
