مەزمۇن جەدۋىلى
Twitter ئىشلەتكۈچى نامىنى تەڭشەش ئۈچۈن چوقۇم تېخىمۇ ئۇزۇن ھەرپ ئىشلەتكۈچى نامىنى ( 10 ھەرپ ) تاللىشىڭىز كېرەك ، بۇ مۇمكىنچىلىكنى تېخىمۇ يۇقىرى قىلىدۇ. تۆۋەندىكى ئۇسۇللار ئارقىلىق ئىشلەتكۈچى نامىنىڭ Twitter تور بېتىنىڭ بار-يوقلۇقىنى تەكشۈرەلەيسىز.
ئېچىش & gt; //twitter.com/login ۋە Twitter ھېساباتىڭىزغا كىرىڭ. كېيىنكى ، «باش بەت» بېتىدە & gt; «تېخىمۇ كۆپ» & gt; «تەڭشەكلەر & amp; مەخپىيەتلىك »ئاندىن« gt; «ھېسابات» & gt; «ھېسابات ئۇچۇرى».
ھازىر ، بىخەتەرلىك مەقسىتىدە Twitter ھېسابات پارولىڭىزنى كىرگۈزۈشىڭىز تەلەپ قىلىنىدۇ. «پارولىڭىز» نى كىرگۈزۈپ & gt; «ئىشلەتكۈچى ئىسمى». لازىملىق ئىشلەتكۈچى نامىڭىزنى كىرگۈزۈڭ ۋە تەكلىپلەر بۆلىكىدە بار-يوقلۇقىنى تەكشۈرۈڭ.
ئاكتىپ بولمىغان Twitter ئىشلەتكۈچى نامىنى تەلەپ قىلىدىغان بىر قانچە باسقۇچ بار.
ئىزدەش ساقلاڭ ، ئۇ ئىشلەۋاتىدۇ…>تۆۋەندىكى ئۇسۇللارنى قوللىنىپ ، ئىشلەتكۈچى نامىنى تەكشۈرۈڭ:
1. تېخنىكا ئارقىلىق Twitter ئىشلەتكۈچى نامىنى تەكشۈرۈش ئۇسۇلى:
بۇ ئىشلەتكۈچى نامىنى تەكشۈرۈش قورالىدىكى ئىشلەتكۈچى نامىنىڭ بار-يوقلۇقىنى تەكشۈرەلەيسىز>
[بۇ يەردىكى قورال Twitter نىڭ رەسمىي قورالى ئەمەس ، بەلكى ئالگورىزىم سىستېمىسى ئارقىلىق 10 ھەرپ ئىشلەتكۈچى ئىسمى ۋە بار-يوقلۇقىنى تەكشۈرۈشنى تەۋسىيە قىلىدۇ] بۇنىڭ قوللانمىسىغا ئەمەل قىلايلى:
قاراڭ: ھېساباتسىز Instagram ئەگەشكۈچىلىرىنى كۆرۈڭ - تەكشۈرگۈچى1-قەدەم: «Twitter ئىشلەتكۈچى نامىنى تەكشۈرۈش» قورالىنى ئېچىڭ
گۇگۇلدا ، ئىزدەش & gt; «Twitter ئىشلەتكۈچى نامىنىڭ بار-يوقلۇقىنى تەكشۈرگۈچى»قوراللار ۋە ئىزدەش كۇنۇپكىسىنى بېسىڭ.
كېيىنكى پەيتتە ، ئېكراندىكى بارلىق داڭلىق تەكشۈرۈش قوراللىرىنى تاپالايسىز.
خالىغانچە تاللاڭ ، چۈنكى ھەر بىر تەكشۈرۈش قورالى ئازدۇر-كۆپتۇر ئوخشاش بولۇپ ، ئەڭ ياخشى ئۈنۈم بېرىدۇ. شۇڭلاشقا ، خالىغان بىرىنى تاللاڭ ۋە تور بېكەتنى ئېچىڭ. ئىشلىتىش ئۈچۈن تىزىملىتىشىڭىز كېرەك.
لازىملىق ئىشلارنى قىلىپ ، ئىشلەتكۈچى نامىنى تەكشۈرۈش قورالىنىڭ باش بېتىگە كېلىڭ.
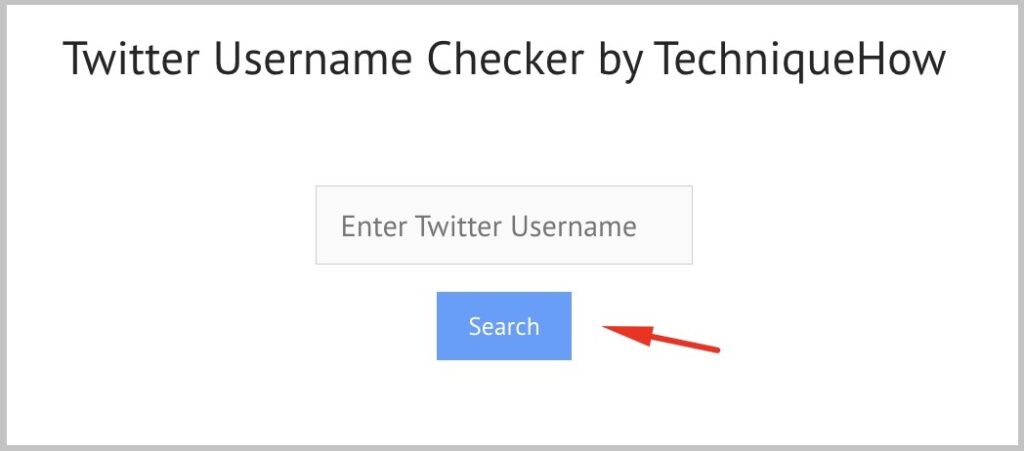
2-قەدەم: لازىملىق ئىشلەتكۈچى نامىنى كىرگۈزۈڭ & amp; ئىزدەڭ
ھازىر ، لازىملىق ئىشلەتكۈچى نامىنىڭ بار-يوقلۇقىنى تەكشۈرۈش ئۈچۈن ئۇنى قورالغا قوشۇشىڭىز كېرەك. بۇنىڭ ئۈچۈن سىزدىن لازىملىق ئىشلەتكۈچى نامىنى كىرگۈزۈپ «ئىزدەش» ياكى «تەكشۈرۈش» كۇنۇپكىسىنى بېسىشىڭىز تەلەپ قىلىنغان بىر قىسىم تاللاش ياكى بوشلۇق بولىدۇ.
بىر ئازدىن كېيىن ، قورال سىزگە نەتىجىنى ئېيتىپ بېرىدۇ.
3-قەدەم: ئەگەر ئىشلىتىشكە بولىدىغان بولسا دىققەت قىلىڭ
بەزى تەكشۈرۈش قوراللىرى نەتىجىنى «پىرسەنت» ، بەزىلىرى «ئەسكەرتىش» شەكلىدە بېرىدۇ ، دەيدۇ. 'ئىشلەتكىلى ياكى ئىشلەتكىلى بولمايدۇ.
نەتىجىگە ئاساسەن ، ئىشلەتكۈچى نامىنى تەكشۈرۈپ ئىشلىتىڭ.
ئەگەر سىزنىڭ Twit ھېساباتىڭىزغا ئېرىشمەكچى بولغان ئىشلەتكۈچى ئىسمىڭىز «ئىشلەتكىلى بولىدۇ» بولسا ، سىز Twitter دىكى ئىشلەتكۈچى نامىنى ئۆزگەرتەلەيسىز.
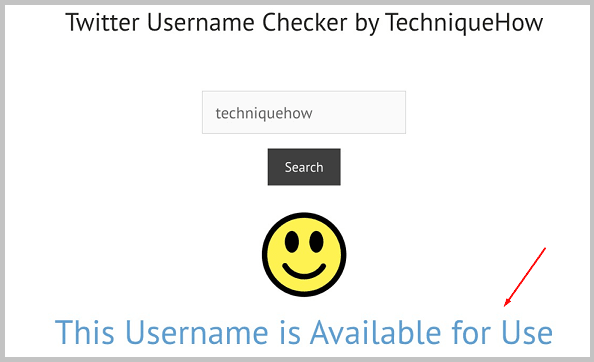
2. «ئىشلەتكۈچى ئىسمىڭىز» بۆلۈمىدىن:
Twitter دا ، ھېسابات ئاستىدىكى ئىشلەتكۈچى نامىنىڭ بار-يوقلۇقىنى تەكشۈرەلەيسىز.بۆلەك.
سۇپىنىڭ ئۆزىدە بار-يوقلۇقىنى تەكشۈرۈش ئەڭ قىممەتلىك ئۇسۇل. بىز Twitter دىكى «Twitter ئىشلەتكۈچى نامىنىڭ بارلىقى» نى قانداق تەكشۈرۈشنى ئۆگىنىۋالايلى:
1-قەدەم: «Twitter.com» نى ئېچىڭ & gt; تېخىمۇ كۆپ
كومپيۇتېرىڭىز ياكى خاتىرە كومپيۇتېرىڭىزدا توركۆرگۈنى ئېچىڭ ھەمدە Twitter نىڭ ئورگان تور بېتىنى ئىزدەڭ. پايدىلىنىش ئۈچۈن ، بېرىلگەن ئۇلىنىشقا كىرسىڭىز بولىدۇ: //twitter.com/login
Twitter تور بېتىنى ئېچىڭ ھەمدە پايدىلىق كىرىش ئۇسۇلى ئارقىلىق ھېساباتىڭىزغا كىرىڭ.
كىرگەندىن كېيىن ، باش بەتكە يەتكەندە ، ئېكراننىڭ مەركىزىدىكى يازمىلارنى كۆرىسىز ، سول تەرەپتە تاللاش تىزىملىكىنى تاپالايسىز.
بۇ تاللاش تىزىملىكىدىن & gt; «تېخىمۇ كۆپ».
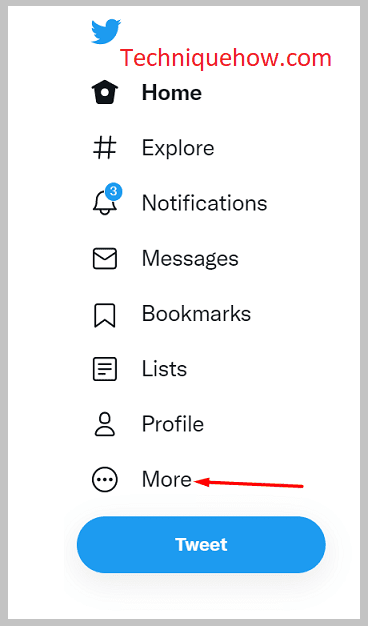
[قانداقلا بولمىسۇن ، ئەگەر كۆچمە ئۈسكۈنىڭىزنى ئىشلىتىپ ھېساباتىڭىزغا كىرگەن بولسىڭىز ، ئۇنداقتا بىۋاسىتە & gt; ئېكراندىكى «تېخىمۇ كۆپ» تاللاش. بۇنىڭ ئۈچۈن ئېكراننىڭ سول تەرىپىدىكى «ئىشلەتكۈچى ئىسمى» سىنبەلگىسىنى چېكىشىڭىز كېرەك.
«ئىشلەتكۈچى ئىسمى سىنبەلگىسى» ئىشلەتكۈچى ئىسمىڭىزنىڭ «دەسلەپكى ھەرىپى» نى ئايلانما شەكىلدە كۆرسىتىدۇ.
«ئىشلەتكۈچى ئىسمى» سىنبەلگىسىنى چېكىڭ ، تاللاش تىزىملىكى ئېكرانغا چىقىدۇ. ئۇ يەردىن & gt; «تېخىمۇ كۆپ».]
2-قەدەم: «تەڭشەكلەر & amp; مەخپىيەتلىك '
نى باسسىڭىز & gt; «تېخىمۇ كۆپ» تاللاش ، ئېكراندا باشقا تاللاش تىزىملىكى چىقىدۇ.
قاراڭ: بىلمەي تۇرۇپ Instagram DM نى قانداق كۆرسىتىش كېرەكئۇ يەردە ، & gt; «تەڭشەكلەر & amp; مەخپىيەتلىك ».
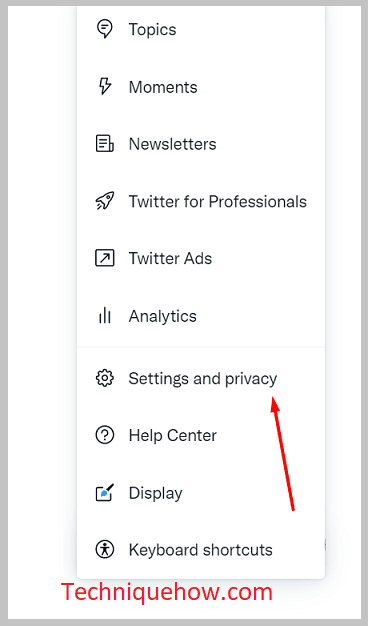
«تەڭشەكلەر & amp; مەخپىيەتلىك »بۇ بۆلەك ئىشلەتكۈچى نامىنىڭ بار-يوقلۇقىنى تەكشۈرۈش ۋە ئىشلەتكۈچى نامىنى ئۆزگەرتىشتىكى تاللاشلار بولىدۇ.
3-قەدەم: «ھېساباتىڭىز» & gt; «ھېسابات ئۇچۇرى»
«تەڭشەكلەر & amp; مەخپىيەتلىك بەتكۈچى ، «تەڭشەك» بۆلىكىدە ، بىرىنچى تاللاشنى & gt; «ھېساباتىڭىز».
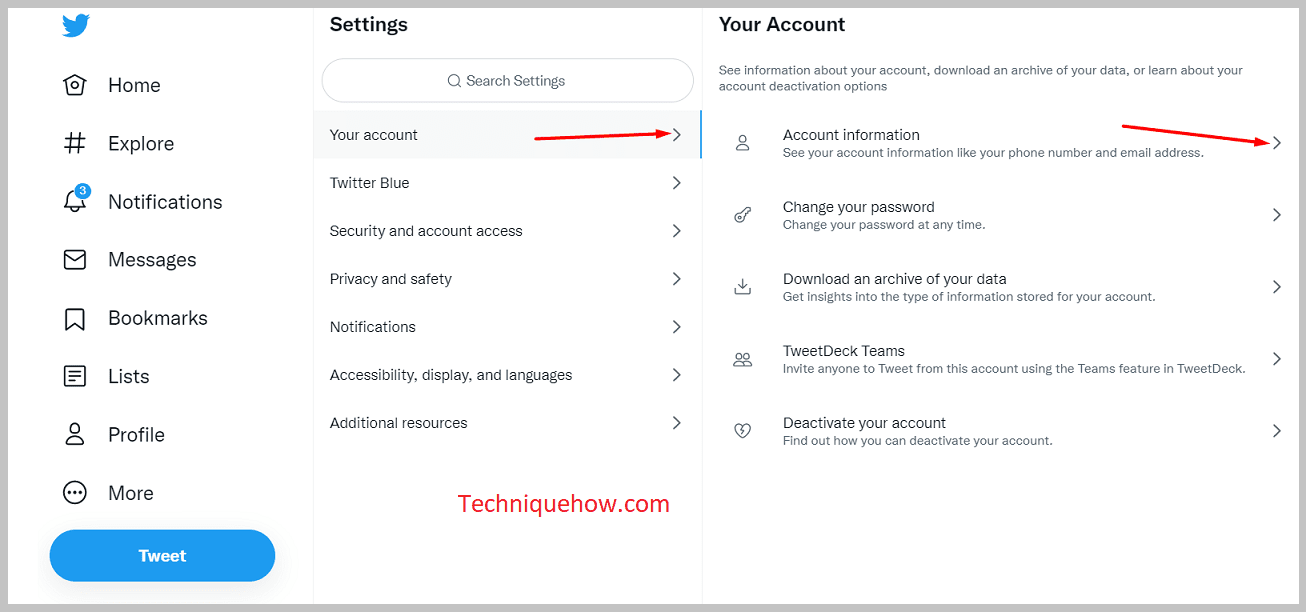
«ھېساباتىڭىز» نى چېكىڭ ، ئېكراننىڭ يەنە بىر تەرىپىدە ، يەنى ئوڭ تەرەپتە بەزى تاللاشلار چىقىدۇ. & Gt; «ھېسابات ئۇچۇرى» ، سىز Twitter ھېساباتىڭىزغا ۋە ئېكراندىكى تەڭشەكلەرگە مۇناسىۋەتلىك بارلىق ئۇچۇرلارنى تاپالايسىز.
ئىشلەتكۈچى نامىغا مۇناسىۋەتلىك خىزمەتلەر ئۈچۈن ، «ئىشلەتكۈچى ئىسمى» بۆلىكىگە كىرىشىڭىز كېرەك.
4-قەدەم: پارول كىرگۈزۈڭ & amp; «ئىشلەتكۈچى ئىسمى» نى چېكىڭ
قاچان چەكسىڭىز & gt; «ھېسابات ئۇچۇرى» ، Twitter سىزدىن «پارول» ھېساباتىڭىزنى كىرگۈزۈشىڭىزنى تەلەپ قىلىدۇ.
«پارولىڭىز» نى توغرا كىرگۈزۈڭ ۋە & gt; «جەزملەشتۈرۈڭ».
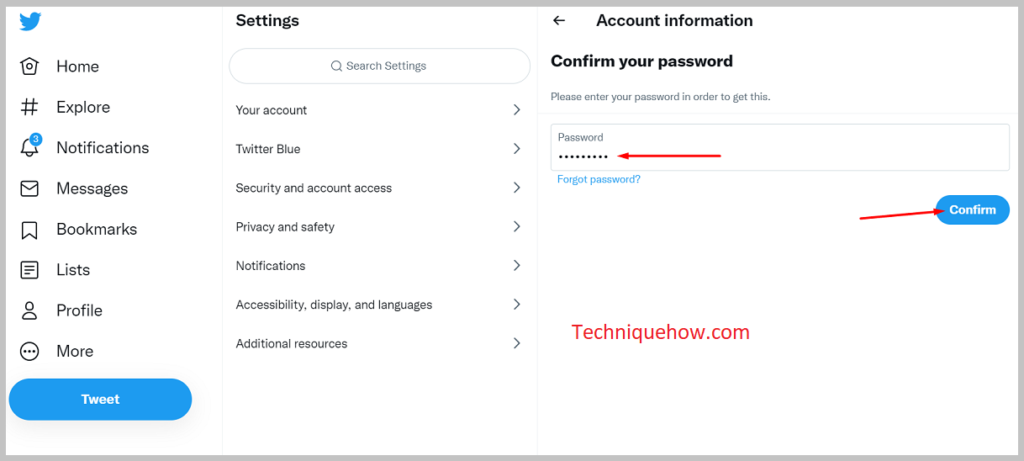
ئەمما ، ئەگەر سىز پارولنى بىلمىسىڭىز ياكى ئۇنى ئەسلىيەلمىسىڭىز ، ئۇنداقتا ئەنسىرىمەيدىغان ئىش يوق ، «پارولنى ئۇنتۇپ قالدىڭىز» نى بېسىڭ. ئۇلانغان تېلېفون نومۇرىڭىزنى ياكى ئېلېكترونلۇق خەت ئادرېسىڭىزنى كىرگۈزۈڭ. بىر نەچچە سېكۇنتتىن كېيىن ، «دەلىللەش كودى» تاپشۇرۇۋالىسىز ، بۇ كودنى كىرگۈزۈپ يېڭى پارول قۇرىسىز.
ئۇنىڭدىن كېيىن ، Twitter غا قايتىپ «پارول» نى كىرگۈزۈڭ.
پارولنى كىرگۈزگەندىن كېيىن & gt; «ئىشلەتكۈچى ئىسمى».
«ھېسابات ئۇچۇرلىرى» تاللانمىلىرى تىزىملىكىدە ، «ئىشلەتكۈچى ئىسمى». نى چېكىپ ئېچىڭبەتكۈچ. ئىشلەتكۈچىلەر ئىسمى رامكىسىنىڭ ئاستىدا ، «تەكلىپ» بۆلىكىدە كۆرسىتىلىدۇ.
ئۇنىڭدىن باشقا ، Twitter سىزگە بۇ رامكىغا كىرگۈزگەن ئىشلەتكۈچى نامىغا ئوخشاش ئىشلەتكۈچىلەر نامىنى تەۋسىيە قىلىدۇ.
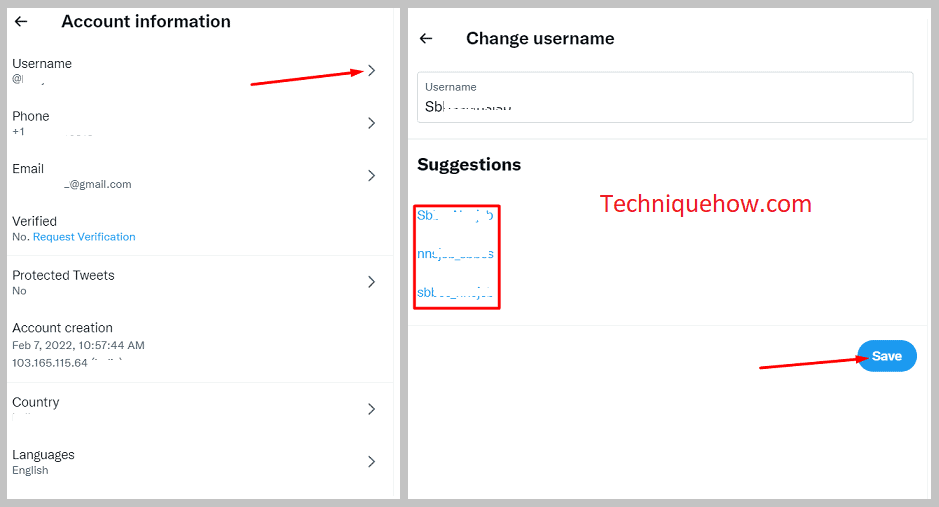
شۇڭا ، ئەگەر لازىملىق ئىشلەتكۈچى نامىنىڭ بارلىقىنى بايقىمىسىڭىز ، تەكلىپلەردىن ئوخشىشىپ كېتىدىغان نەرسىنى تاللىسىڭىز بولىدۇ.
مانا بۇلارنىڭ ھەممىسى. ئىشلەتكۈچى نامىنىڭ بار-يوقلۇقىنى تەكشۈرەلەيسىز.
El باشقىلارنىڭ Twitter ئىشلەتكۈچى ئىسمى:
ھەئە. سىز Twitter دا باشقىلارنىڭ ئىشلەتكۈچى نامىغا ئېرىشىشىڭىز مۇمكىن. ئەمما بۇنىڭ ئۈچۈن سىز ئۇ كىشىدىن بۇ ئىشلەتكۈچى نامىنى سىزگە قالدۇرۇپ قويۇشىنى تەلەپ قىلىشىڭىز كېرەك.
ئىشلەتكۈچى نامىنى قالدۇرۇڭ ، ئۇلار ئىشلەتكۈچى نامىنى ئۆزگەرتىشى كېرەك ، شۇنداق بولغاندا سىز بۇ ئىشلەتكۈچى نامىنى Twitter ھېساباتىڭىزغا ئىشلىتەلەيسىز.
ئۇنىڭدىن باشقا ، ئۇلار سىزدىن ئىشلەتكۈچى نامىنى بەرگەنلىكىڭىز ئۈچۈن بىر قانچە دوللار ياكى دوللار تۆلىشىڭىزنى تەلەپ قىلىشى مۇمكىن.
