မာတိကာ
သင်၏ အမြန်အဖြေ-
Discord အကောင့်ကို ဖန်တီးသည့်အခါ စစ်ဆေးရန်၊ သင်၏ Discord အကောင့်ကိုဖွင့်ပြီး ဘယ်ဘက်အောက်ခြေရှိ “ဆက်တင်များ” ရွေးချယ်မှုသို့ သွားပါ။
စာရင်းတွင် “Steamer Mode” ကို ရွေးပြီး ပိတ်ပါ။ ထို့နောက် စာရင်းတွင် “ပုံပန်းသဏ္ဍာန်” သို့ဆင်းပြီး ထိုနေရာတွင် “ဆော့ဖ်ဝဲရေးသားသူမုဒ်” ကိုရွေးချယ်ပြီး ၎င်းကိုဖွင့်ပါ။
ထို့နောက်၊ ပင်မစခရင်သို့ သင့်ကိုယ်သင် ပြန်ညွှန်းကာ သင်စစ်ဆေးလိုသည့် မည်သူမဆို၏ အကောင့်ဖန်တီးသည့်ရက်စွဲသို့ ပြန်ညွှန်းရန်၊ ထိုလူ၏အကောင့်သို့သွားပြီး ၎င်းကို right-click နှိပ်ပြီး Copy ID ကိုရွေးချယ်ပါ။
ထို့နောက်၊ သင့်စက်ပေါ်တွင် ဝဘ်ဘရောက်ဆာကိုဖွင့်ပြီး ဝဘ်ဆိုဒ်ကိုဖွင့်ပါ- discord.id ကိုဖွင့်ပါ။ ဝဘ်ဆိုက်ပေါ်တွင်၊ ကူးယူထားသော ID ကို အသုံးပြုသူအမည်အကွက် & captcha ကိုစစ်ဆေးပြီး Check ခလုတ်ကို နှိပ်ပါ။
စက္ကန့်အနည်းငယ်အတွင်း၊ ဖန်တီးသည့်ရက်စွဲ၊ အချိန်နှင့် အစစ်အမှန် သို့မဟုတ် မှားသည် အချက်အလက်များအားလုံးကို ဖန်သားပြင်ပေါ်တွင် ပေါ်လာပါမည်။
သဘောထားမတိုက်ဆိုင်သည့်အကောင့်ကို ပြုလုပ်သည့်အခါ စစ်ဆေးနည်း-
သင်သည် အသံခေါ်ဆိုမှုများ၊ ဗီဒီယိုခေါ်ဆိုမှုများ၊ စာတိုပေးပို့ခြင်းနှင့် Discord တွင် မာလ်တီမီဒီယာများမှတစ်ဆင့် ဆက်သွယ်နိုင်သည်။
၎င်းသည် အနည်းနှင့်အများ အခြားသော နာမည်ကြီး ဆိုရှယ်မီဒီယာ ချက်တင်ပလက်ဖောင်းများဖြစ်သော အဓိကအားဖြင့် Instagram နှင့် WhatsApp တို့နှင့် ဆင်တူသည်။
Discord အကောင့်တစ်ခုတွင် သင်လုပ်နိုင်သောအရာတစ်ခုရှိသည်ကို သိလိုက်ရသည့်အတွက် သင်အံ့သြသွားနိုင်ပါသည်။
ထိုနေရာတွင် မည်သူမဆို Discord အကောင့်၏ ဖန်တီးရက်စွဲကို စစ်ဆေးရန် အဆင့်အနည်းငယ်ရှိပြီး၊ အကောင့်သည် အစစ်အမှန်ဖြစ်စေ မှားသည်ဖြစ်စေ။
အဆင့် 1- ပထမ၊ Streamer Mode သို့သွားပါ
ပထမဦးစွာ သင်၊သင်၏ Discord အကောင့်တွင် အချို့သော အပြောင်းအလဲများကို ပြုလုပ်ရန်လိုအပ်သည်၊ ဆိုလိုသည်မှာ၊ သင်၏စက်ပစ္စည်းပေါ်တွင် သင်၏ Discord အကောင့်ကိုဖွင့်ပြီး ဂီယာသင်္ကေတကိုနှိပ်ခြင်းဖြင့် "ဆက်တင်များ" သို့သွားပါ။
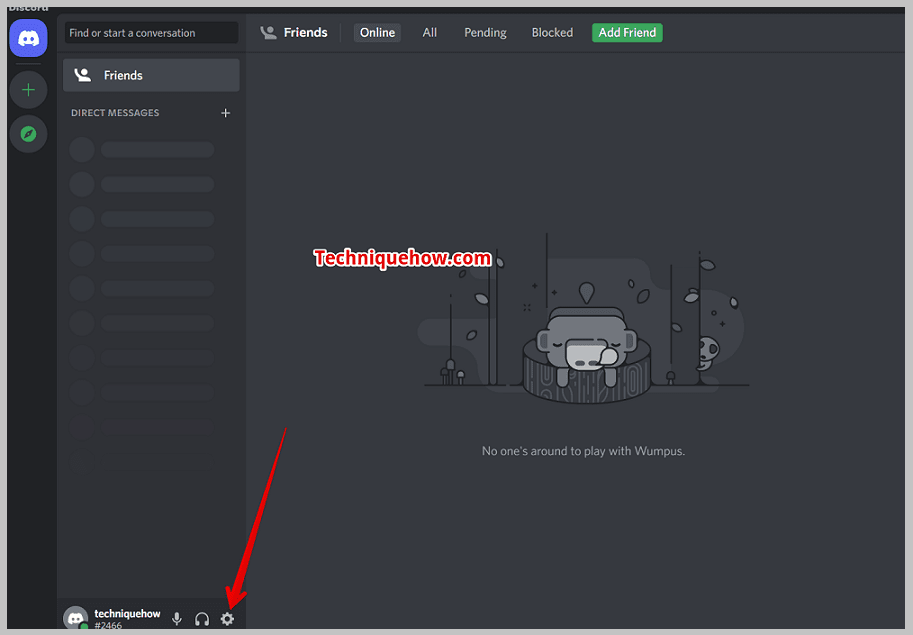
ရွေးချယ်ခွင့်သည် ဘယ်ဘက်အောက်ခြေရှိ 'ယေဘူယျ' စာမျက်နှာ၏ထောင့်ကို နှိပ်ပြီး မီနူးစာရင်းကို အောက်သို့ရွှေ့ပါ။
ကြည့်ပါ။: သင့်တွင် Snapchat သူငယ်ချင်းမည်မျှရှိသည်ကိုမည်သို့ကြည့်ရှုနည်း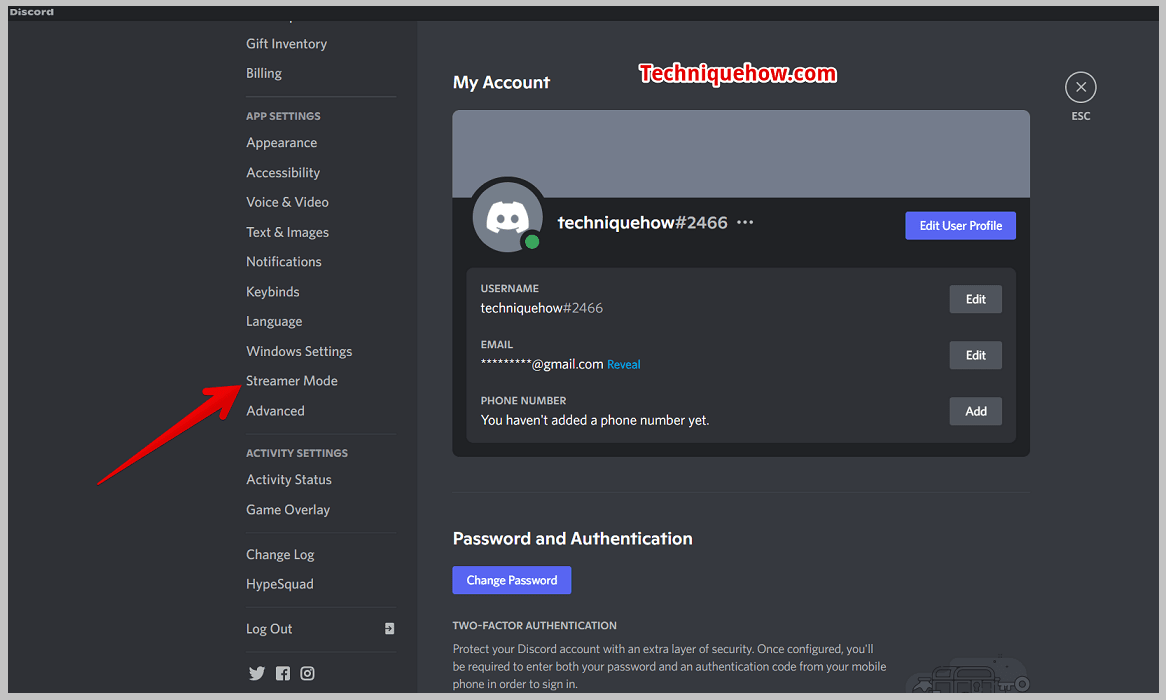
မီနူးစာရင်းတွင်၊ “ရေနွေးငွေ့မုဒ်” သို့ဆင်းလာပြီး ပိတ်ရန် ရွေးချယ်စရာ “ Streamer Mode ကိုဖွင့်ပါ၊ ၎င်းကိုပိတ်ပါ။
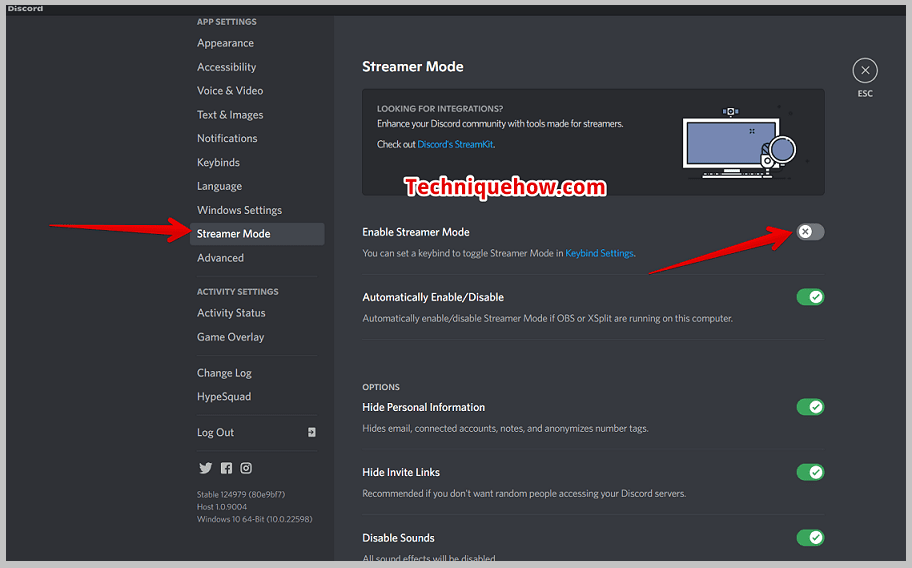
အဆင့် 2- ဆော့ဖ်ဝဲရေးသားသူ၏မုဒ်
'Steamer Mode' ကို ပိတ်ထားခြင်းဖြင့် ပြီးသည်နှင့်၊ ဆက်တင်မီနူးစာရင်းသို့ ပြန်သွားပြီး “ပုံပန်းသဏ္ဍာန်” တဘ်။
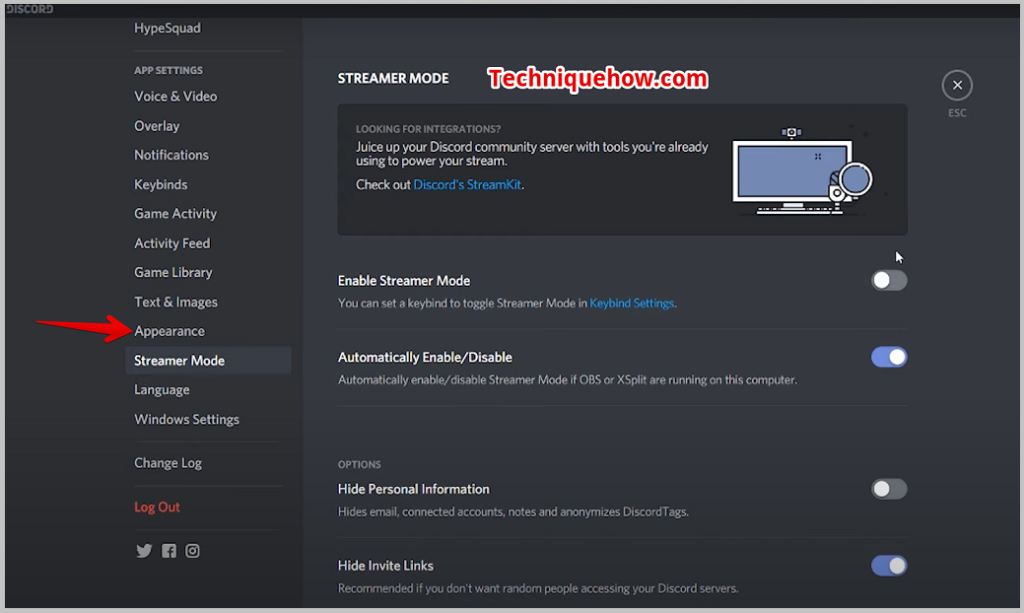
ထိုနေရာတွင် အသွင်အပြင်ကို အလင်းအဖြစ် ပြောင်းလဲခြင်းဆိုင်ရာ ရွေးချယ်စရာများစွာကို သင်တွေ့ရပါမည်။ သင်၏ Discord အကောင့်၏ မှောင်မိုက်သော၊ ထိုအပိုင်းအားလုံးကို ကျော်ပြီး အဆုံးအထိ လှိမ့်လိုက်ပါ။
အောက်ခြေတွင်၊ ရွေးချယ်စရာ “Developer Mode” ကို တွေ့ရလိမ့်မည်။ Developer Mode ကိုဖွင့်ပြီးနောက် မျက်နှာပြင်၏ညာဘက်ရှိ “Esc” ကိုနှိပ်ပါ။
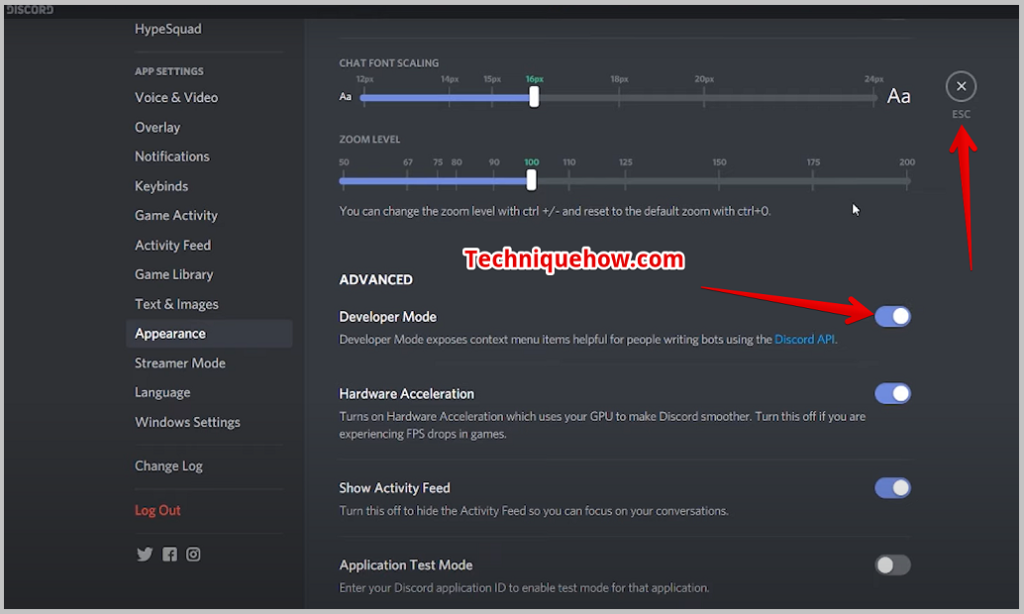
အဆင့် 3- ထို့နောက်၊ Chrome တွင် Discord.id ကိုဖွင့်ပါ
'Steamer ကိုပိတ်ပြီးနောက် မုဒ်' နှင့် 'ဆော့ဖ်ဝဲရေးသားသူမုဒ်' ကိုဖွင့်ပြီး ပင်မ 'အထွေထွေ' စာမျက်နှာသို့ ပြန်သွားပါ။
'အထွေထွေစာမျက်နှာ' တွင်၊ သင်သည် Discord တွင် သင်ချိတ်ဆက်ထားသည့် လူများ၏ မျက်နှာပြင်၏ ညာဘက်နှင့် ဘယ်ဘက်တွင် သင့်အကောင့်ကို တွေ့ရပါမည်။
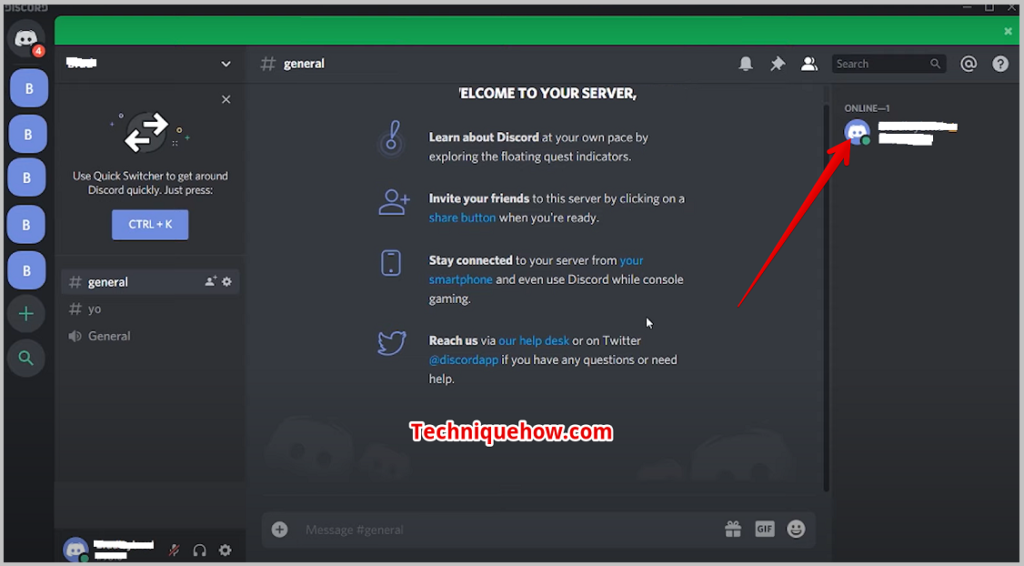
သင်စစ်ဆေးလိုသောမည်သူမဆို၏အကောင့်ဖန်တီးသည့်ရက်စွဲအတွက်၊ ထိုနေရာသို့သွားကာ ၎င်းတို့၏အမည်ပေါ်တွင် right-click လုပ်ကာ မီနူးမှစာရင်းသည် နောက်ဆုံးရွေးချယ်မှု 'Copy ID'' ကိုရွေးချယ်သည်။
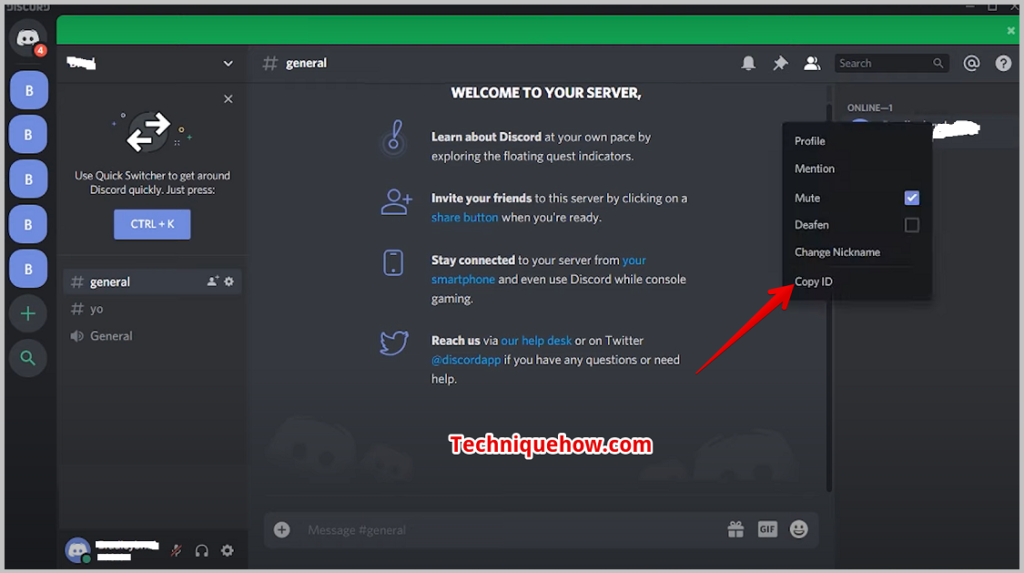
ကဲ လာပါဦးဝဘ်ဘရောက်ဆာတစ်ခု ဖြစ်နိုင်ရင် Google Chrome နဲ့ discord.id ကိုဖွင့်ပါ။ ဝဘ်ဆိုက်ကိုဖွင့်ပါ၊ Discord ID ကိုထည့်ပြီးနောက် “Lookup” အဖြစ် အပြာရောင်ခလုတ်တစ်ခုတွင် ၎င်းကိုတွေ့ရပါမည်။
အဆင့် 4- Discord User ID & LOOKUP
ထို့နောက်၊ ကူးယူထားသော ID ကို ID ကိုရိုက်ထည့်ရန် ပေးထားသောနေရာထဲသို့ ကူးထည့်ပါ။ ကူးယူထားသော ID ကိုကူးထည့်ကာ “Lookup” ကိုနှိပ်ပါ။
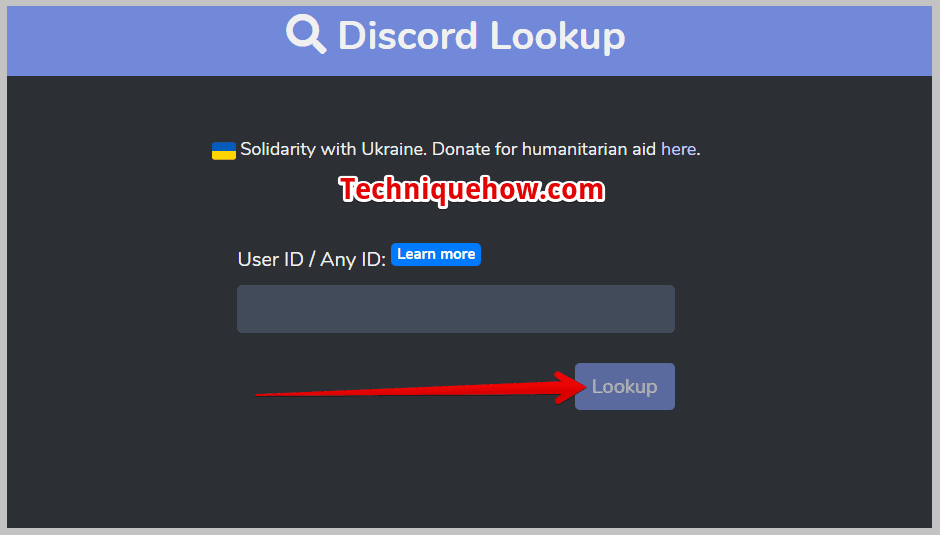
အဆင့် 6- Captcha ကိုအတည်ပြုပါ
သင် 'Lookup' ကိုနှိပ်လိုက်သည်နှင့် Captcha သည် စခရင်ပေါ်တွင်ပေါ်လာပါမည်။ captcha သည် မည်သို့ပင်ရှိစေကာမူ ၎င်းကို မှန်ကန်စွာ ရိုက်နှိပ်ပြီး > "အတည်ပြုပါ" ။ ၎င်းသည် အတည်ပြုခြင်းလုပ်ငန်းစဉ်တစ်ခုမျှသာဖြစ်သည်။
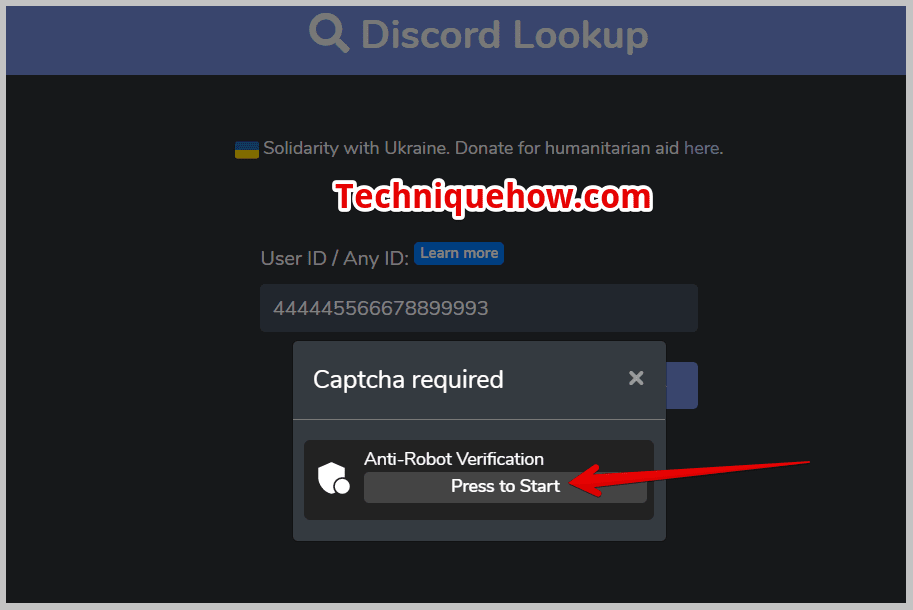
အဆင့် 7- ၎င်းသည် အကောင့်ဖန်တီးသည့်နေ့စွဲနှင့် အချိန်ကိုပြသလိမ့်မည်
လုပ်ငန်းစဉ်များအားလုံးပြီးနောက်၊ ဤအဆင့်တွင်၊ သင်သည် နောက်ဆုံးတွင် ၎င်းကိုတွေ့မြင်ရမည်ဖြစ်ပါသည်။ Discord အကောင့်ကို ဖန်တီးသည့်ရက်စွဲနှင့် အချိန်လည်းဖြစ်သည်။
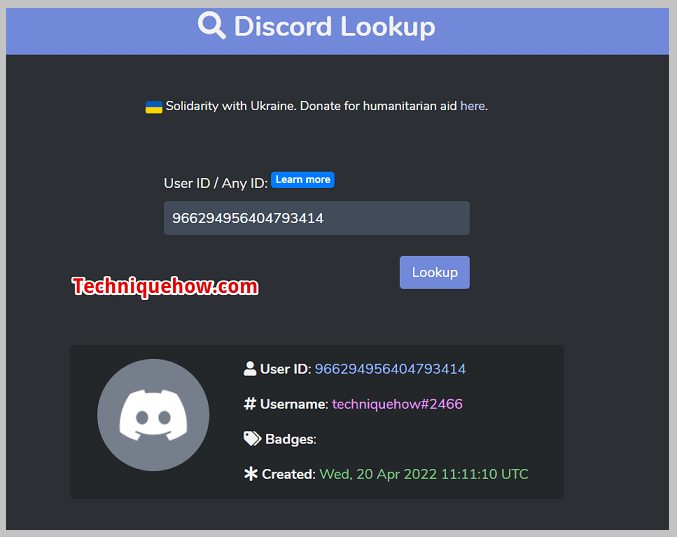
ရက်စွဲနှင့် အချိန်နှင့်အတူ၊ အကောင့်သည် စစ်မှန်သည်ဖြစ်စေ bot/false ဖြစ်မဖြစ်ကိုလည်း ပြသပါမည်။
၎င်းသည် တစ်ဦး၏ကိုယ်ပိုင်အကောင့်နှင့် အခြားသူတစ်ဦး၏ Discord အကောင့်အတွက် ဖန်တီးသည့်ရက်စွဲကို စစ်ဆေးခြင်းလုပ်ငန်းစဉ်ဖြစ်သည်။
ဒါပဲ!
အမေးများသောမေးခွန်းများ :
ကြည့်ပါ။: Facebook တွင် သင့်ကိုယ်သင် ပိတ်ဆို့နည်း1. အချို့သော Discord Account Age Checker Bots များသည် အဘယ်နည်း။
Discord.id၊ အချို့သော နာမည်ကြီး အကောင့်များအတွက် အသက်အရွယ် စစ်ဆေးသည့် ဘော့တ်များ ရှိသည်၊ ဥပမာ Discord.id၊ hugo.me စသည်တို့ ဖြစ်သည်။
- Discord.id – ၎င်းသည် ဝဘ်အခြေပြု ကွဲပြားသောအကောင့်တစ်ခု၏ဖန်တီးမှုရက်စွဲနှင့်အချိန်ကိုအလွယ်တကူစစ်ဆေးရန်အင်္ဂါရပ်ကိုပေးသည့်ကိရိယာ။ အကောင့်ဟုတ်မဟုတ်၊အစစ်အမှန် သို့မဟုတ် အမှား။
အကောင့် ID ကိုသာထည့်ရမည်ဖြစ်ပြီး၊ ၎င်းသည် သင့်အား အချက်အလက်အားလုံးကိုပေးမည်ဖြစ်သည်။
- Hugo.me – Hugo။ me သည် Discord ID ကို အသုံးပြု၍ အကောင့်ကို မည်သည့်အချိန်တွင် ဖန်တီးခဲ့သည်ကို စစ်ဆေးရန် အသုံးပြုသည့် Discord အကောင့် အသက်စစ်ဆေးသည့် ကိရိယာဖြစ်သည်။ ၎င်းသည် Discord id ကို အကွက်ထဲသို့ ရိုက်ထည့်ပြီး Check the date ကို နှိပ်ရုံဖြင့် အချက်အလက်ကို သိရှိနိုင်စေသည့် အလွန်ရိုးရှင်းသော tool တစ်ခုဖြစ်သည်။ ခလုတ်
'အသက်' ဟူသော စကားလုံးနှင့် မရောထွေးပါနှင့်၊ ၎င်းသည် လူတစ်ဦး၏ အသက်နှင့် ဘာမှမဆိုင်ပါ။ ဤတွင်၊ အသက်ဟူသည် အကောင့်၏အသက်ကို ဆိုလိုသည်၊ ၎င်းကိုဖန်တီးခဲ့သည့်အချိန်နှင့် ၎င်းတည်ရှိနေသည်မှာ မည်မျှကြာပြီဖြစ်သည်ကို ဆိုလိုသည်။
2. သင်၏မညီညွတ်သောအကောင့်အသက်ကို မည်သို့စစ်ဆေးရမည်နည်း။
သင်၏ Discord အကောင့်အသက်ကို စစ်ဆေးရန်၊ သင့်တွင် 'ပထမလုပ်ဆောင်ချက်' သို့မဟုတ် 'bots' သို့သွား၍ ရွေးချယ်စရာနှစ်ခုရှိသည်။
သင်သည် 'ဆက်တင်များ' တွင် သင်၏ပထမဆုံးလုပ်ဆောင်ချက်ကို ကြည့်ရန် ရွေးချယ်ခွင့်တစ်ခုကို သင်တွေ့နိုင်သည်။ ' သင်၏ Discord အကောင့်၏ မီနူးစာရင်း။
သို့သော် သင်သည် ဘော့တ်များဖြင့် စစ်ဆေးလိုပါက၊ ထို့နောက် မည်သည့် bot ၏ ဝဘ်ဆိုက်ကိုမဆို Google မှဖွင့်ပါ၊ ဖြစ်နိုင်ရင် 'discord။ id' နှင့် သင်၏ သဘောထားကွဲလွဲမှု ID ကိုထည့်၍ စစ်ဆေးပါ။ သင့်အကောင့်အမည်ပေါ်တွင် right-click နှိပ်ခြင်းဖြင့် သင့် ID ကိုရရှိမည်ဖြစ်သည်။ ၎င်းကို ထိုနေရာမှ ကူးယူပြီး ဤနေရာတွင် ကူးထည့်ပါ။
3. Discord အသုံးပြုသူ ID တွင် ဇာတ်ကောင်မည်မျှ ရှိနေသနည်း။
ယေဘုယျအားဖြင့်၊ အသုံးပြုသူ ID သည် ဂဏန်း 15 လုံးရှည်သည်။ သို့သော် အတိအကျရေတွက်လိုပါက ကော်ပီကူးထည့်ကာ ရေတွက်ရပါမည်။ သင့် သို့မဟုတ် မည်သူတစ်ဦးတစ်ယောက်၏ အကောင့်အမည်ပေါ်တွင် ညာဖက်ကလစ်နှိပ်ခြင်းဖြင့် Discord အသုံးပြုသူ ID ကို ရရှိပါမည်။ မှကူးယူသည်။၎င်းကို notepad တွင် paste လုပ်ပါ။
