မာတိကာ
သင်၏ အမြန်အဖြေ-
မည်သည့် Wi-Fi ကွန်ရက်ကိုမဆို အသုံးပြု၍ အင်တာနက်သို့ ချိတ်ဆက်ရန်၊ ထိုကွန်ရက်ကို ဝင်ရောက်ရန် သော့လိုအပ်ပါမည်။
သင်တွေ့ရှိပါက၊ သင်ချိတ်ဆက်လိုသော ကြိုးမဲ့ကွန်ရက်သို့ ချိတ်ဆက်ထားပြီးသား တစ်စုံတစ်ဦးသည် စကားဝှက်ကို မျှဝေခြင်းဖြင့် လုပ်ငန်းစဉ် ပိုမိုလွယ်ကူလာပါသည်။
သင်သည် iPhone သို့မဟုတ် iPad စက်ကို အသုံးပြုနေပါက လုံခြုံသောတစ်ခုသို့ ချိတ်ဆက်ရန် သင့်တွင် ရွေးချယ်စရာများစွာ ရှိပါသည်။ စကားဝှက်မထည့်ဘဲ Wi-Fi ကွန်ရက်။
သင်သိသည့်အတိုင်း သင့်တွင် မည်သည့်ကြိုးမဲ့ကွန်ရက်သို့မဆို ချက်ချင်းချိတ်ဆက်နိုင်သော WPS ခလုတ်ဟုခေါ်သော ရွေးစရာတစ်ခုရှိသော်လည်း ၎င်းမှာ ကန့်သတ်ချက်ရှိသည်။
သင်သည် အခြားသူ၏ကွန်ရက်သို့ ချိတ်ဆက်နေပါက သို့မဟုတ် သင့်အိမ်နီးချင်း၏ ကြိုးမဲ့ကွန်ရက်၊ ထိုနေရာတွင် WPS ခလုတ်ကို တွန်းရန် ထိုလက်လှမ်းမမီပါ။
ထို့ကြောင့် အခြားနည်းလမ်းမှာ Wi-Fi ကွန်ရက်ကို ချိတ်ဆက်ရန်အတွက် အသုံးပြုနိုင်သည့် အက်ပ်များ သို့မဟုတ် iPhone ဆက်တင်များမှတစ်ဆင့် ဖြစ်နိုင်သည်။ စကားဝှက်တစ်ခု။
အသေးစိတ်အချက်အလက်များကို ဦးစွာစလိုက်ရအောင်၊ နောက်ဆုံးတွင် လုပ်ငန်းစဉ်ကို အပြီးသတ်ရန် သင်အသုံးပြုနိုင်သည့် အဆင့်ဆင့်လမ်းညွှန်ချက်တစ်ခု ပေးပါမည်။
iPhone သည် ပိုမိုလုံခြုံပြီး လုပ်ဆောင်ချက်တစ်ခုပါရှိသည်။ Wi-Fi မျှဝေခြင်းအတွက် နောက်ထပ်အင်္ဂါရပ်များစွာရှိသည်။
သင်မသိသော ကွန်ရက်တစ်ခုသို့ ချိတ်ဆက်ရန် ကြိုးစားနေပါက၊ သင်သည် ဤပြင်ပအက်ပ်ကို စမ်းသုံးကြည့်သင့်ပါသည်။
မည်သည့် WiFi ကိုမဆို စကားဝှက်မပါဘဲ iPhone နှင့် ချိတ်ဆက်နည်း-
သိမ်းဆည်းထားသော ကွန်ရက်များအတွက် စကားဝှက်အားလုံးကို ပြသနိုင်သည့် ဘရောက်ဆာ-သိမ်းဆည်းမှုများကို သင်တွေ့နိုင်ပါသည်။ ပေါ်တွင် app တစ်ခုရှိသည်။WiFi Passwords (4112kb) ဟု အမည်ပေးထားသည့် apple စတိုး။
၎င်းသည် အံ့သြဖွယ်ကောင်းသော iOS အပလီကေးရှင်းတစ်ခုဖြစ်သည်။
ဤအက်ပ်ကို အခြားအသုံးပြုနေသော သုံးစွဲသူများ၏ မိုဘိုင်းတွင် ထည့်သွင်းရန် လိုအပ်ပါသည်။
သင်ထည့်သွင်းပြီးသည်နှင့် အက်ပ်၊ လုံခြုံသော WiFi သို့ ချိတ်ဆက်ရန် အသုံးပြုနိုင်သည့် ရနိုင်သော စကားဝှက်များအားလုံးကို သင်တွေ့မြင်နိုင်ပါသည်။
1. WPS ကုဒ်ရေးနည်း
သင့် router ပေါ်ရှိ WPS သည် မည်သည့်စက်ပစ္စည်းကိုမဆို ကွန်ရက်သို့ ချိတ်ဆက်ရန်အတွက် ပေးထားသည် စကားဝှက်မပါဘဲ။ ဤသည်မှာ routers အားလုံးတွင်ရှိသော default setup ဖြစ်သည်။
WPS ခလုတ်ကို နှိပ်ပါက၊ သင့်စက်ပစ္စည်းများဖြစ်သည့် iPhone၊ iPad သို့မဟုတ် MacBook တို့မှ ကွန်ရက်သို့ ချိတ်ဆက်ရန် စက္ကန့်အနည်းငယ် အချိန်ပေးပါမည်။
WPS သည် အကောင်းဆုံးရွေးချယ်မှုဖြစ်သည်။ အကယ်၍ သင့် router သည် အဆင်ပြေပြီး သင့်အနီးတွင် ရှိနေပါက ဒါပေမယ့် ပြဿနာက အဝေးမှာရှိနေတဲ့အခါ ပိုင်ရှင်ရဲ့ခွင့်ပြုချက်မရှိဘဲ အဲဒီ WPS ခလုတ်ကို သင်အသုံးမပြုနိုင်ပါဘူး။
သင် WPS ခလုတ်ကိုနှိပ်ပြီးနောက် အချိန်အတိုင်းအတာတစ်ခုအတွင်း အဆိုပါကွန်ရက်သို့ ချိတ်ဆက်ရပါမည်။ စက်ပစ္စည်းများစွာအတွက် အကြိမ်ပေါင်းများစွာ ပြုလုပ်နိုင်သည်။
2. Tools ကိုအသုံးပြုခြင်း
သင် iPhone ကိုအသုံးပြုပြီး စကားဝှက်ကို မေ့သွားပါက အားလုံးကိုပြသသည့်အက်ပ်ကို အသုံးပြု၍ WiFi သို့ ချိတ်ဆက်ရန် တစ်ခါတစ်ရံ ဖြစ်နိုင်သည်။ iPhone တွင် စကားဝှက်မပါဘဲ WiFi သို့ ဝင်ရောက်ရန်နှင့် ချိတ်ဆက်ရန် ကျပန်းသော့တံများ။
မှတ်ချက်- သင့်ဖုန်းတွင် ထိုကဲ့သို့သောအက်ပ်ကို ထည့်သွင်းခြင်းမပြုမီ၊ အသုံးပြုရန်တရားမ၀င်ကြောင်း သင့်ဒေသဆိုင်ရာဥပဒေအား စစ်ဆေးပါ။ ခွင့်ပြုချက်မရှိဘဲ အခြားသူတစ်ဦး၏ WiFi ကို ဝင်ရောက်အသုံးပြုရန် ထိုကဲ့သို့သောအက်ပ်။ ဖောက်ဖျက်ပါက မည်သည့်ကိစ္စတွင်မဆို တာဝန်ရှိပါသည်။တစ်စုံတစ်ယောက်၏ လျှို့ဝှက်ရေး။ ဤလမ်းညွှန်ချက်ကို ပညာပေးအကြောင်းအရာအဖြစ်သာ ဖတ်ပါ။
စကားဝှက်မပါဘဲ သင့် iPhone ကို မည်သည့် WiFi နှင့်မဆို ချိတ်ဆက်ရန်-
🔴 လိုက်နာရန် အဆင့်များ-
အဆင့် 1- သင့် iPhone စက်ပစ္စည်းတွင် 'Instabridge – WiFi စကားဝှက်များ' ကို ထည့်သွင်းပါ။
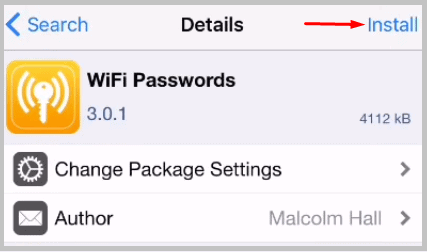
အဆင့် 2: ထို့နောက် အက်ပ်ကိုဖွင့်ပါ ချိတ်ဆက်ထားသော စက်ပစ္စည်းများ။ ၎င်းသည် SSID ကွန်ရက်အားလုံးအတွက် စကားဝှက်များကို ပြသပေးမည်ဖြစ်သည်။

အဆင့် 3: ယခုအခါ စက်အသစ်များနှင့် ချိတ်ဆက်ရန်အတွက် ဤသော့များ (စာရင်းတွင်ပြသထားသည့်) ခလုတ်များကို အသုံးပြုပါ။
✅ အဓိကစိုးရိမ်ပူပန်မှုများ-
- ၎င်းသည် ထိုစက်ပစ္စည်းပေါ်တွင် MAC ဝင်ခွင့်စာရင်းသွင်းထားရန် လိုအပ်ပါသည်။
- စကားဝှက်များအတွက် သင်ဘာမှလုပ်စရာမလိုပါ။ ၎င်းကို သင်ထည့်သွင်းပြီး ဖွင့်လိုက်သည်နှင့်၊ ဤအက်ပ်က စကားဝှက်များနှင့်အတူ ကွန်ရက်အားလုံးကို ပြသမည်ဖြစ်သည်။
- ဤအက်ပ်သည် ချိတ်ဆက်ထားသော သို့မဟုတ် ချိတ်ဆက်ထားသော ကွန်ရက်များနှင့် စကားဝှက်အားလုံးကို ပြသသည်။
3. ချိတ်ဆက်ပါ။ WiFi သို့ ကိုယ်တိုင်ကိုယ်ကျ (လုံခြုံရေးမရှိသော)
သင်၏ iPhone ရှိ WiFi သို့ ကိုယ်တိုင်ချိတ်ဆက်ရန်-
1။ သင့်ဖုန်း၏ပင်မစခရင်ကိုဖွင့်ပါ၊ ဆက်တင်ဖိုဒါသို့သွားပါ၊ WiFi ရွေးချယ်မှုကိုရွေးချယ်ပါ၊ ၎င်းကိုဖွင့်ပါ၊ အချိန်အနည်းငယ်စောင့်ပါ။ ရနိုင်သော WiFi ကွန်ရက်များကို သင့်အား ပြသပါမည်။
၂။ သင်နှစ်သက်သော ကွန်ရက်ကို ရွေးချယ်ပြီး စကားဝှက်ကို ရိုက်ထည့်ပါ၊ သင်သည် WiFi ကွန်ရက်သို့ ချိတ်ဆက်မည်ဖြစ်သည်။
စကားဝှက်မပါဘဲ သူငယ်ချင်း၏ WiFi နှင့် ချိတ်ဆက်နည်း-
သင်သည် ဧည့်သည်ကွန်ရက်ကို စမ်းကြည့်ရမည်ဆိုလျှင်၊ ရရှိနိုင်ပါသည်။
ကြည့်ပါ။: လျှို့ဝှက် Instagram အကောင့်များကိုဘယ်လိုရှာမလဲ။🔯 ဧည့်သည်ကွန်ရက်သို့ ချိတ်ဆက်ပါ-
စကားဝှက်မပါဘဲ သူငယ်ချင်းများ၏ WiFi သို့ ချိတ်ဆက်ရန်၊ သင်သည်စကားဝှက်မထည့်ဘဲ သုံးစွဲသူအသစ်များအတွက် WiFi သုံးစွဲခွင့်ကို ပေးစွမ်းရန် ဒီဇိုင်းထုတ်ထားသည့် router ၏ဧည့်သည်မုဒ်ကို အသုံးပြုနိုင်သည်။ ကွန်ရက်စီမံခန့်ခွဲသူတစ်ဦးသည် သင့် router များပေါ်တွင် ဧည့်သည်ကွန်ရက်ကို စနစ်ထည့်သွင်းရန် ဖန်တီးရန် အလွန်လွယ်ကူသော router ဧည့်သည်ပရိုဖိုင်ကိုသာ သတ်မှတ်နိုင်သည်။ ဤအဆင့်များကို လိုက်နာပါ-
🔴 လိုက်နာရန် အဆင့်များ-
အဆင့် 1- သင့်စီမံခန့်ခွဲသူ၏ အသေးစိတ်အချက်အလက်များကို သင်နှင့်အတူ ထားရှိကာ သင့်တွင် ဝဘ်စာမျက်နှာကို ဖွင့်ပါ PC သို့မဟုတ် လက်ပ်တော့နှင့် ရှာဖွေရေးဘားတွင်၊ router ၏ IP လိပ်စာကို ရိုက်ထည့်ပါ။
သင်သည် router ၏ IP လိပ်စာကို ၎င်းတို့၏စတစ်ကာတွင် ရှာတွေ့နိုင်သည် သို့မဟုတ် အသုံးအများဆုံး IP လိပ်စာများဖြစ်သည့် 192.168.0.1 သို့မဟုတ် 192.168.1.1 ကိုသုံးနိုင်သည်။
အဆင့် 2- ယခု သင့်အား အသုံးပြုပါ။ သင့် router ၏ အကောင့်သို့ လော့ဂ်အင်ဝင်ရန် စီမံခန့်ခွဲသူ အထောက်အထားများ နှင့် ပင်မ မျက်နှာပြင် ပွင့်လာသောအခါ၊ ကြိုးမဲ့ ဆက်တင်များ ရွေးစရာကို ရှာပါ။
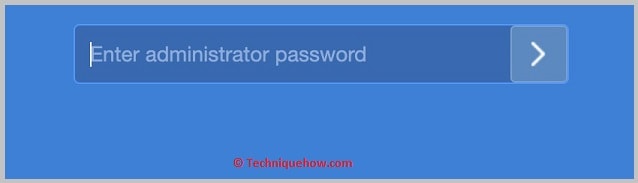
အဆင့် 3- ဧည့်သည် ကွန်ရက် ရွေးချယ်မှုကို သင် တွေ့ရလိမ့်မည်၊ ၎င်းကိုနှိပ်ပြီး ဧည့်သည်ကွန်ရက်သို့ ကွန်ရက်အမည်တစ်ခုသတ်မှတ်ပါ။
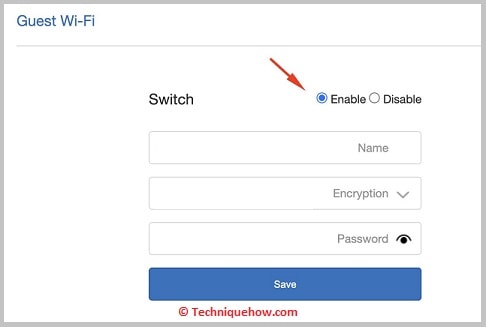
အဆင့် 4- ထို့နောက် စကားဝှက်ကဏ္ဍတွင်၊ ရိုးရိုးရှင်းရှင်း စကားဝှက်တစ်ခု သတ်မှတ်ပါ သို့မဟုတ် ၎င်းကို ကွက်လပ်ထားလိုက်ပါ။
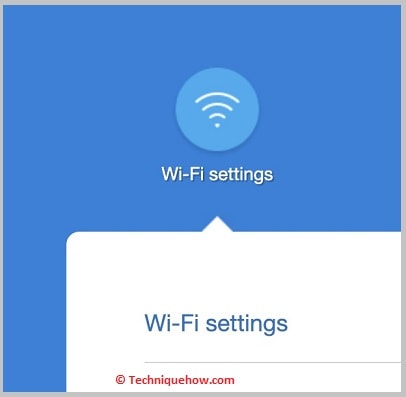
အဆင့် 5- သင့် router က သင့်အား ခွင့်ပြုပါက router ၏ bandwidth limit ကို သင်သတ်မှတ်နိုင်ပါသည်။ သင့်ကွန်ရက်ကို အလွန်အကျွံအသုံးမပြုမိစေရန် ကူညီပေးပါမည်။ လိုအပ်သောပြောင်းလဲမှုများကို သိမ်းဆည်းပြီးနောက် ၎င်းကို သိမ်းဆည်းပါ၊ သင်ပြီးပါပြီ။
စကားဝှက်မပါဘဲ WiFi သို့ ချိတ်ဆက်ရန်အက်ပ်များ-
အောက်ပါကိရိယာများကို သင်စမ်းသုံးနိုင်သည်-
1. WiFi စကားဝှက်
⭐️ WiFi စကားဝှက်၏ အင်္ဂါရပ်များ-
◘ ဤအက်ပ်သည် ကျပန်းတစ်ခုထုတ်ပေးသည်သင်၏ WiFi လုံခြုံရေးကို တိုးမြှင့်ပေးမည့် စကားဝှက်။
◘ ၎င်းသည်- WEP၊ WPA နှင့် WPA 2 ကဲ့သို့သော လုံခြုံရေးအတွက် စကားဝှက်ကို ဖန်တီးပေးနိုင်သည်။
◘ ၎င်းတို့၏ စာရင်းသွင်းမှု အစီအစဉ်ကို ဝယ်ယူခြင်းဖြင့် ကြော်ငြာများကို ဖယ်ရှားနိုင်သည်။ သုံးစွဲသူများ အချိန်ကုန်သက်သာစေရန် ကော်ပီ/ကူးထည့်ခြင်း လုပ်ဆောင်ချက်လည်း ပါရှိသည်။
🔗 Link: //apps.apple.com/us/app/wifi-password/id114223104
🔴 လိုက်နာရန် အဆင့်များ-
အဆင့် 1- App Store ကိုဖွင့်ပါ၊ WiFi စကားဝှက်အက်ပ်ကို ထည့်သွင်းပြီး စတင်လိုက်ပါ။
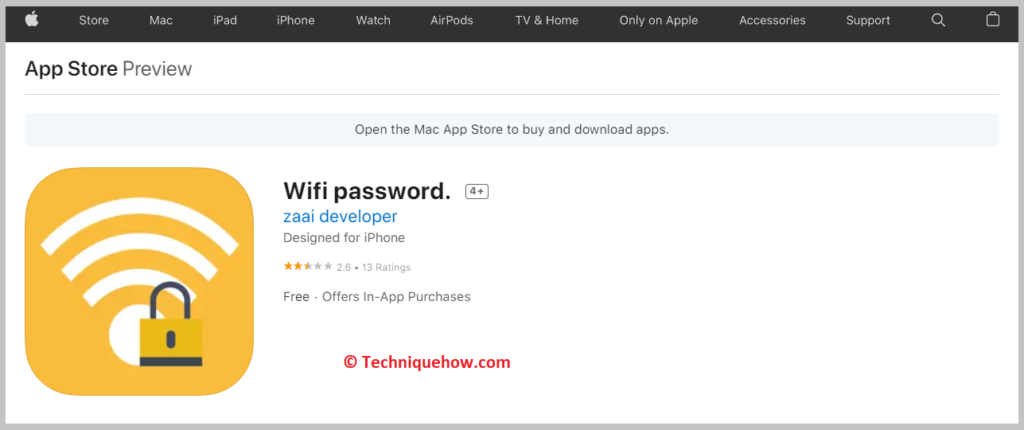
အဆင့် 2: အက်ပ်ကိုစတင်သောအခါတွင် ရွေးချယ်စရာနှစ်ခုကိုတွေ့နိုင်သည်၊ PRESS TO START ခလုတ်ကိုနှိပ်ပါ။
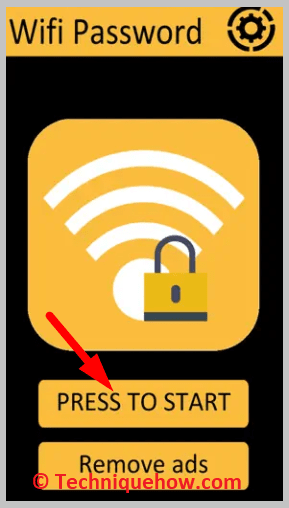
အဆင့် 3: သင်ဖြစ်လိမ့်မည်။ မျက်နှာပြင်အသစ်သို့ လမ်းညွှန်ထားသည်; WPA စာသားဘေးရှိ အပေါ်မှ အောက်ဘက် မီနူးကို နှိပ်ခြင်းဖြင့်၊ သင်သည် လုံခြုံရေး အမျိုးအစားများကို မြင်နိုင်ပြီး ၎င်းတို့ထဲမှ တစ်ခုခုကို ရွေးချယ်နိုင်ပါသည်။
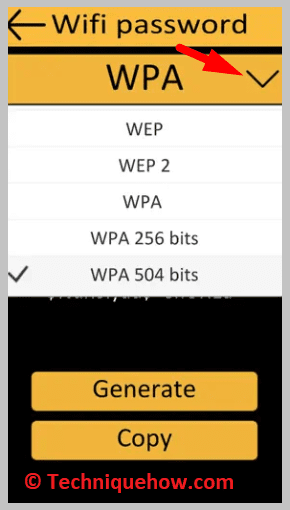
အဆင့် 4: ထုတ်လုပ်ရန် ကို နှိပ်ပါ။ စကားဝှက်အသစ်တစ်ခုဖန်တီးရန် ရွေးချယ်မှုကို ကော်ပီကူးရန် နှိပ်ပါ၊ သင်၏ WiFi စကားဝှက်အတွက် ၎င်းကို သင်အသုံးပြုနိုင်ပါသည်။
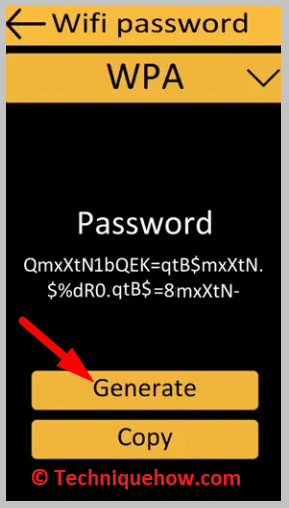
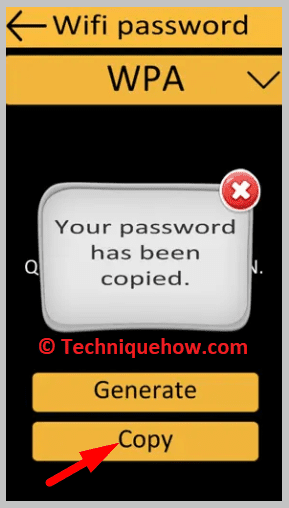
2. WiFi Master – by WiFi.com
⭐️ WiFi Master ၏အင်္ဂါရပ်များ-
◘ ၎င်းတွင် ကမ္ဘာလုံးဆိုင်ရာ WiFi အသုံးပြုခွင့်ရှိသည်။ သင်သည် ကမ္ဘာတစ်ဝှမ်းရှိ နိုင်ငံများစွာမှ WiFi ချိတ်ဆက်မှုများကို ရယူနိုင်ပါသည်။
◘ ၎င်းသည် အသုံးပြုရလွယ်ကူပြီး မြန်ဆန်သောချိတ်ဆက်မှုပေးကာ ဘေးကင်းလုံခြုံပါသည်။
◘ ခေတ်စားနေသော ဗီဒီယိုများကို သင်ရှာဖွေနိုင်ပြီး ၎င်းကိုရှာဖွေနိုင်ပါသည်။ နောက်ဆုံးထွက်များ။
🔗 Link: //apps.apple.com/us/app/wifi-master-by-wifi-com/id1099085132
🔴 လိုက်နာရန်အဆင့်များ-
အဆင့် 1: အက်ပ်စတိုးကိုဖွင့်ပြီး သင့်ဖုန်း၏အက်ပ်ကို ဒေါင်းလုဒ်လုပ်ပါ။ဆက်တင်များနှင့် WiFi ကိုဖွင့်ပါ။
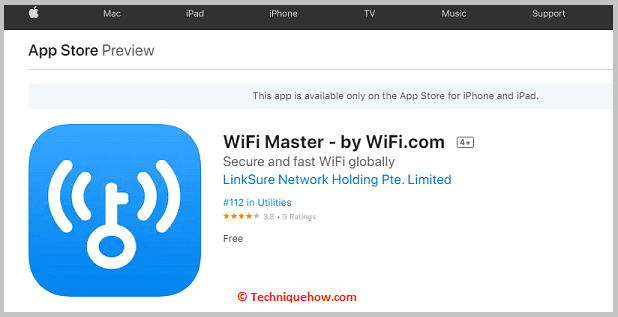
အဆင့် 2: အက်ပ်၏မျက်နှာပြင်သို့ ပြန်သွားပါ၊ ကွန်ရက်များကိုဖွင့်ရန် အချိန်အနည်းငယ်စောင့်ပါ၊ အပြာရောင်သော့ဖြင့် ဟော့စပေါ့ကို ချိတ်ဆက်ရန် တို့ပါ Auto Connect ကိုနှိပ်ပြီး သင်ပြီးပါပြီ။
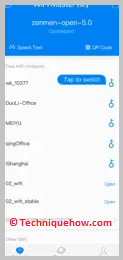
iPhone မှ WiFi ကို MacBook သို့ မျှဝေနည်း-
ဤနည်းလမ်းသည် သင့် WiFi စကားဝှက်ကို iPhone သို့မဟုတ် iPad မှ MacBook သို့ မည်သို့မျှဝေနိုင်သည်ကို ဖော်ပြထားပါသည်။
သင်သည် သင့် iPhone နှင့် ကြိုးမဲ့ကွန်ရက်သို့ ချိတ်ဆက်ထားပါက၊ ၎င်းစကားဝှက်ကို MacBook သို့မဟုတ် iPad ကဲ့သို့သော အခြားစက်ပစ္စည်းများနှင့် မျှဝေနိုင်ပါသည်။
၎င်းကိုလုပ်ဆောင်ရန်အတွက် သင်သည် သင်၏ကြိုးမဲ့ကွန်ရက်ကိုဖွင့်ရပါမည်။ iPhone နှင့် SSID ကိုနှိပ်ပါ။
ယခု သင်သည် စကားဝှက်အတွက် မျှဝေမှုရွေးချယ်ခွင့်ကို မြင်တွေ့ရမည်ဖြစ်ပြီး၊ သင်သည် သင်၏ MacBook ပေါ်ရှိ မျှဝေထားသော စကားဝှက်ကို အသုံးပြု၍ ထိုကွန်ရက်သို့ ချိတ်ဆက်ရန် လိုအပ်ပါသည်။
မှတ်ချက်- တပ်ဆင်မှုနှင့်အတူ၊ သင်သည် သင်၏ iOS စက်အားလုံးကို အလွယ်တကူ ချိတ်ဆက်နိုင်သည်။ သို့သော် သင်ချိတ်ဆက်သည့် စက်ပစ္စည်းများ ပိုများလေ၊ ဤအမြန်နှုန်းကို ချိတ်ဆက်ထားသော စက်ပစ္စည်းများအားလုံးနှင့် မျှဝေပေးမည်ဖြစ်သောကြောင့် သင်၏အင်တာနက်အမြန်နှုန်း လျော့နည်းလေလေဖြစ်ကြောင်း သတိရပါ။
အမေးများသောမေးခွန်းများ-
ကြည့်ပါ။: Instagram က သင့်စတစ်ကာများ မပြပါက ပြုပြင်ပါ။1. သူတို့မသိဘဲ အိမ်နီးချင်းရဲ့ WiFi ကို ဘယ်လိုသုံးမလဲ။
သင်သည် ၎င်းတို့၏ စကားဝှက်ကို တစ်ကြိမ်တောင်းပြီး ၎င်းတို့၏ ကွန်ရက်ကို သိမ်းဆည်းပါက၊ ၎င်းတို့ကို မသိဘဲ အချိန်မရွေး အသုံးပြုနိုင်သည်။ ထို့အပြင်၊ ၎င်းတို့၏ စကားဝှက်ကို သိပါက၊ ၎င်းတို့ကို မသိဘဲ အသုံးပြုနိုင်သည်။
၂။ WiFi အလုပ်မလုပ်ပါက ကျွန်ုပ် ဘာလုပ်နိုင်မည်နည်း။
သင်၏ WiFi မချိတ်ဆက်ပါက၊ ၎င်းနောက်ကွယ်တွင် အကြောင်းရင်းများစွာရှိနိုင်သည်-
ထိုပထမဆုံးလုပ်သင့်တာက router range က သင့်စက်ကိုရောက်ဖို့ လုံလောက်မှုရှိမရှိ စစ်ဆေးပါ။ WiFi အကွာအဝေး နည်းပါးပါက သင့်စက်ပစ္စည်းသည် ထိုကွန်ရက်သို့ ချိတ်ဆက်ရာတွင် ပြဿနာရှိပါမည်။
တစ်ခါတစ်ရံ သင့်စက်ပစ္စည်းသည် WiFi ကွန်ရက်သို့ ချိတ်ဆက်ရာတွင် ပြဿနာရှိနိုင်သည်။ ၎င်းသည် သင်၏ adaptor ကို ပြန်လည်သတ်မှတ်ရန် လိုအပ်သည်၊ ၎င်းကို ပြန်လည်သတ်မှတ်ပြီးသည်နှင့် သင်သည် အဆိုပါကြိုးမဲ့ကွန်ရက်သို့ ချောမွေ့စွာ ချိတ်ဆက်နိုင်ပါသည်။
ကြိုးမဲ့ကွန်ရက်သို့ ပထမဆုံးအကြိမ် ချိတ်ဆက်ရန် ကြိုးစားနေပါက စကားဝှက်ကို မသိပါက၊ စကားဝှက်ကို ထိုနေရာတွင် ကူးထည့်ထားခြင်း ရှိ၊ မရှိ သိရှိနိုင်ရန် အဆိုပါ default password နှင့် ချိတ်ဆက်နိုင်စေရန် router ၏ အောက်ခြေအပိုင်းကို စစ်ဆေးနိုင်ပါသည်။
3. Android သုံးပြီး သင့် iPhone ကို ကြိုးမဲ့ကွန်ရက်သို့ ချိတ်ဆက်နိုင်ပါသလား။
သင့် iPhone သို့ Android စက်ပစ္စည်းတစ်ခု၏အကူအညီဖြင့် WiFi ကွန်ရက်သို့ချိတ်ဆက်ခြင်းသည် အတော်လေးလွယ်ကူပါသည်။
သင်သိသည့်အတိုင်း၊ အဆိုပါ Android စက်သည် ကြိုးမဲ့ကွန်ရက်တစ်ခုသို့ ချိတ်ဆက်ထားပြီး၊ မျှဝေနိုင်လျှင် သင် ထိုကွန်ရက်ကို QR ကုဒ်ဖြင့် မျှဝေနိုင်သည်။ သင်၏ iPhone သို့မဟုတ် iPad မှ ကြိုးမဲ့ကွန်ရက်သို့ ချိတ်ဆက်ရန် အဆိုပါ QR ကုဒ်ကို စကင်န်ဖတ်ရန် လိုအပ်ပါသည်။
သင်ချိတ်ဆက်ထားသော WiFi ကွန်ရက်သည် လုံခြုံသင့်သည်ဟု သေချာပါစေ။
