Sisällysluettelo
Nopea vastauksesi:
Jos haluat muodostaa yhteyden internetiin minkä tahansa Wi-Fi-verkon kautta, tarvitset avaimen, jolla pääset kyseiseen verkkoon.
Jos löydät jonkun, jolla on jo yhteys langattomaan verkkoon, johon haluat myös muodostaa yhteyden, prosessi helpottuu jakamalla salasana.
Jos käytät iPhone- tai iPad-laitetta, sinulla on useita vaihtoehtoja muodostaa yhteys suojattuun Wi-Fi-verkkoon ilman salasanan syöttämistä.
Katso myös: Tämän postauksen kommentteja on rajoitettu Instagramissa - FIXEDKuten tiedät, sinulla on WPS-painike, joka yhdistää mihin tahansa langattomaan verkkoon välittömästi, mutta siinä on rajoitus.
Jos esimerkiksi muodostat yhteyden jonkun toisen henkilön verkkoon tai naapurisi langattomaan verkkoon, sinulla ei ole mahdollisuutta painaa WPS-painiketta.
Siksi vaihtoehtoinen menetelmä on joko sovellusten tai iPhonen asetusten avulla, joita voidaan käyttää Wi-Fi-verkkoon yhdistämiseen ilman salasanaa.
Aloitetaan ensin yksityiskohdista, ja annamme vaiheittaisen oppaan, jota voit käyttää prosessin loppuun saattamiseen.
iPhone on turvallisempi, ja siinä on paljon enemmän ominaisuuksia Wi-Fi-yhteyden jakamiseen.
Jos kuitenkin yrität muodostaa yhteyden tuntemattomaan verkkoon, sinun kannattaa kokeilla tätä kolmannen osapuolen sovellusta.
Kuinka muodostaa yhteys mihin tahansa WiFi-verkkoon ilman salasanaa iPhone:
Näet selaimella tallennetut, jotka voivat näyttää kaikki tallennettujen verkkojen salasanat. Apple Storessa on sovellus nimeltä WiFi Passwords (4112kb).
Tämä on hämmästyttävä iOS-sovellus.
Tämä sovellus on asennettava muiden aktiivisten asiakkaiden matkapuhelimeen.
Kun olet asentanut sovelluksen, näet kaikki käytettävissä olevat salasanat, joilla voit muodostaa yhteyden suojattuun WiFi-yhteyteen.
1. WPS-menetelmän purkaminen
Reitittimen WPS-käytön avulla voit liittää minkä tahansa laitteen verkkoon ilman salasanaa. Tämä on oletusasetus, joka on kaikissa reitittimissä.
Jos painat WPS-painiketta, saat muutaman sekunnin aikaa muodostaa yhteyden verkkoon millä tahansa laitteella eli iPhonella, iPadilla tai MacBookilla.
WPS on paras vaihtoehto, jos reitittimesi on kätevästi lähelläsi. Ongelma on kuitenkin se, että kun se on kaukana, et voi käyttää WPS-painiketta ilman omistajan lupaa.
Sinun on muodostettava yhteys kyseiseen verkkoon tietyn ajan kuluessa siitä, kun olet painanut WPS-painiketta. Voit tehdä sen useita kertoja useille laitteille.
2. Työkalujen käyttö
Jos käytät iPhonea ja olet unohtanut salasanan, on joskus mahdollista muodostaa yhteys WiFi-verkkoon käyttämällä sovellusta, joka näyttää kaikki satunnaiset salasanat, joilla voit käyttää ja muodostaa yhteyden WiFi-verkkoon ilman iPhonen salasanaa.
Huom: Ennen kuin asennat tällaisen sovelluksen puhelimeesi, tarkista paikallinen laki, onko laitonta käyttää tällaista sovellusta toisen henkilön WiFi-yhteyden käyttämiseen ilman lupaa. Olet joka tapauksessa vastuussa, jos rikot jonkun yksityisyyttä. Lue tämä opas vain opetussisällönä.
Voit yhdistää iPhonen mihin tahansa WiFi-verkkoon ilman salasanaa:
🔴 Seurattavat vaiheet:
Vaihe 1: Asenna vain 'Instabridge - WiFi Passwords' iPhone-laitteeseesi.
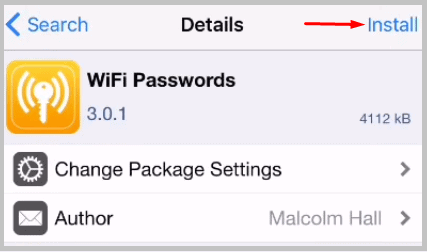
Vaihe 2: Avaa sitten sovellus liitetyistä laitteista. Tämä näyttää kaikkien SSID-verkkojen salasanat.

Vaihe 3: Käytä nyt näitä näppäimiä (jotka näkyvät luettelossa) uusien laitteiden yhdistämiseen.
✅ Ensisijaiset huolenaiheet:
- Laitteessa on myös oltava MAC-valkoistettu.
- Sinun ei tarvitse tehdä mitään salasanoja varten. Kun asennat ja avaat sen, tämä sovellus näyttää kaikki verkot salasanoineen.
- Tämä sovellus näyttää kaikki yhdistetyt tai irrotetut verkot ja salasanat.
3. Yhdistä manuaalisesti WiFi-verkkoon (jossa ei ole suojausta).
Yhteyden muodostaminen manuaalisesti iPhonen WiFi-verkkoon:
1. Avaa puhelimesi aloitusnäyttö, siirry Asetukset-kansioon, valitse WiFi-vaihtoehto, kytke se päälle ja odota jonkin aikaa; se näyttää käytettävissä olevat WiFi-verkot.
2. Valitse haluamasi verkko ja syötä salasana, niin saat yhteyden WiFi-verkkoon.
Kuinka muodostaa yhteys ystävän WiFi ilman salasanaa:
Kokeile vierasverkkoa, jos se on käytettävissä.
🔯 Yhdistä vierasverkkoon:
Jos haluat muodostaa yhteyden ystävien WiFi-verkkoon ilman salasanaa, voit käyttää reitittimen vierastilaa, joka on suunniteltu vain tarjoamaan WiFi-yhteys uusille käyttäjille ilman salasanan syöttämistä. Verkonvalvoja voi määrittää reitittimen vierasprofiilin, joka on erittäin helppo luoda vierasverkon määrittämiseksi reitittimissäsi; noudata seuraavia ohjeita:
🔴 Seurattavat vaiheet:
Vaihe 1: Pidä järjestelmänvalvojan tiedot mukanasi ja avaa verkkosivu tietokoneellasi tai kannettavalla tietokoneellasi ja kirjoita hakupalkkiin reitittimen IP-osoite.
Reitittimen IP-osoite löytyy sen tarrasta tai voit käyttää yleisimpiä IP-osoitteita 192.168.0.1 tai 192.168.1.1.
Vaihe 2: Kirjaudu nyt järjestelmänvalvojan tunnuksillasi reitittimen tilille, ja kun aloitusnäyttö avautuu, etsi langattomat asetukset -vaihtoehto.
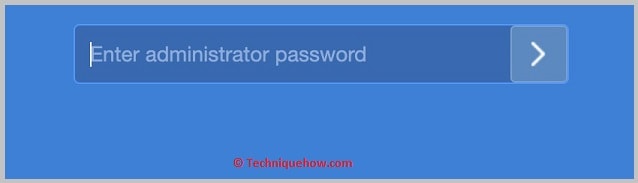
Vaihe 3: Näet vierasverkko-vaihtoehdon, napsauta sitä ja määritä vierasverkolle verkon nimi.
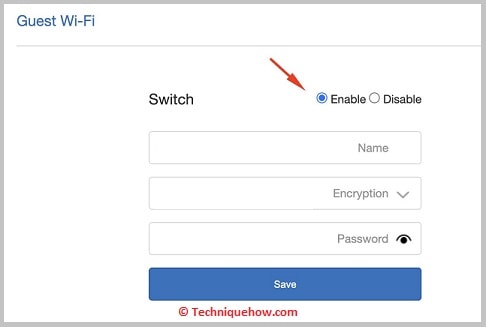
Vaihe 4: Aseta sitten salasana-kohtaan joko yksinkertainen salasana tai jätä se tyhjäksi.
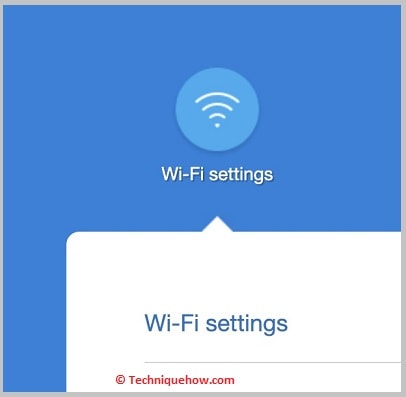
Vaihe 5: Voit asettaa reitittimen kaistanleveysrajan, jos reitittimesi sallii sen; se auttaa sinua olemaan käyttämättä verkkoa liikaa. Kun olet tallentanut tarvittavat muutokset, tallenna se, ja olet valmis.
Sovellukset yhteyden muodostamiseksi WiFiin ilman salasanaa:
Voit kokeilla seuraavia työkaluja:
1. WiFi-salasana
⭐️ WiFi-salasanan ominaisuudet:
◘ Tämä sovellus luo satunnaisen salasanan, joka lisää WiFi-turvallisuuttasi.
◘ Se voi luoda salasanan mille tahansa suojaukselle, kuten: WEP, WPA ja WPA 2.
◘ Voit poistaa mainoksia ostamalla heidän tilaussuunnitelmansa; siinä on myös kopioi/liitä -toiminto, joka säästää käyttäjien aikaa.
🔗 Linkki: //apps.apple.com/us/app/wifi-password/id114223104
🔴 Seurattavat vaiheet:
Vaihe 1: Avaa App Store, asenna WiFi-salasana-sovellus ja käynnistä se.
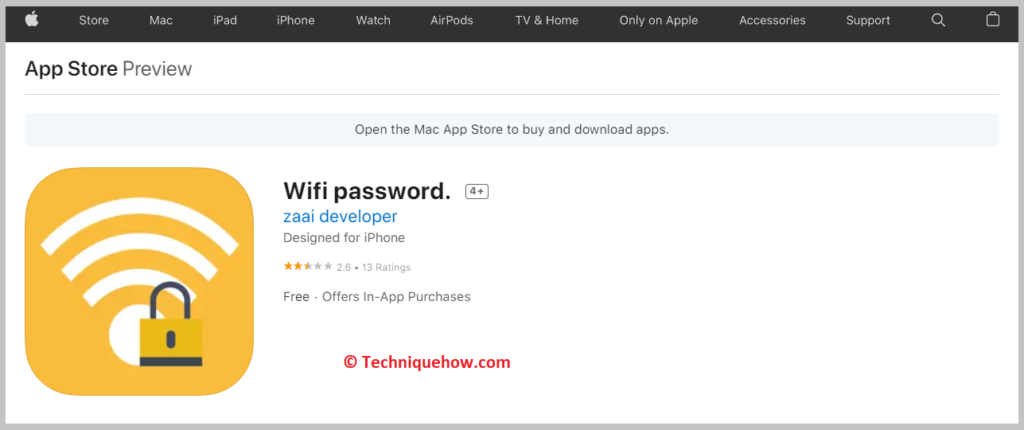
Vaihe 2: Kun käynnistät sovelluksen, näet kaksi vaihtoehtoa, napsauta painiketta PRESS TO START.
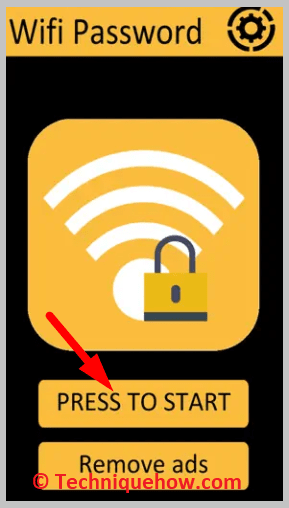
Vaihe 3: Siirryt uuteen näyttöön; napsauttamalla WPA-tekstin vieressä olevaa alaspäin suuntautuvaa valikkoa näet suojaustyypit ja voit valita minkä tahansa niistä.
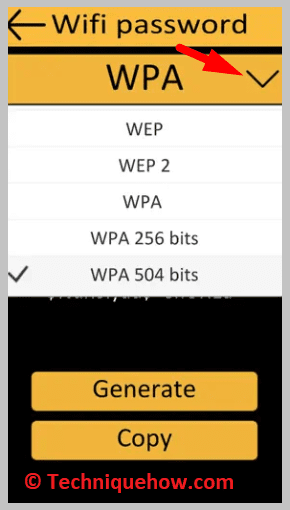
Vaihe 4: Luo uusi salasana napsauttamalla Generate (Luo) -vaihtoehtoa ja kopioi se painamalla Copy (Kopioi), ja voit käyttää sitä WiFi-salasanana.
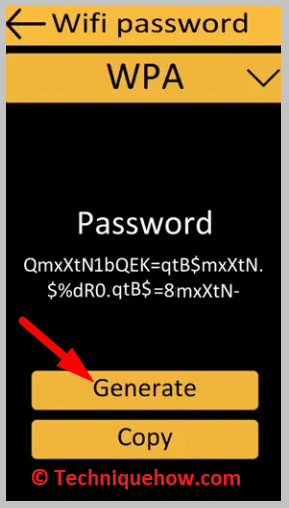
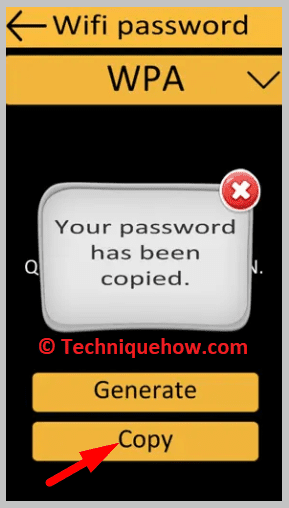
2. WiFi Master - WiFi.com
⭐️ WiFi Masterin ominaisuudet:
◘ Siinä on maailmanlaajuinen WiFi-yhteys; saat WiFi-yhteydet monista maista ympäri maailmaa.
◘ Se on helppokäyttöinen, tarjoaa nopean yhteyden ja on turvallinen.
◘ Voit etsiä trenditietoisia videoita ja löytää uusimmat videot.
🔗 Linkki: //apps.apple.com/us/app/wifi-master-by-wifi-com/id1099085132
🔴 Seurattavat vaiheet:
Vaihe 1: Lataa sovellus App Storesta, avaa puhelimesi Asetukset ja kytke WiFi päälle.
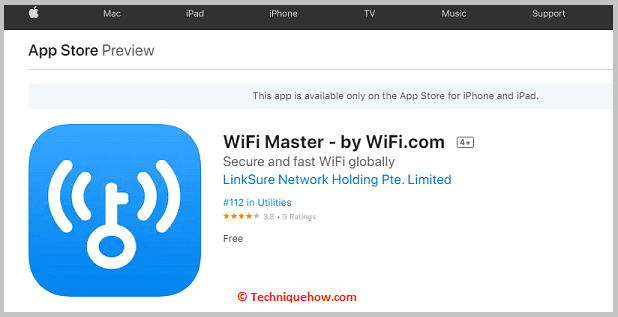
Vaihe 2: Palaa takaisin sovelluksen näytölle, odota jonkin aikaa verkkojen lataamista, napauta yhdistääksesi hotspot sinisellä näppäimellä ja napauta Automaattinen yhteys ja olet valmis.
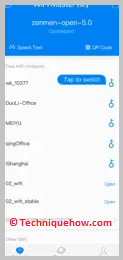
WiFin jakaminen iPhonesta MacBookiin:
Tämä menetelmä kuvaa, miten voit jakaa WiFi-salasanan iPhonesta tai iPadista MacBookiin.
Jos olet yhdistänyt iPhonen langattomaan verkkoon, voit jakaa salasanan muiden laitteiden, kuten MacBookin tai iPadin, kanssa.
Tätä varten sinun on avattava langaton verkko iPhonessasi ja napautettava SSID-tunnusta.
Nyt näet salasanan jakovaihtoehdon, sinun on vain muodostettava yhteys kyseiseen verkkoon käyttämällä jaettua salasanaa MacBookissasi.
Huom: Asetusten avulla voit liittää kaikki iOS-laitteesi helposti. Muista kuitenkin, että mitä useampia laitteita liität, sitä enemmän internet-nopeutesi laskee, koska nopeus jaetaan kaikkien liitettyjen laitteiden kanssa.
Usein kysytyt kysymykset:
1. Kuinka käyttää naapurin WiFiä hänen tietämättään?
Jos kysyt heidän salasanansa kerran ja tallennat heidän verkkonsa, voit käyttää sitä milloin tahansa tuntematta heitä. Jos tiedät heidän salasanansa, voit käyttää sitä myös tuntematta heitä.
2. Mitä voin tehdä, jos WiFi ei toimi?
Jos WiFi-yhteys ei muodostu, siihen voi olla useita syitä:
Katso myös: Viestisi on yhteisön ohjeiden vastainen - KorjattuEnsimmäiseksi sinun on tarkistettava, että reitittimen kantama riittää laitteesi tavoittamiseen. Jos WiFi-kantama on pienempi, laitteesi ei pysty muodostamaan yhteyttä kyseiseen verkkoon.
Joskus laitteellasi voi olla ongelmia yhteyden muodostamisessa WiFi-verkkoon. Tämä edellyttää sovittimen nollaamista, ja heti kun olet nollannut sen, voit muodostaa yhteyden langattomaan verkkoon saumattomasti.
Jos yrität muodostaa yhteyden langattomaan verkkoon ensimmäistä kertaa etkä tiedä salasanaa, voit tarkistaa reitittimen alaosasta, onko salasana liitetty sinne, jotta voit muodostaa yhteyden oletussalasanalla.
3. Voiko iPhonen liittää langattomaan verkkoon Androidin avulla?
WiFi-verkkoon liittäminen Android-laitteen avulla iPhoneen on melko helppoa.
Kuten tiedät, Android-laite yhdistetään langattomaan verkkoon, ja jos se on jaettavissa, voit jakaa verkon QR-koodilla. Sinun on vain skannattava QR-koodi, jotta voit muodostaa yhteyden langattomaan verkkoon iPhonesta tai iPadista.
Varmista vain, että yhdistämäsi WiFi-verkko on suojattu.
