ສາລະບານ
ຄຳຕອບດ່ວນຂອງເຈົ້າ:
ເພື່ອເຊື່ອມຕໍ່ອິນເຕີເນັດໂດຍໃຊ້ເຄືອຂ່າຍ Wi-Fi ໃດກໍໄດ້, ທ່ານຈະຕ້ອງມີກະແຈເພື່ອເຂົ້າເຄືອຂ່າຍນັ້ນ.
ຫາກເຈົ້າພົບເຫັນ ຜູ້ໃດຜູ້ນຶ່ງທີ່ເຊື່ອມຕໍ່ກັບເຄືອຂ່າຍໄຮ້ສາຍທີ່ທ່ານຕ້ອງການທີ່ຈະເຊື່ອມຕໍ່ແລ້ວຂະບວນການຈະງ່າຍຂຶ້ນໂດຍການແບ່ງປັນລະຫັດຜ່ານ.
ຖ້າຫາກວ່າທ່ານກໍາລັງໃຊ້ອຸປະກອນ iPhone ຫຼື iPad, ທ່ານມີທາງເລືອກຫຼາຍໃນການເຊື່ອມຕໍ່ກັບຄວາມປອດໄພ. ເຄືອຂ່າຍ Wi-Fi ໂດຍບໍ່ມີການໃສ່ລະຫັດຜ່ານ.
ດັ່ງທີ່ເຈົ້າຮູ້ວ່າເຈົ້າມີທາງເລືອກທີ່ເອີ້ນວ່າປຸ່ມ WPS ທີ່ເຊື່ອມຕໍ່ກັບເຄືອຂ່າຍໄຮ້ສາຍໃດໆໃນທັນທີ ແຕ່ມັນມີຂໍ້ຈຳກັດ. ເຄືອຂ່າຍໄຮ້ສາຍ, ທ່ານບໍ່ມີທີ່ສາມາດກະຕຸ້ນປຸ່ມ WPS ຢູ່ທີ່ນັ້ນ.
ສະນັ້ນວິທີການທາງເລືອກແມ່ນໂດຍຜ່ານກິດຫຼືການຕັ້ງຄ່າ iPhone ທີ່ສາມາດນໍາໃຊ້ສໍາລັບການເຊື່ອມຕໍ່ກັບເຄືອຂ່າຍ Wi-Fi ໂດຍບໍ່ມີການ ລະຫັດຜ່ານ.
ໃຫ້ເລີ່ມຕົ້ນດ້ວຍລາຍລະອຽດກ່ອນແລະພວກເຮົາຈະໃຫ້ຄໍາແນະນໍາເປັນຂັ້ນຕອນທີ່ທ່ານສາມາດນໍາໃຊ້ເພື່ອເຮັດໃຫ້ສໍາເລັດຂະບວນການໃນທີ່ສຸດ.
iPhone ມີຄວາມປອດໄພຫຼາຍແລະມີ ຄຸນສົມບັດເພີ່ມເຕີມຫຼາຍຢ່າງສຳລັບການແບ່ງປັນ Wi-Fi.
ເຖິງແມ່ນວ່າ, ຖ້າທ່ານພະຍາຍາມເຊື່ອມຕໍ່ກັບເຄືອຂ່າຍທີ່ບໍ່ຮູ້ຈັກ, ທ່ານຄວນໃຊ້ແອັບພາກສ່ວນທີສາມນີ້ລອງເບິ່ງ.
ວິທີການເຊື່ອມຕໍ່ກັບ WiFi ໃດໆທີ່ບໍ່ມີລະຫັດຜ່ານ iPhone:
ທ່ານສາມາດເບິ່ງຕົວທ່ອງເວັບທີ່ບັນທຶກໄວ້ທີ່ສາມາດສະແດງລະຫັດຜ່ານທັງຫມົດສໍາລັບເຄືອຂ່າຍທີ່ບັນທຶກໄວ້. ມີ app ໃນapple store ທີ່ມີຊື່ວ່າ WiFi Passwords (4112kb).
ນີ້ແມ່ນແອັບພລິເຄຊັນ iOS ທີ່ໜ້າອັດສະຈັນ.
ແອັບນີ້ຕ້ອງຖືກຕິດຕັ້ງຢູ່ໃນມືຖືຂອງລູກຂ່າຍອື່ນທີ່ໃຊ້ງານຢູ່.
ເມື່ອທ່ານຕິດຕັ້ງ ແອັບ, ທ່ານສາມາດເບິ່ງລະຫັດຜ່ານທີ່ມີຢູ່ທັງໝົດທີ່ທ່ານສາມາດໃຊ້ເພື່ອເຊື່ອມຕໍ່ກັບ WiFi ທີ່ປອດໄພໄດ້.
1. ວິທີການຖອດລະຫັດ WPS
WPS ໃນເຣົາເຕີຂອງເຈົ້າແມ່ນມອບໃຫ້ເພື່ອເຊື່ອມຕໍ່ອຸປະກອນໃດໆກັບເຄືອຂ່າຍ. ໂດຍບໍ່ມີການລະຫັດຜ່ານໃດໆ. ນີ້ແມ່ນການຕັ້ງຄ່າເລີ່ມຕົ້ນທີ່ທຸກ routers ມີ.
ຫາກທ່ານກົດປຸ່ມ WPS, ມັນຈະໃຫ້ທ່ານບໍ່ພໍເທົ່າໃດວິນາທີເພື່ອເຊື່ອມຕໍ່ກັບເຄືອຂ່າຍຈາກອຸປະກອນໃດຫນຶ່ງຂອງທ່ານເຊັ່ນ iPhone, iPad ຫຼື MacBook.
WPS ເປັນທາງເລືອກທີ່ດີທີ່ສຸດ ຖ້າ router ຂອງເຈົ້າສະດວກແລະຢືນຢູ່ໃກ້ໆເຈົ້າ. ແຕ່ບັນຫາແມ່ນ, ເມື່ອມັນຢູ່ໄກ, ທ່ານບໍ່ສາມາດໃຊ້ປຸ່ມ WPS ນັ້ນໂດຍບໍ່ມີການອະນຸຍາດຈາກເຈົ້າຂອງ.
ທ່ານຕ້ອງເຊື່ອມຕໍ່ກັບເຄືອຂ່າຍນັ້ນພາຍໃນໄລຍະເວລາທີ່ແນ່ນອນຫຼັງຈາກທີ່ທ່ານກົດປຸ່ມ WPS. ທ່ານສາມາດເຮັດໄດ້ຫຼາຍຄັ້ງສໍາລັບອຸປະກອນຫຼາຍອັນ.
2. ການນໍາໃຊ້ເຄື່ອງມື
ຖ້າທ່ານໃຊ້ iPhone ແລະລືມລະຫັດຜ່ານຍັງເປັນໄປໄດ້ບາງຄັ້ງທີ່ຈະເຊື່ອມຕໍ່ກັບ WiFi ໂດຍໃຊ້ app ທີ່ສະແດງທັງຫມົດ. ຂອງລະຫັດຜ່ານແບບສຸ່ມເພື່ອເຂົ້າເຖິງ ແລະເຊື່ອມຕໍ່ WiFi ໂດຍບໍ່ຕ້ອງມີລະຫັດຜ່ານຢູ່ໃນ iPhone.
ໝາຍເຫດ: ກ່ອນທີ່ຈະຕິດຕັ້ງແອັບຯດັ່ງກ່າວຢູ່ໃນໂທລະສັບຂອງທ່ານ, ໃຫ້ກວດເບິ່ງກົດໝາຍທ້ອງຖິ່ນຂອງທ່ານ ຖ້າມັນຜິດກົດໝາຍໃນການນຳໃຊ້. ແອັບດັ່ງກ່າວເພື່ອເຂົ້າເຖິງ WiFi ຂອງຄົນອື່ນໂດຍບໍ່ໄດ້ຮັບອະນຸຍາດ. ທ່ານຈະຮັບຜິດຊອບໃນກໍລະນີໃດກໍ່ຕາມຖ້າທ່ານທໍາລາຍຄວາມເປັນສ່ວນຕົວຂອງໃຜຜູ້ຫນຶ່ງ. ກະລຸນາອ່ານຄູ່ມືນີ້ພຽງແຕ່ເປັນເນື້ອໃນການສຶກສາ.
ເພື່ອເຊື່ອມຕໍ່ iPhone ຂອງທ່ານກັບ WiFi ໃດຫນຶ່ງໂດຍບໍ່ມີລະຫັດຜ່ານ:
🔴 ຂັ້ນຕອນການປະຕິບັດຕາມ:
ຂັ້ນຕອນ 1: ພຽງແຕ່ຕິດຕັ້ງ 'Instabridge – WiFi Passwords' ໃນອຸປະກອນ iPhone ຂອງທ່ານ.
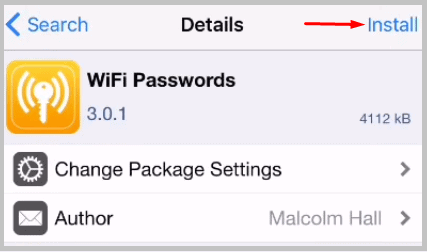
ຂັ້ນຕອນ 2: ຈາກນັ້ນເປີດແອັບຯຈາກ ອຸປະກອນທີ່ເຊື່ອມຕໍ່. ນີ້ຈະສະແດງລະຫັດຜ່ານສໍາລັບທຸກເຄືອຂ່າຍ SSID.

ຂັ້ນຕອນ 3: ຕອນນີ້ໃຊ້ລະຫັດເຫຼົ່ານີ້ (ທີ່ສະແດງຢູ່ໃນລາຍຊື່) ເພື່ອເຊື່ອມຕໍ່ກັບອຸປະກອນໃຫມ່.
✅ ຄວາມກັງວົນຕົ້ນຕໍ:
- ອັນນີ້ຍັງຈໍາເປັນຕ້ອງມີ MAC ຢູ່ໃນບັນຊີຂາວໃນອຸປະກອນນັ້ນ.
- ທ່ານບໍ່ຈໍາເປັນຕ້ອງເຮັດຫຍັງສໍາລັບລະຫັດຜ່ານ. ເມື່ອທ່ານຕິດຕັ້ງ ແລະເປີດມັນ, ແອັບນີ້ຈະສະແດງທຸກເຄືອຂ່າຍພ້ອມກັບລະຫັດຜ່ານ.
- ແອັບນີ້ສະແດງທຸກເຄືອຂ່າຍທີ່ເຊື່ອມຕໍ່ ຫຼືຕັດການເຊື່ອມຕໍ່ ແລະລະຫັດຜ່ານ.
3. ເຊື່ອມຕໍ່ ດ້ວຍຕົນເອງກັບ A WiFi (ນັ້ນບໍ່ມີຄວາມປອດໄພ)
ເພື່ອເຊື່ອມຕໍ່ດ້ວຍຕົນເອງກັບ WiFi ໃນ iPhone ຂອງທ່ານ:
1. ເປີດຫນ້າຈໍເຮືອນຂອງໂທລະສັບຂອງທ່ານ, ໄປທີ່ໂຟນເດີການຕັ້ງຄ່າ, ເລືອກທາງເລືອກ WiFi, ເປີດມັນ, ແລະລໍຖ້າສໍາລັບບາງເວລາ; ມັນຈະສະແດງໃຫ້ທ່ານເຫັນເຄືອຂ່າຍ WiFi ທີ່ມີຢູ່.
2. ເລືອກເຄືອຂ່າຍທີ່ທ່ານເລືອກແລະໃສ່ລະຫັດຜ່ານ, ແລະທ່ານຈະໄດ້ຮັບການເຊື່ອມຕໍ່ກັບເຄືອຂ່າຍ WiFi. ມີໃຫ້.
🔯 ເຊື່ອມຕໍ່ກັບເຄືອຂ່າຍແຂກ:
ເພື່ອເຊື່ອມຕໍ່ WiFi ຂອງໝູ່ເພື່ອນໂດຍບໍ່ຕ້ອງມີລະຫັດຜ່ານ, ທ່ານສາມາດໃຊ້ໂໝດແຂກຂອງເຣົາເຕີ, ເຊິ່ງຖືກອອກແບບເພື່ອສະໜອງການເຂົ້າເຖິງ WiFi ກັບຜູ້ໃຊ້ໃໝ່ໂດຍບໍ່ຕ້ອງໃສ່ລະຫັດຜ່ານ. ຜູ້ເບິ່ງແຍງເຄືອຂ່າຍພຽງແຕ່ສາມາດຕັ້ງໂປຣໄຟລ໌ແຂກຂອງ router ເຊິ່ງງ່າຍຫຼາຍທີ່ຈະສ້າງເພື່ອຕັ້ງຄ່າເຄືອຂ່າຍແຂກຢູ່ໃນ routers ຂອງທ່ານ; ປະຕິບັດຕາມຂັ້ນຕອນເຫຼົ່ານີ້:
🔴 ຂັ້ນຕອນທີ່ຕ້ອງປະຕິບັດຕາມ:
ຂັ້ນຕອນ 1: ຮັກສາລາຍລະອຽດຜູ້ເບິ່ງແຍງລະບົບຂອງທ່ານພ້ອມກັບທ່ານ ແລະເປີດໜ້າເວັບຂອງທ່ານ. PC ຫຼື laptop, ແລະຢູ່ໃນແຖບຄົ້ນຫາ, ໃສ່ທີ່ຢູ່ IP ຂອງ router.
ທ່ານສາມາດຊອກຫາທີ່ຢູ່ IP ຂອງເຣົາເຕີໄດ້ຢູ່ໃນສະຕິກເກີຂອງພວກເຂົາ ຫຼືໃຊ້ທີ່ຢູ່ IP ທົ່ວໄປທີ່ສຸດ, 192.168.0.1 ຫຼື 192.168.1.1.
ຂັ້ນຕອນ 2: ຕອນນີ້ໃຊ້ຂອງເຈົ້າ ຂໍ້ມູນປະຈຳຕົວຜູ້ເບິ່ງແຍງລະບົບເພື່ອເຂົ້າສູ່ລະບົບບັນຊີຂອງ router ຂອງທ່ານ, ແລະເມື່ອໜ້າຈໍຫຼັກເປີດຂຶ້ນ, ຊອກຫາຕົວເລືອກການຕັ້ງຄ່າໄຮ້ສາຍ.
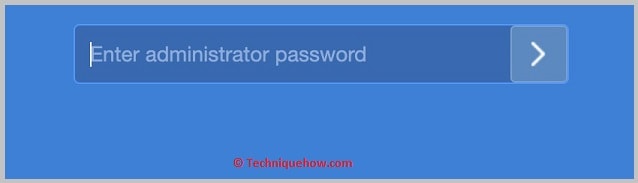
ຂັ້ນຕອນ 3: ທ່ານຈະເຫັນຕົວເລືອກເຄືອຂ່າຍແຂກ, ຄລິກໃສ່ມັນ, ແລະກຳນົດຊື່ເຄືອຂ່າຍໃຫ້ກັບເຄືອຂ່າຍແຂກ.
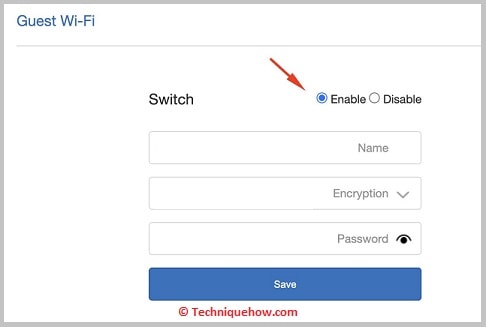
ຂັ້ນຕອນທີ 4: ຈາກນັ້ນໃນພາກສ່ວນລະຫັດຜ່ານ, ໃຫ້ຕັ້ງລະຫັດຜ່ານແບບກົງໄປກົງມາ ຫຼືປ່ອຍໃຫ້ມັນຫວ່າງເປົ່າ.
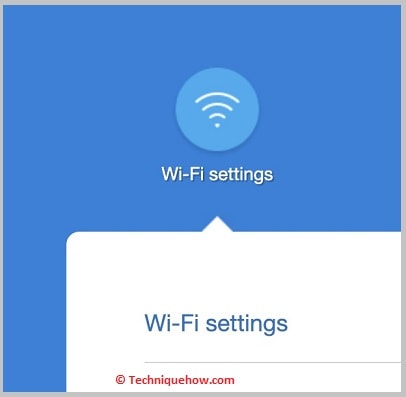
ຂັ້ນຕອນ 5: ທ່ານສາມາດຕັ້ງຂີດຈຳກັດແບນວິດຂອງເຣົາເຕີ ຖ້າເຣົາເຕີຂອງເຈົ້າອະນຸຍາດໃຫ້ທ່ານເຮັດແນວນັ້ນ; ມັນຈະຊ່ວຍໃຫ້ທ່ານບໍ່ໃຊ້ເຄືອຂ່າຍຂອງທ່ານຫຼາຍເກີນໄປ. ຫຼັງຈາກການບັນທຶກການປ່ຽນແປງທີ່ຈໍາເປັນ, ບັນທຶກມັນ, ແລະທ່ານສໍາເລັດ.
ເບິ່ງ_ນຳ: ວິທີການຊອກຫາບ່ອນທີ່ຂໍ້ຄວາມຖືກສົ່ງມາຈາກແອັບເພື່ອເຊື່ອມຕໍ່ກັບ WiFi ໂດຍບໍ່ມີລະຫັດຜ່ານ:
ທ່ານສາມາດທົດລອງເຄື່ອງມືດັ່ງຕໍ່ໄປນີ້:
1. WiFi password
⭐️ ຄຸນສົມບັດຂອງລະຫັດຜ່ານ WiFi:
◘ ແອັບນີ້ສ້າງແບບສຸ່ມລະຫັດຜ່ານທີ່ຈະເພີ່ມຄວາມປອດໄພ WiFi ຂອງທ່ານ.
◘ ມັນສາມາດສ້າງລະຫັດຜ່ານສໍາລັບຄວາມປອດໄພເຊັ່ນ: WEP, WPA ແລະ WPA 2.
◘ ທ່ານສາມາດລຶບການໂຄສະນາໂດຍການຊື້ແຜນການສະຫມັກຂອງເຂົາເຈົ້າ; ມັນຍັງມີຟັງຊັນ copy/paste ເພື່ອປະຫຍັດເວລາຂອງຜູ້ໃຊ້.
🔗 Link: //apps.apple.com/us/app/wifi-password/id114223104
🔴 ຂັ້ນຕອນການປະຕິບັດຕາມ:
ຂັ້ນຕອນ 1: ເປີດ App Store, ຕິດຕັ້ງແອັບລະຫັດຜ່ານ WiFi ແລະເປີດມັນ.
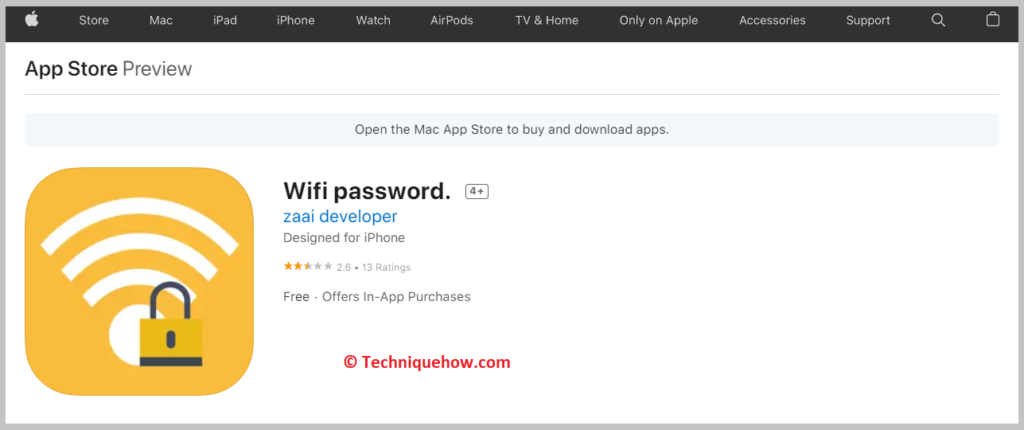
ຂັ້ນຕອນ 2: ເມື່ອທ່ານເປີດແອັບຯ, ທ່ານສາມາດເບິ່ງສອງທາງເລືອກ, ໃຫ້ຄລິກໃສ່ປຸ່ມກົດເພື່ອເລີ່ມຕົ້ນ.
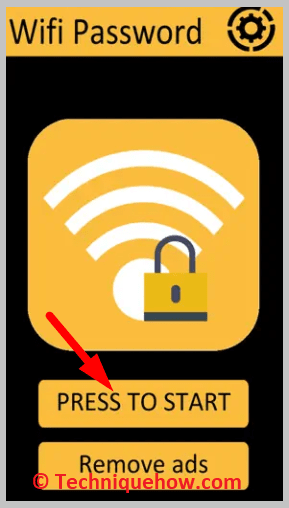
ຂັ້ນຕອນ 3: ທ່ານຈະເປັນ ນຳທາງໄປຫາໜ້າຈໍໃໝ່; ໂດຍການຄລິກໃສ່ເມນູລົງລຸ່ມຈາກດ້ານເທິງຖັດຈາກຂໍ້ຄວາມ WPA, ທ່ານສາມາດເບິ່ງປະເພດຄວາມປອດໄພ ແລະເລືອກອັນໃດກໍໄດ້.
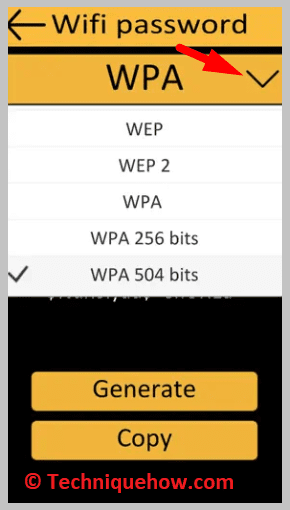
ຂັ້ນຕອນ 4: ຄລິກທີ່ສ້າງ. ທາງເລືອກໃນການສ້າງລະຫັດຜ່ານໃຫມ່ແລະກົດ Copy ເພື່ອສໍາເນົາມັນ, ແລະທ່ານສາມາດນໍາໃຊ້ມັນສໍາລັບລະຫັດຜ່ານ WiFi ຂອງທ່ານ.
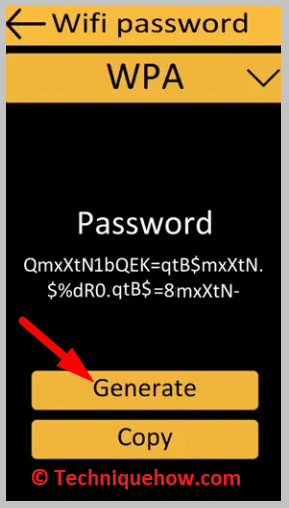
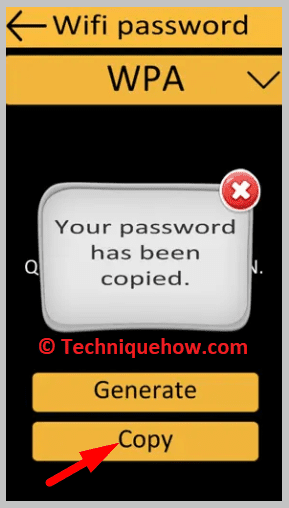
2. WiFi Master – ໂດຍ WiFi.com
⭐️ ຄຸນສົມບັດຂອງ WiFi Master:
◘ ມັນມີການເຂົ້າເຖິງ WiFi ທົ່ວໂລກ; ທ່ານສາມາດໄດ້ຮັບການເຊື່ອມຕໍ່ WiFi ຈາກຫຼາຍປະເທດໃນທົ່ວໂລກ.
◘ ມັນເປັນການກົງໄປກົງມາໃນການນໍາໃຊ້, ໃຫ້ການເຊື່ອມຕໍ່ທີ່ໄວ, ແລະມີຄວາມປອດໄພແລະຄວາມປອດໄພ.
◘ ທ່ານສາມາດຊອກຫາວິດີໂອທີ່ມີທ່າອ່ຽງແລະຄົ້ນພົບ ລ່າສຸດ.
🔗 ລິ້ງ: //apps.apple.com/us/app/wifi-master-by-wifi-com/id1099085132
🔴 ຂັ້ນຕອນການປະຕິບັດຕາມ:
ຂັ້ນຕອນ 1: ດາວໂຫຼດແອັບຈາກ App Store ເປີດໂທລະສັບຂອງທ່ານຕັ້ງຄ່າ ແລະເປີດ WiFi.
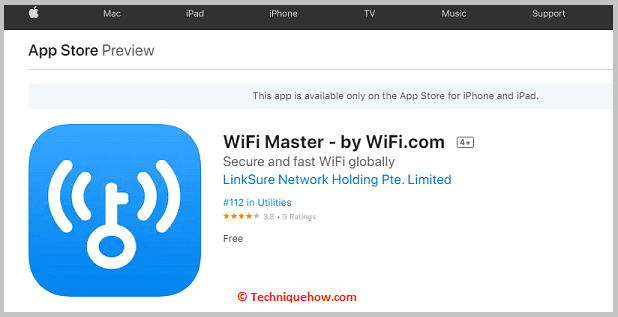
ຂັ້ນຕອນ 2: ກັບໄປທີ່ໜ້າຈໍຂອງແອັບ, ລໍຖ້າເວລາໂຫຼດເຄືອຂ່າຍ, ແຕະເພື່ອເຊື່ອມຕໍ່ຮັອດສະປອດດ້ວຍກະແຈສີຟ້າ. ແລະແຕະ Auto Connect ແລະທ່ານສຳເລັດແລ້ວ.
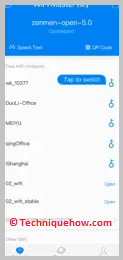
ວິທີການແບ່ງປັນ WiFi ຈາກ iPhone ກັບ MacBook:
ວິທີນີ້ອະທິບາຍວິທີທີ່ທ່ານສາມາດແບ່ງປັນລະຫັດຜ່ານ WiFi ຂອງທ່ານຈາກ iPhone ຫຼື iPad ກັບ MacBook.
ຫາກທ່ານເຊື່ອມຕໍ່ກັບເຄືອຂ່າຍໄຮ້ສາຍກັບ iPhone ຂອງທ່ານ, ທ່ານສາມາດແບ່ງປັນລະຫັດຜ່ານກັບອຸປະກອນອື່ນໆເຊັ່ນ MacBook ຫຼື iPad ໄດ້. iPhone ແລະແຕະໃສ່ SSID.
ຕອນນີ້ທ່ານຈະເຫັນຕົວເລືອກການແບ່ງປັນສຳລັບລະຫັດຜ່ານ, ພຽງແຕ່ເຈົ້າຕ້ອງເຊື່ອມຕໍ່ກັບເຄືອຂ່າຍນັ້ນໂດຍໃຊ້ລະຫັດຜ່ານທີ່ໃຊ້ຮ່ວມກັນນັ້ນຢູ່ໃນ MacBook ຂອງທ່ານ.
ໝາຍເຫດ: ດ້ວຍການຕິດຕັ້ງ, ທ່ານສາມາດເຊື່ອມຕໍ່ອຸປະກອນ iOS ທັງໝົດຂອງທ່ານໄດ້ຢ່າງງ່າຍດາຍ. ແຕ່ຈື່ໄວ້ວ່າ ຍິ່ງເຈົ້າເຊື່ອມຕໍ່ອຸປະກອນຫຼາຍເທົ່າໃດ, ຄວາມໄວອິນເຕີເນັດຂອງເຈົ້າກໍຈະຫຼຸດລົງຫຼາຍຂຶ້ນ ເນື່ອງຈາກຄວາມໄວນີ້ຈະຖືກແບ່ງປັນກັບອຸປະກອນທີ່ເຊື່ອມຕໍ່ທັງໝົດ.
ຄຳຖາມທີ່ມັກຖາມເລື້ອຍໆ:
ເບິ່ງ_ນຳ: ວິທີການລົບເພື່ອນຫຼາຍຄົນໃນ Snapchat1. ວິທີການໃຊ້ WiFi ຂອງເພື່ອນບ້ານໂດຍທີ່ເຂົາເຈົ້າບໍ່ຮູ້?
ຖ້າທ່ານຖາມຫາລະຫັດຜ່ານຂອງເຂົາເຈົ້າຄັ້ງດຽວ ແລະບັນທຶກເຄືອຂ່າຍຂອງເຂົາເຈົ້າ, ທ່ານສາມາດໃຊ້ມັນໄດ້ຕະຫຼອດເວລາໂດຍບໍ່ຮູ້ຕົວ. ນອກຈາກນັ້ນ, ຖ້າທ່ານຮູ້ລະຫັດຜ່ານຂອງເຂົາເຈົ້າ, ທ່ານສາມາດໃຊ້ມັນໄດ້ໂດຍບໍ່ຮູ້ຕົວ.
2. ຂ້ອຍຈະເຮັດແນວໃດຖ້າ WiFi ບໍ່ເຮັດວຽກ?
ຖ້າ WiFi ຂອງທ່ານບໍ່ໄດ້ເຊື່ອມຕໍ່, ອາດຈະມີຫຼາຍເຫດຜົນທີ່ຢູ່ເບື້ອງຫຼັງນີ້:
Theສິ່ງທໍາອິດທີ່ທ່ານຄວນເຮັດແມ່ນກວດເບິ່ງວ່າໄລຍະ router ແມ່ນພຽງພໍທີ່ຈະເຂົ້າເຖິງອຸປະກອນຂອງທ່ານ. ຖ້າໄລຍະ WiFi ໜ້ອຍລົງ ອຸປະກອນຂອງທ່ານຈະມີບັນຫາໃນການເຊື່ອມຕໍ່ເຄືອຂ່າຍນັ້ນ.
ບາງເທື່ອອຸປະກອນຂອງທ່ານອາດມີບັນຫາໃນການເຊື່ອມຕໍ່ເຄືອຂ່າຍ WiFi. ອັນນີ້ຕ້ອງການຣີເຊັດອະແດັບເຕີຂອງທ່ານ, ທັນທີທີ່ທ່ານຣີເຊັດມັນ, ທ່ານສາມາດເຊື່ອມຕໍ່ກັບເຄືອຂ່າຍໄຮ້ສາຍນັ້ນໄດ້ຢ່າງບໍ່ຢຸດຢັ້ງ.
ຖ້າທ່ານພະຍາຍາມເຊື່ອມຕໍ່ເຄືອຂ່າຍໄຮ້ສາຍເປັນເທື່ອທຳອິດ ແລະທ່ານບໍ່ຮູ້ລະຫັດຜ່ານ. , ທ່ານສາມາດກວດເບິ່ງສ່ວນລຸ່ມສຸດຂອງ router ເພື່ອຊອກຫາວ່າລະຫັດຜ່ານໄດ້ຖືກວາງໄວ້ບ່ອນນັ້ນເພື່ອໃຫ້ທ່ານສາມາດເຊື່ອມຕໍ່ກັບລະຫັດຜ່ານເລີ່ມຕົ້ນນັ້ນໄດ້.
3. ເຈົ້າສາມາດເຊື່ອມຕໍ່ iPhone ຂອງທ່ານກັບເຄືອຂ່າຍໄຮ້ສາຍໂດຍໃຊ້ Android ໄດ້ບໍ?
ການເຊື່ອມຕໍ່ກັບເຄືອຂ່າຍ WiFi ດ້ວຍການຊ່ວຍເຫຼືອຂອງອຸປະກອນ Android ກັບ iPhone ຂອງທ່ານແມ່ນຂ້ອນຂ້າງງ່າຍ.
ດັ່ງທີ່ທ່ານຮູ້, ອຸປະກອນ Android ນັ້ນໄດ້ຮັບການເຊື່ອມຕໍ່ກັບເຄືອຂ່າຍໄຮ້ສາຍ, ແລະຖ້າຫາກວ່າສາມາດແບ່ງປັນໄດ້ທ່ານ. ສາມາດແບ່ງປັນເຄືອຂ່າຍນັ້ນດ້ວຍລະຫັດ QR. ທ່ານພຽງແຕ່ຕ້ອງການສະແກນ QR code ເພື່ອເຊື່ອມຕໍ່ກັບເຄືອຂ່າຍໄຮ້ສາຍນັ້ນຈາກ iPhone ຫຼື iPad ຂອງທ່ານ.
ພຽງແຕ່ເຮັດໃຫ້ແນ່ໃຈວ່າເຄືອຂ່າຍ WiFi ທີ່ທ່ານເຊື່ອມຕໍ່, ຄວນຈະໄດ້ຮັບຄວາມປອດໄພ.
