ສາລະບານ
ຄຳຕອບດ່ວນຂອງເຈົ້າ:
ເພື່ອເບິ່ງລະຫັດຜ່ານບັນຊີ Instagram ໂດຍບໍ່ຕ້ອງປ່ຽນມັນ, ເປີດແອັບພລິເຄຊັນການຕັ້ງຄ່າຈາກ iPhone ຂອງທ່ານ ແລະຈາກນັ້ນຄລິກທີ່ຕົວເລືອກລະຫັດຜ່ານ.
ໃສ່ການລັອກໜ້າຈໍຂອງທ່ານ ແລະຈາກນັ້ນທ່ານຈະຖືກສະແດງດ້ວຍລາຍຊື່ຂອງແອັບທີ່ລະຫັດຜ່ານຖືກບັນທຶກໄວ້ໃນອຸປະກອນ iOS ຂອງທ່ານ.
ຄລິກທີ່ instagram.com ແລ້ວເຈົ້າຈະສາມາດເຫັນລະຫັດຜ່ານຂອງບັນຊີ Instagram ຂອງເຈົ້າເປັນຈຸດໆ. ທ່ານຈໍາເປັນຕ້ອງຄລິກໃສ່ຈຸດເພື່ອເຮັດໃຫ້ເຂົາເຈົ້າສັງເກດເຫັນແລະຫຼັງຈາກນັ້ນສໍາເນົາເອົາ.
ເພື່ອເບິ່ງລະຫັດຜ່ານບັນຊີ Instagram ຂອງທ່ານໂດຍບໍ່ມີການປ່ຽນແປງມັນ, ຈາກອຸປະກອນ Android ຂອງທ່ານ, ທ່ານຈໍາເປັນຕ້ອງເປີດ app ການຕັ້ງຄ່າອຸປະກອນຂອງທ່ານ. ຕໍ່ໄປ, ເລື່ອນລົງແລະຄລິກໃສ່ຕົວເລືອກ Google. ຫຼັງຈາກນັ້ນ, ທ່ານຈະຕ້ອງຄລິກໃສ່ການຈັດການບັນຊີ Google ຂອງທ່ານ.
ຈາກແຖບຫນ້າທໍາອິດ, ທ່ານຈະຕ້ອງປັດຊ້າຍເພື່ອເຂົ້າໄປແຖບຄວາມປອດໄພ. ເລື່ອນລົງແລະຄລິກໃສ່ຕົວຈັດການລະຫັດຜ່ານ.
ທ່ານຈະສາມາດເບິ່ງລາຍການລະຫັດຜ່ານທີ່ບັນທຶກໄວ້ໃນຫນ້າຕໍ່ໄປ. ໃຫ້ຄລິກໃສ່ Instagram ແລະເຂົ້າໄປໃນການລັອກຫນ້າຈໍຂອງອຸປະກອນຂອງທ່ານ.
ທ່ານຈະສາມາດເບິ່ງລະຫັດຜ່ານຂອງບັນຊີ Instagram ຂອງທ່ານເປັນຈຸດ. ຄລິກທີ່ໄອຄອນຕາເພື່ອເຮັດໃຫ້ມັນເຫັນໄດ້ ແລະຈາກນັ້ນສຳເນົາມັນ.
ຫຼັງຈາກເຫັນລະຫັດຜ່ານແລ້ວ, ທ່ານຈະສາມາດເຂົ້າສູ່ລະບົບບັນຊີ Instagram ຂອງທ່ານເພື່ອປ່ຽນລະຫັດຜ່ານຈາກບ່ອນນັ້ນ. ດັ່ງນັ້ນ, ທ່ານບໍ່ຈຳເປັນຕ້ອງປ່ຽນລະຫັດຜ່ານບັນຊີຂອງທ່ານໂດຍການຣີເຊັດມັນອີກຕໍ່ໄປ.
ເພື່ອປ່ຽນລະຫັດຜ່ານບັນຊີຂອງທ່ານໂດຍບໍ່ຕ້ອງຣີເຊັດມັນ, ໃຫ້ໄປທີ່ຄໍາຮ້ອງສະຫມັກ Instagram.
ເຂົ້າສູ່ລະບົບບັນຊີຂອງທ່ານ ແລ້ວໄປທີ່ ການຕັ້ງຄ່າ ຂອງບັນຊີ Instagram ຂອງທ່ານ. ໃຫ້ຄລິກໃສ່ ຄວາມປອດໄພ ແລະຫຼັງຈາກນັ້ນໃຫ້ຄລິກໃສ່ ລະຫັດຜ່ານ .
ໃສ່ລະຫັດຜ່ານປັດຈຸບັນ ແລະຈາກນັ້ນສ້າງ ແລະໃສ່ລະຫັດຜ່ານໃໝ່ໃນຊ່ອງຫວ່າງຕໍ່ໄປ. ຫຼັງຈາກນັ້ນ, ຢືນຢັນໂດຍການໃສ່ລະຫັດຜ່ານໃຫມ່ຄືນໃຫມ່ໃນຫວ່າງເປົ່າຫຼັງຈາກນັ້ນ.
ເບິ່ງ_ນຳ: ວິທີການລົບຫມວດຫມູ່ໃນ Instagramວິທີການເບິ່ງລະຫັດຜ່ານ Instagram – iOS:
ປະຕິບັດຕາມຂັ້ນຕອນຂ້າງລຸ່ມນີ້:
ຂັ້ນຕອນທີ 1: ເປີດ app Settings ໃນ iPhone
ຖ້າຫາກວ່າທ່ານຕ້ອງການທີ່ຈະ ເບິ່ງລະຫັດຜ່ານ Instagram ຂອງທ່ານ, ທ່ານສາມາດເຮັດແນວນັ້ນໂດຍການໄປທີ່ Settings ຂອງ iPhone ຂອງທ່ານ.
ທ່ານຍັງຈໍາເປັນຕ້ອງຈື່ໄວ້ວ່າເພື່ອໃຊ້ວິທີນີ້ສໍາລັບການເບິ່ງລະຫັດຜ່ານ Instagram ຂອງທ່ານ, ທ່ານຈະຕ້ອງຮູ້ລະຫັດຜ່ານຂອງອຸປະກອນທີ່ທ່ານກໍາລັງໃຊ້ເພື່ອເບິ່ງມັນ. ຖ້າມັນເປັນອຸປະກອນຂອງທ່ານ, ທ່ານສາມາດໃຊ້ Face ID ຫຼື Touch ID ເພື່ອເບິ່ງລະຫັດຜ່ານຂອງທ່ານໄດ້.
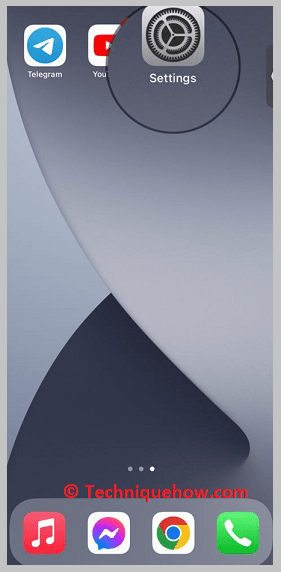
ສະນັ້ນ, ເພື່ອເລີ່ມຕົ້ນດ້ວຍວິທີການ, ທ່ານຈະຈໍາເປັນຕ້ອງພິມ ການຕັ້ງຄ່າ ໃນປ່ອງຊອກຫາຫຼັງຈາກ swip ລົງຈາກເທິງຂອງຫນ້າຈໍຂອງ iPhone ຂອງທ່ານ. ຫຼັງຈາກນັ້ນ, ໃຫ້ຄລິກໃສ່ຮູບສັນຍາລັກຄົ້ນຫາ. ແອັບ ການຕັ້ງຄ່າ ຈະປາກົດຂຶ້ນ. ໃຫ້ຄລິກໃສ່ມັນເພື່ອເປີດມັນ.
ຂັ້ນຕອນທີ 2: ແຕະທີ່ 'Passwords'
ຫຼັງຈາກທີ່ທ່ານຄລິກໃສ່ແລະເປີດການຕັ້ງຄ່າຂອງອຸປະກອນ iOS ຂອງທ່ານ, ທ່ານຈະຈໍາເປັນຕ້ອງເລື່ອນລົງບັນຊີລາຍຊື່ຂອງທາງເລືອກໃນຫນ້າ. ທ່ານຈະສາມາດເບິ່ງທາງເລືອກອື່ນໆຈໍານວນຫນຶ່ງເຊັ່ນ: ໂຫມດເຮືອບິນ, Wifi, ແລະອື່ນໆ. ຂ້າງລຸ່ມນີ້ທັງຫມົດ, ຊອກຫາທາງເລືອກລະຫັດຜ່ານແລະຫຼັງຈາກນັ້ນໃຫ້ຄລິກໃສ່ມັນ. ມັນເປັນທາງເລືອກພາຍໃຕ້ການຕົວເລືອກ Wallet ແລະ Apple Pay.
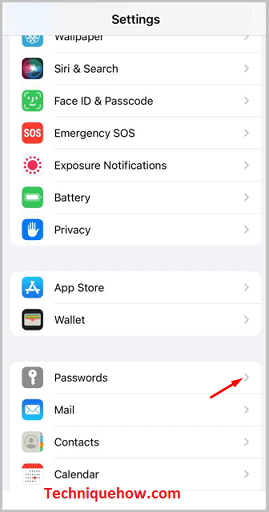
ສຳລັບວິທີນີ້, ທ່ານກຳລັງໄປທີ່ຕົວເລືອກລະຫັດຜ່ານ ເພາະວ່າມັນເປັນບ່ອນທີ່ລະຫັດຜ່ານທີ່ບັນທຶກໄວ້ທັງໝົດຂອງແອັບຯຕ່າງໆໃນອຸປະກອນຂອງທ່ານຖືກເກັບໄວ້ຢ່າງປອດໄພ.
ທັນທີທີ່ທ່ານຄລິກໃສ່ຕົວເລືອກລະຫັດຜ່ານ, ມັນຈະເປີດໜ້າໃໝ່ຂໍໃຫ້ເຈົ້າປົດລັອກໜ້າກ່ອນ.
ຂັ້ນຕອນທີ 3: ຊອກຫາ instagram.com ແລະແຕະເພື່ອເບິ່ງ
ພາຍໃນແຖບລະຫັດຜ່ານ, ທ່ານຈະຖືກຖາມໃຫ້ປົດລັອກໜ້າໂດຍໃຊ້ລະຫັດຜ່ານຂອງອຸປະກອນຂອງທ່ານ. ສະໜອງສິ່ງນັ້ນໃຫ້ຖືກຕ້ອງ.
ທ່ານສາມາດໃຊ້ Touch ID, Face ID, ຫຼືລະຫັດຜ່ານຂອງທ່ານໄດ້.
ທັນທີທີ່ທ່ານປົດລັອກໜ້າ, ທ່ານຈະຖືກສະແດງດ້ວຍຫຼາຍແອັບທີ່ລະຫັດຜ່ານຖືກບັນທຶກໄວ້. ພາຍໃນແຖບລະຫັດຜ່ານ. ບັນຊີລາຍຊື່ໄດ້ຖືກຈັດຮຽງຕາມລໍາດັບຕົວອັກສອນເພື່ອໃຫ້ມັນງ່າຍຂຶ້ນສໍາລັບທ່ານໃນການຊອກຫາຄໍາຮ້ອງສະຫມັກທີ່ຕ້ອງການ.
ທ່ານຈະຕ້ອງໄດ້ເລື່ອນລົງລາຍຊື່ຂອງກິດເພື່ອຊອກຫາ instagram.com . ໃຫ້ຄລິກໃສ່ມັນ. ໃນຫນ້າຕໍ່ໄປ, ທ່ານຈະສາມາດເບິ່ງລະຫັດຜ່ານຂອງບັນຊີ Instagram ຂອງທ່ານ. ມັນຈະຖືກເບິ່ງເປັນຈຸດໆ. ທ່ານຈໍາເປັນຕ້ອງຄລິກໃສ່ມັນແລະມັນຈະກາຍເປັນເບິ່ງເຫັນ. ສໍາເນົາຕໍ່ໄປເພື່ອນໍາໃຊ້ມັນສໍາລັບການນໍາໃຊ້ໃນພາຍຫລັງ.
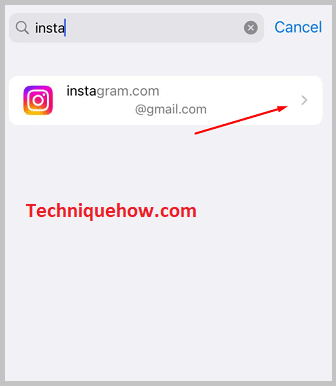
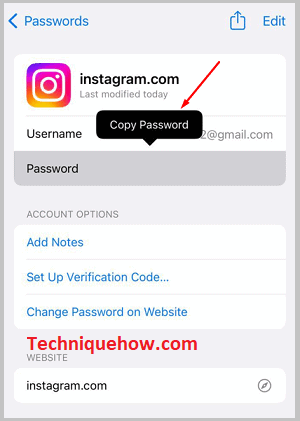
ວິທີເບິ່ງລະຫັດຜ່ານ Instagram – Android:
ປະຕິບັດຕາມຂັ້ນຕອນຂ້າງລຸ່ມນີ້ສໍາລັບ android:
ເບິ່ງ_ນຳ: ຕົວກວດສອບວັນທີສ້າງ Instagram – ເມື່ອບັນຊີສ່ວນຕົວຖືກສ້າງຂຶ້ນຂັ້ນຕອນທີ 1: ເປີດ Settings & ເລືອກ 'Google'
ເພື່ອເບິ່ງລະຫັດຜ່ານ Instagram ຂອງທ່ານຈາກ Android, ທ່ານຈະຕ້ອງໄປທີ່ ການຕັ້ງຄ່າ ຂອງອຸປະກອນຂອງທ່ານ. ລະຫັດຜ່ານທີ່ບັນທຶກໄວ້ທັງໝົດຈະຖືກເກັບໄວ້ໃນການຕັ້ງຄ່າສະເພາະນັ້ນສະເໝີອຸປະກອນ. ດັ່ງນັ້ນ, ຖ້າທ່ານບໍ່ສາມາດຈື່ລະຫັດຜ່ານ, ທ່ານສາມາດເບິ່ງມັນໄດ້ຈາກບ່ອນນັ້ນ.
ເພື່ອເລີ່ມຕົ້ນດ້ວຍວິທີການ, ທ່ານຈະຕ້ອງໄປທີ່ພາກເມນູຂອງອຸປະກອນຂອງທ່ານແລະຫຼັງຈາກນັ້ນຊອກຫາຄໍາຮ້ອງສະຫມັກ ການຕັ້ງຄ່າ . ທ່ານສາມາດຄົ້ນຫາມັນຢູ່ໃນປ່ອງຊອກຫາ ຫຼືຊອກຫາມັນດ້ວຍຕົນເອງ.
ເມື່ອທ່ານຊອກຫາມັນແລ້ວ, ທ່ານຈະຕ້ອງຄລິກໃສ່ມັນເພື່ອເປີດມັນ. ທັນທີທີ່ທ່ານເປີດແອັບ ການຕັ້ງຄ່າ , ທ່ານຈະເຫັນລາຍການຂອງຫຼາຍທາງເລືອກທີ່ສະແດງເທື່ອລະອັນ. ຊອກຫາ ແລະຄລິກໃສ່ຕົວເລືອກ Google.
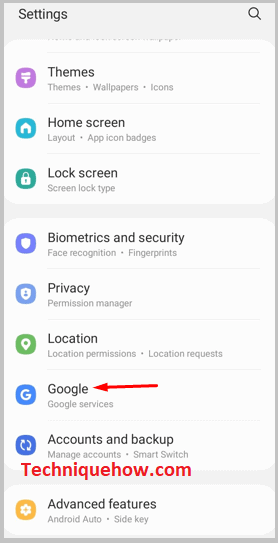
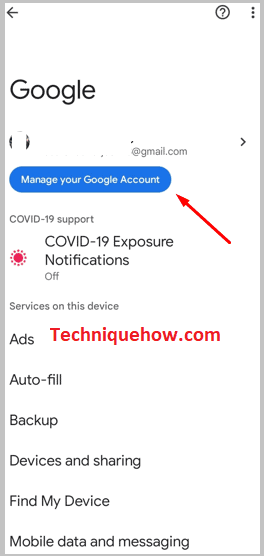
ຂັ້ນຕອນທີ 2: ແຕະໃສ່ 'ຈັດການບັນຊີ Google ຂອງທ່ານ' > 'ຄວາມປອດໄພ'
ຫຼັງຈາກທີ່ທ່ານຄລິກໃສ່ຕົວເລືອກ Google, ມັນຈະໃຊ້ເວລາສອງສາມວິນາທີເພື່ອໂຫຼດຫນ້າແລະທ່ານຈະໄດ້ຮັບການສະແດງຢູ່ໃນຫນ້າບັນຊີ Google ທີ່ທ່ານຈະສາມາດເຮັດໄດ້ ເພື່ອຊອກຫາທາງເລືອກທີ່ແຕກຕ່າງກັນທີ່ກ່ຽວຂ້ອງກັບບັນຊີ Google ຂອງທ່ານ.
ຢູ່ໜ້າ, ທ່ານຈະສາມາດເຫັນຕົວເລືອກສີຟ້າ ຈັດການບັນຊີ Google ຂອງທ່ານໄດ້. ທ່ານຈະຈໍາເປັນຕ້ອງຄລິກໃສ່ມັນ. ມັນຈະໃຊ້ເວລາສອງສາມວິນາທີອີກຄັ້ງເພື່ອໂຫລດໜ້າຕໍ່ໄປ ແລະເຈົ້າຈະຖືກສະແດງດ້ວຍໜ້າທຳອິດຂອງບັນຊີ Google ຂອງທ່ານ.
ຢູ່ໜ້າແຖບໜ້າຫຼັກ, ເຈົ້າຈະສາມາດເຫັນຕົວເລືອກອື່ນໄດ້ໜ້ອຍໜຶ່ງ. ສະແດງຢູ່ດ້ານຂ້າງຂອງແຖບຫນ້າທໍາອິດ. ທ່ານຈໍາເປັນຕ້ອງປັດໄປທາງຊ້າຍຈາກແຖບຫນ້າທໍາອິດເພື່ອຊອກຫາທາງເລືອກ ຄວາມປອດໄພ ແລະຫຼັງຈາກນັ້ນໃຫ້ຄລິກໃສ່ມັນ.
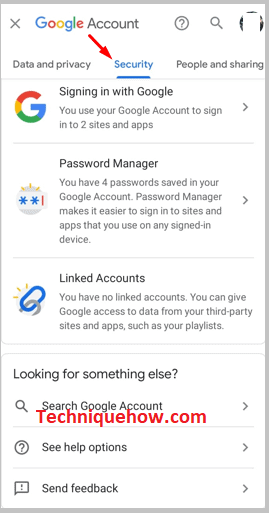
ຂັ້ນຕອນທີ 3: ແຕະທີ່ 'Password Manager'
ຫຼັງຈາກທີ່ທ່ານຄລິກໃສ່ແຖບ ຄວາມປອດໄພ , ມັນຈະເປີດຂຶ້ນຄວາມປອດໄພຫນ້າ. ໃນໜ້າຄວາມປອດໄພນີ້, ທ່ານຈະສາມາດເຫັນອົງປະກອບ ແລະຕົວເລືອກອື່ນໆທີ່ກ່ຽວຂ້ອງກັບຄວາມປອດໄພ ແລະຄວາມປອດໄພຂອງບັນຊີ Google ຂອງທ່ານ. ທ່ານຈະຈໍາເປັນຕ້ອງເລື່ອນໄປທົ່ວຫນ້າເພື່ອຊອກຫາທາງເລືອກ <1> ຕົວຈັດການລະຫັດຜ່ານ <2> ຢູ່ຂ້າງເທິງທາງເລືອກບັນຊີທີ່ເຊື່ອມຕໍ່. ພາຍໃຕ້ຕົວເລືອກຕົວຈັດການລະຫັດຜ່ານ, ມັນຈະບອກຈໍານວນລະຫັດຜ່ານທີ່ບັນທຶກໄວ້ໃນສ່ວນຕົວຈັດການລະຫັດຜ່ານ.
ທ່ານຕ້ອງການໃຫ້ຄລິກໃສ່ຕົວເລືອກ Password Manager ແລະທ່ານຈະໄດ້ຮັບການນໍາໄປທີ່ຫນ້າ Password Manager. ໜ້ານີ້ອະນຸຍາດໃຫ້ທ່ານປ່ຽນ, ເບິ່ງ ແລະລຶບບາງລະຫັດຜ່ານທີ່ບັນທຶກໄວ້ຫາກທ່ານຕ້ອງການ.
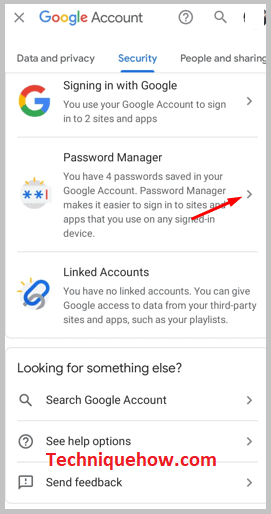
ຂັ້ນຕອນທີ 4: ພາຍໃຕ້ລະຫັດຜ່ານທີ່ບັນທຶກໄວ້ທັງໝົດເລືອກ 'Instagram' & ເຊົາເຊື່ອງ
ຢູ່ໜ້າຕົວຈັດການລະຫັດຜ່ານ, ທ່ານຈະສາມາດເຫັນແອັບ ແລະ ເວັບໄຊທັງໝົດທີ່ມີລະຫັດຜ່ານຖືກບັນທຶກໄວ້ໃນບັນຊີ Google ຂອງທ່ານ. ຈາກລາຍຊື່, ທ່ານຈະຕ້ອງຊອກຫາ Instagram ແອັບພລິເຄຊັນ ແລະຄລິກໃສ່ມັນ.
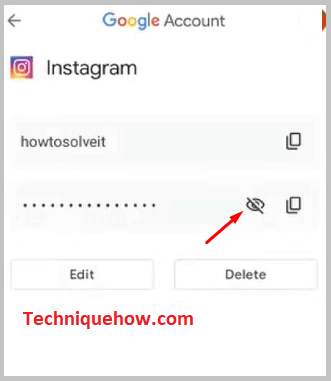
ການຄລິກໃສ່ມັນຈະຂໍໃຫ້ທ່ານເຂົ້າໄປໃນການລັອກໜ້າຈໍຂອງອຸປະກອນຂອງທ່ານ. ທ່ານຈໍາເປັນຕ້ອງໄດ້ສະຫນອງການລັອກຫນ້າຈໍຂອງອຸປະກອນຂອງທ່ານຢ່າງຖືກຕ້ອງແລະມັນຈະເປີດຂຶ້ນໃນຫນ້າຕໍ່ໄປ. ໃນຫນ້າ, ທ່ານຈະສາມາດເຫັນລະຫັດຜ່ານຂອງບັນຊີ Instagram ຂອງທ່ານໃນຈຸດ. ທ່ານຈະຕ້ອງຄລິກໃສ່ໄອຄອນຕາຢູ່ຂ້າງມັນເພື່ອເຮັດໃຫ້ມັນເຫັນໄດ້. ຫຼັງຈາກເຮັດໃຫ້ມັນເຫັນໄດ້ແລ້ວ, ທ່ານສາມາດຄັດລອກມັນໂດຍກົງກັບ clipboard ຂອງທ່ານໂດຍການຄລິກໃສ່ຮູບສີ່ຫຼ່ຽມມົນທີ່ຢູ່ຂ້າງໄອຄອນຕາ.
ວິທີການເບິ່ງລະຫັດຜ່ານ Instagram ໂດຍບໍ່ມີການການປ່ຽນແປງ:
ຕອນນີ້ເຈົ້າຮູ້ລະຫັດຜ່ານຂອງບັນຊີ Instagram ຂອງເຈົ້າໂດຍໃຊ້ວິທີຂ້າງເທິງນີ້, ເຈົ້າບໍ່ຈຳເປັນຕ້ອງຣີເຊັດລະຫັດຜ່ານຂອງບັນຊີ Instagram ຂອງທ່ານອີກຕໍ່ໄປ ແຕ່ເຈົ້າສາມາດປ່ຽນເປັນລະຫັດຜ່ານໃໝ່ໄດ້ໂດຍກົງຈາກພາຍໃນ. ບັນຊີ Instagram ຂອງທ່ານ.
ຂະບວນການນີ້ບໍ່ຈໍາເປັນຕ້ອງມີເບີໂທລະສັບ ຫຼືທີ່ຢູ່ອີເມວຂອງທ່ານເພື່ອຢືນຢັນ ເພາະໃນກໍລະນີນີ້ທ່ານມີລະຫັດຜ່ານເກົ່າຂອງບັນຊີຂອງທ່ານ ດັ່ງນັ້ນບໍ່ຈໍາເປັນຕ້ອງພິສູດວ່າບັນຊີນັ້ນເປັນຂອງເຈົ້າ.
ຢູ່ລຸ່ມນີ້ເຈົ້າຈະພົບເຫັນຂັ້ນຕອນໃນການປ່ຽນລະຫັດຜ່ານເກົ່າຂອງບັນຊີ Instagram ຂອງທ່ານເປັນອັນໃໝ່ໂດຍບໍ່ຕ້ອງຣີເຊັດມັນ.
🔴 ຂັ້ນຕອນໃນການປະຕິບັດຕາມ:
ຂັ້ນຕອນ 1: ເປີດແອັບພລິເຄຊັນ Instagram.
ຂັ້ນຕອນ 2: ເຂົ້າສູ່ລະບົບ ບັນຊີຂອງທ່ານໂດຍໃຊ້ລະຫັດຜ່ານປັດຈຸບັນຂອງທ່ານ.
ຂັ້ນຕອນ 3: ຕໍ່ໄປ, ຈາກຫນ້າທໍາອິດ, ໃຫ້ຄລິກໃສ່ຮູບໂປຣໄຟລ໌ຂະຫນາດນ້ອຍ.
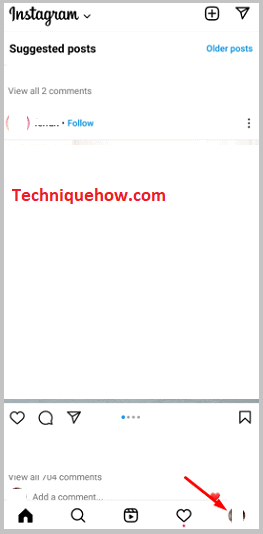
ຂັ້ນຕອນ 4: ຈາກນັ້ນໃນ ຫນ້າຕໍ່ໄປ, ໃຫ້ຄລິກໃສ່ຮູບສັນຍາລັກ ສາມແຖວ .
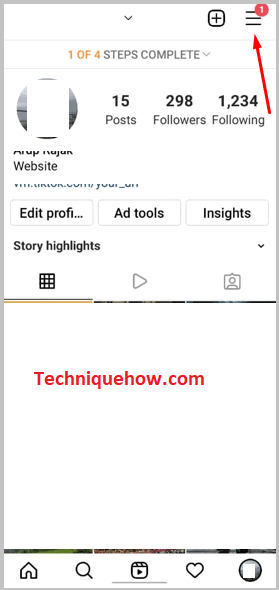
ຂັ້ນຕອນ 5: ຕໍ່ໄປ, ໃຫ້ຄລິກໃສ່ ການຕັ້ງຄ່າ .
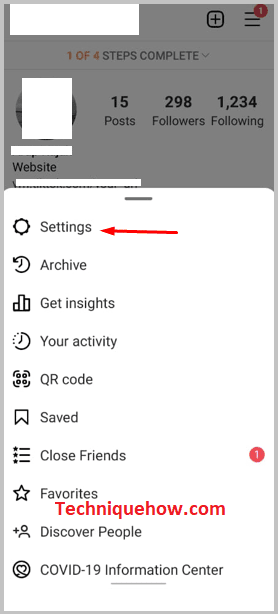
ຂັ້ນຕອນທີ 6: ຄລິກທີ່ ຄວາມປອດໄພ ແລະຫຼັງຈາກນັ້ນໃຫ້ຄລິກໃສ່ ລະຫັດຜ່ານ .
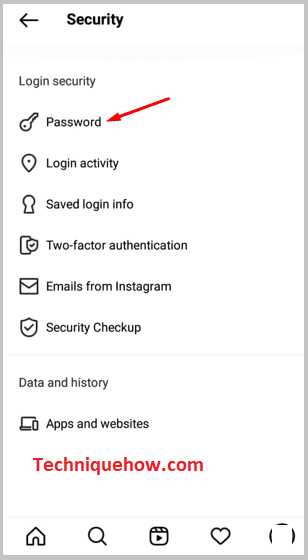
ຂັ້ນຕອນ 7: ຈາກນັ້ນ, ໃສ່ລະຫັດຜ່ານປະຈຸບັນຂອງທ່ານໃສ່ໃນຊ່ອງຫວ່າງທໍາອິດ.
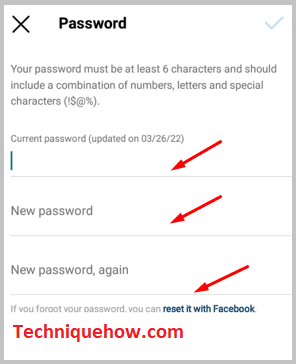
ຂັ້ນຕອນທີ 8: ໃນຊ່ອງຫວ່າງທີ່ສອງ, ສ້າງແລະໃສ່ລະຫັດຜ່ານໃຫມ່. ມັນຄວນຈະແຂງແຮງພໍທີ່ຈະຮັກສາບັນຊີຂອງທ່ານໃຫ້ປອດໄພ.
ຂັ້ນຕອນ 9: ໃສ່ລະຫັດຜ່ານໃໝ່ອີກຄັ້ງໃນຊ່ອງຫວ່າງຕໍ່ໄປເພື່ອຢືນຢັນມັນ ແລະຈາກນັ້ນຄລິກທີ່ໄອຄອນເຄື່ອງໝາຍຕິກເພື່ອບັນທຶກມັນ.
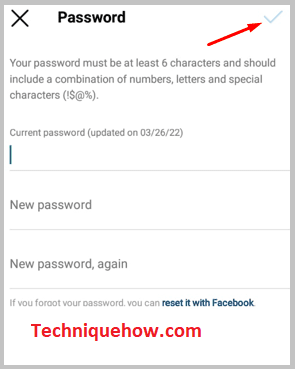
ຂັ້ນຕອນ 10: ດຽວນີ້ລະຫັດຜ່ານຂອງບັນຊີ Instagram ຂອງທ່ານໄດ້ຖືກປ່ຽນແລ້ວ.
