မာတိကာ
သင်၏အမြန်အဖြေ-
၎င်းကိုမပြောင်းဘဲ Instagram အကောင့်စကားဝှက်ကိုကြည့်ရှုရန်၊ သင့် iPhone မှဆက်တင်များအက်ပ်ကိုဖွင့်ပြီး ရွေးချယ်စရာစကားဝှက်ကိုနှိပ်ပါ။
သင့်စခရင်လော့ခ်ကို ရိုက်ထည့်ပြီးနောက် သင့် iOS စက်တွင် စကားဝှက်များကို သိမ်းဆည်းထားသည့် အက်ပ်များစာရင်းကို ပြသပါမည်။
instagram.com ကို နှိပ်ပြီး သင့် Instagram အကောင့်၏ စကားဝှက်ကို အစက်များဖြင့် မြင်နိုင်မည်ဖြစ်သည်။ ၎င်းတို့ကို မြင်နိုင်စေရန် အစက်များကို ကလစ်နှိပ်ပြီး ၎င်းတို့ကို ကူးယူရန် လိုအပ်သည်။
သင့် Instagram အကောင့်၏ စကားဝှက်ကို မပြောင်းဘဲ ကြည့်ရန်၊ သင့် Android စက်မှ၊ သင့်စက်ပစ္စည်း၏ ဆက်တင်များအက်ပ်ကို ဖွင့်ရန် လိုအပ်သည်။ ထို့နောက် အောက်သို့ဆင်းပြီး ရွေးချယ်စရာ Google ကို နှိပ်ပါ။ ထို့နောက် Manage your Google Account ကိုနှိပ်ရပါမည်။
ပင်မတဘ်မှ၊ လုံခြုံရေးတက်ဘ်သို့ရောက်ရန် ဘယ်ဘက်သို့ ပွတ်ဆွဲရပါမည်။ အောက်ကိုဆင်းပြီး Password Manager ကိုနှိပ်ပါ။
နောက်စာမျက်နှာတွင် သိမ်းဆည်းထားသော စကားဝှက်များစာရင်းကို သင်တွေ့မြင်နိုင်မည်ဖြစ်သည်။ Instagram ကို နှိပ်ပြီး သင့်စက်၏ မျက်နှာပြင်လော့ခ်ကို ထည့်သွင်းပါ။
သင့် Instagram အကောင့်၏ စကားဝှက်ကို အစက်များဖြင့် မြင်နိုင်မည်ဖြစ်သည်။ ၎င်းကို မြင်နိုင်စေရန် မျက်လုံးအိုင်ကွန်ကို နှိပ်ပြီး ၎င်းကို ကော်ပီကူးပါ။
စကားဝှက်ကို မြင်ပြီးနောက်၊ စကားဝှက်ကို ပြောင်းလဲရန် သင့် Instagram အကောင့်သို့ ဝင်ရောက်နိုင်ပါမည်။ ထို့ကြောင့်၊ ၎င်းကို ပြန်လည်သတ်မှတ်ခြင်းဖြင့် သင့်အကောင့်၏ စကားဝှက်ကို ပြောင်းလဲရန် မလိုအပ်တော့ပါ။
သင့်အကောင့်၏စကားဝှက်ကို ပြန်လည်သတ်မှတ်ခြင်းမပြုဘဲ ပြောင်းလဲရန်၊ ၎င်းကို သွားပါ။Instagram အပလီကေးရှင်း။
သင့်အကောင့်သို့ ဝင်ရောက်ပြီး သင့် Instagram အကောင့်၏ ဆက်တင်များ သို့ သွားပါ။ Security ကိုနှိပ်ပြီး Password ကိုနှိပ်ပါ။
လက်ရှိ စကားဝှက်ကို ရိုက်ထည့်ပြီး နောက်ကွက်လပ်တွင် စကားဝှက်အသစ်တစ်ခုကို ဖန်တီးပြီး ထည့်သွင်းပါ။ ထို့နောက် ဗလာရှိ စကားဝှက်အသစ်ကို ပြန်လည်ထည့်သွင်းခြင်းဖြင့် အတည်ပြုပါ။
Instagram စကားဝှက်ကို ကြည့်နည်း – iOS:
အောက်ပါအဆင့်များကို လိုက်နာပါ-
အဆင့် 1- iPhone ရှိ ဆက်တင်များအက်ပ်ကို ဖွင့်ပါ
သင်လိုပါက၊ သင်၏ Instagram စကားဝှက်ကိုကြည့်ပါ၊ သင်၏ iPhone ၏ဆက်တင်များသို့သွားခြင်းဖြင့် ၎င်းကိုလုပ်ဆောင်နိုင်သည်။
သင်၏ Instagram စကားဝှက်ကိုကြည့်ရန်အတွက် ဤနည်းလမ်းကိုအသုံးပြုရန်၊ ၎င်းကိုကြည့်ရှုရန် သင်အသုံးပြုနေသောစက်ပစ္စည်း၏လျှို့ဝှက်ကုဒ်ကို သိရှိရန်လည်း လိုအပ်ပါသည်။ ၎င်းသည် သင့်စက်ပစ္စည်းဖြစ်ပါက သင့်စကားဝှက်များကိုကြည့်ရှုရန် သင့်မျက်နှာ ID သို့မဟုတ် ထိတွေ့ ID ကိုလည်း အသုံးပြုနိုင်ပါသည်။
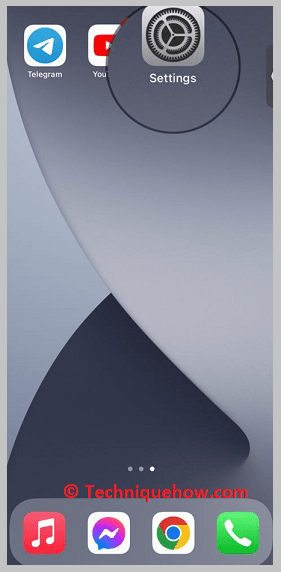
ထို့ကြောင့် နည်းလမ်းဖြင့် စတင်ရန်၊ သင့် iPhone ၏ မျက်နှာပြင်ထိပ်မှ အောက်သို့ ပွတ်ဆွဲပြီးနောက် ရှာဖွေဘောက်စ်တွင် ဆက်တင်များ ကို ရိုက်ထည့်ရန် လိုအပ်ပါသည်။ ထို့နောက် ရှာဖွေရေးအိုင်ကွန်ကို နှိပ်ပါ။ ဆက်တင်များ အက်ပ်သည် ပေါ်လာလိမ့်မည်။ ၎င်းကိုဖွင့်ရန် ၎င်းကိုနှိပ်ပါ။
အဆင့် 2- 'Passwords' ကို နှိပ်ပါ
သင့် iOS စက်ပစ္စည်း၏ ဆက်တင်များကို နှိပ်ပြီး ဖွင့်ပြီးနောက်၊ စာမျက်နှာရှိ ရွေးချယ်စရာများစာရင်းကို အောက်သို့ ရွှေ့ရန် လိုအပ်ပါသည်။ လေယာဉ်ပျံမုဒ်၊ Wifi စသည်တို့ကဲ့သို့သော အခြားရွေးချယ်စရာများစွာကို သင်တွေ့မြင်နိုင်မည်ဖြစ်သည်။ ၎င်းတို့အားလုံးအောက်တွင်၊ ရွေးချယ်စရာ စကားဝှက်ကို ရှာဖွေပြီး ၎င်းကို နှိပ်ပါ။ ၎င်းသည်အောက်ရှိရွေးချယ်မှုဖြစ်သည်။Wallet နှင့် Apple Pay ရွေးချယ်စရာများ။
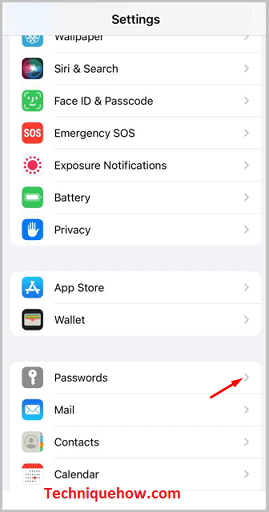
ဤနည်းလမ်းအတွက်၊ သင်သည် သင့်စက်ပေါ်ရှိ မတူညီသောအက်ပ်များ၏ စကားဝှက်အားလုံးကို လုံခြုံစွာသိမ်းဆည်းထားသည့်နေရာဖြစ်သောကြောင့် ၎င်းသည် စကားဝှက်ရွေးချယ်မှုသို့ ဦးတည်နေပါသည်။
စကားဝှက်ရွေးချယ်မှုကို နှိပ်လိုက်သည်နှင့် ၎င်းသည် စာမျက်နှာကို ဦးစွာသော့ဖွင့်ရန် တောင်းဆိုသော စာမျက်နှာအသစ်တစ်ခု ပွင့်လာမည်ဖြစ်သည်။
အဆင့် 3- instagram.com ကိုရှာပြီး ကြည့်ရှုရန် တို့ပါ
စကားဝှက် တက်ဘ်အတွင်းတွင်၊ သင့်စက်ပစ္စည်း၏ လျှို့ဝှက်ကုဒ်ကို အသုံးပြု၍ စာမျက်နှာကို လော့ခ်ဖွင့်ရန် သင့်အား တောင်းဆိုပါမည်။ အဲဒါကို မှန်မှန်ကန်ကန် ပေးလိုက်ပါ။
မင်းရဲ့ Touch ID၊ Face ID သို့မဟုတ် မင်းရဲ့ လျှို့ဝှက်ကုဒ်ကို သုံးနိုင်ပါတယ်။
ကြည့်ပါ။: Snapchat စကားဝိုင်း ဘာကြောင့် ပျောက်သွားတာလဲ & ဘယ်လိုပြင်မလဲ။စာမျက်နှာကို လော့ခ်ဖွင့်ပြီးတာနဲ့၊ စကားဝှက်တွေကို သိမ်းဆည်းထားတဲ့ အက်ပ်များစွာနဲ့ ပြသပေးမှာ ဖြစ်ပါတယ်။ Password tab အတွင်း။ စာရင်းကို အက္ခရာစဉ်အလိုက်စီထားသောကြောင့် လိုအပ်သောအက်ပ်ကိုရှာဖွေရန် သင့်အတွက်ပိုမိုလွယ်ကူစေပါသည်။
instagram.com ကိုရှာရန် အက်ပ်များစာရင်းကို အောက်သို့ဆင်းရန် လိုအပ်ပါသည်။ အဲဒါကိုနှိပ်ပါ။ နောက်စာမျက်နှာတွင်၊ သင်သည်သင်၏ Instagram အကောင့်၏စကားဝှက်ကိုမြင်နိုင်လိမ့်မည်။ အစက်များအဖြစ် မြင်နိုင်မည်ဖြစ်သည်။ အဲဒါကို နှိပ်လိုက်ရင် မြင်နိုင်ပါလိမ့်မယ်။ နောင်အသုံးအတွက် အသုံးပြုရန် ကော်ပီကူးပါ။
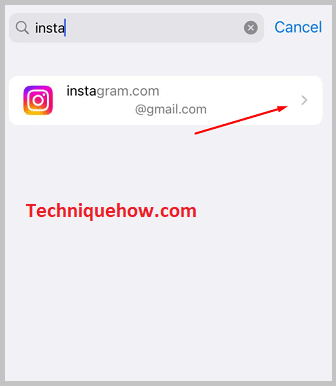
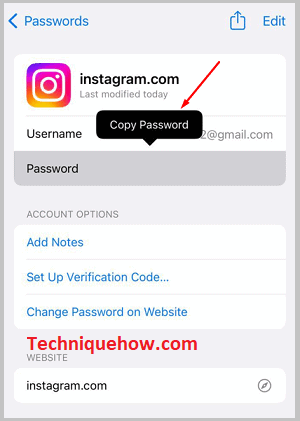
Instagram စကားဝှက်ကို ကြည့်နည်း – Android −
android အတွက် အောက်ပါအဆင့်များကို လိုက်နာပါ-
အဆင့် 1- ဆက်တင်များ & 'Google' ကို ရွေးပါ
သင့် Instagram စကားဝှက်ကို Android မှ ကြည့်ရန်အတွက်၊ သင်သည် သင့်စက်ပစ္စည်း၏ ဆက်တင်များ သို့ သွားရပါမည်။ သိမ်းဆည်းထားသော စကားဝှက်များအားလုံးကို ထိုသီးသန့်ဆက်တင်များတွင် အမြဲသိမ်းဆည်းထားသည်။စက်ကိရိယာ။ ထို့ကြောင့် သင်သည် စကားဝှက်ကို မမှတ်မိပါက ၎င်းကို ထိုနေရာမှ ကြည့်နိုင်သည်။
ကြည့်ပါ။: Venmo & တွင်တစ်စုံတစ်ဦးကိုပိတ်ဆို့နည်း လုပ်ရင် ဘာဖြစ်မလဲ။နည်းလမ်းဖြင့် စတင်ရန်၊ သင်သည် သင့်စက်ပစ္စည်း၏ မီနူးကဏ္ဍသို့ သွားပြီးနောက် ဆက်တင်များ အက်ပ်ကို ရှာရန် လိုအပ်ပါသည်။ ရှာဖွေရေးဘောက်စ်တွင် ရှာဖွေနိုင်သည် သို့မဟုတ် ၎င်းကို ကိုယ်တိုင်ရှာဖွေနိုင်ပါသည်။
၎င်းကိုရှာဖွေပြီးသည်နှင့် ၎င်းကိုဖွင့်ရန် ၎င်းကိုနှိပ်ရပါမည်။ သင် ဆက်တင်များ အက်ပ်ကိုဖွင့်ပြီးသည်နှင့်၊ တစ်ခုပြီးတစ်ခုပြသထားသော ရွေးချယ်စရာများစွာစာရင်းကို သင်တွေ့လိမ့်မည်။ ရွေးစရာများကိုရှာပြီး Google ကိုနှိပ်ပါ။
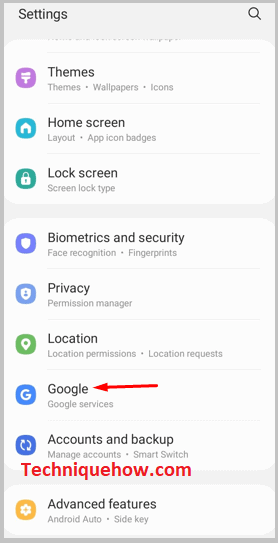
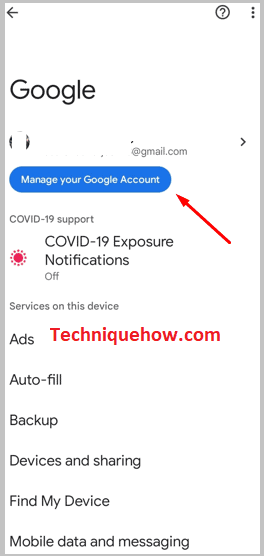
အဆင့် 2- 'သင်၏ Google အကောင့်ကို စီမံပါ' ကို တို့ပါ > 'လုံခြုံရေး'
ရွေးချယ်စရာများ Google ကိုနှိပ်ပြီးနောက်၊ စာမျက်နှာကိုဖွင့်ရန် စက္ကန့်အနည်းငယ်ကြာမည်ဖြစ်ပြီး သင်လုပ်နိုင်သည့် Google အကောင့်စာမျက်နှာတွင် သင်ပြသပေးမည်ဖြစ်ပါသည်။ သင့် Google အကောင့်နှင့် သက်ဆိုင်သည့် မတူညီသော ရွေးချယ်စရာများစွာကို ရှာဖွေရန်။
စာမျက်နှာတွင်၊ သင့် Google အကောင့်ကို စီမံခန့်ခွဲရန် အပြာရောင်ရွေးချယ်မှုကို သင်တွေ့မြင်နိုင်မည်ဖြစ်ပါသည်။ ၎င်းကိုသင်နှိပ်ရန်လိုအပ်သည်။ နောက်စာမျက်နှာကို ပြန်ဖွင့်ရန် စက္ကန့်အနည်းငယ် ကြာမည်ဖြစ်ပြီး သင့် Google အကောင့်၏ ပင်မစာမျက်နှာကို သင်ပြသမည်ဖြစ်သည်။
ပင်မတက်ဘ်၏ဘေးတွင်၊ သင်သည် အခြားရွေးချယ်စရာအချို့ကို မြင်တွေ့နိုင်မည်ဖြစ်သည်။ Home တက်ဘ်၏ ဘေးတွင် ပြသထားသည်။ ရွေးချယ်စရာ လုံခြုံရေး ကို ရှာရန် ပင်မတက်ဘ်မှ ဘယ်ဘက်သို့ ပွတ်ဆွဲရန် လိုအပ်ပြီး ၎င်းကို နှိပ်ပါ။
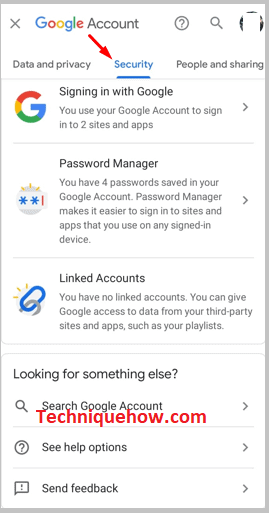
အဆင့် 3- 'Password Manager' ကိုနှိပ်ပါ
သင် Security တက်ဘ်ကို နှိပ်ပြီးနောက်၊ လုံခြုံရေးကို ဖွင့်ပေးပါမည်။စာမျက်နှာ။ ဤလုံခြုံရေးစာမျက်နှာတွင်၊ သင့် Google အကောင့်၏ လုံခြုံရေးနှင့် ဘေးကင်းရေးဆိုင်ရာ အခြားအစိတ်အပိုင်းများနှင့် ရွေးချယ်မှုများကို သင်တွေ့မြင်နိုင်မည်ဖြစ်သည်။ Password Manager ရွေးချယ်စရာ လင့်ခ်ချိတ်ထားသောအကောင့်များအထက်တွင် ရွေးချယ်စရာ Password Manager ကိုရှာဖွေရန် စာမျက်နှာတစ်လျှောက်လုံး လှိမ့်ကြည့်ရန် လိုအပ်ပါသည်။ Password Manager ရွေးချယ်မှုအောက်တွင်၊ Password Manager ကဏ္ဍအတွင်း သိမ်းဆည်းထားသည့် စကားဝှက်အရေအတွက်ကို ဖော်ပြပါမည်။
သင်သည် Password Manager option ကိုနှိပ်ရန် လိုအပ်ပြီး Password Manager စာမျက်နှာသို့ ခေါ်ဆောင်သွားမည်ဖြစ်ပါသည်။ ဤစာမျက်နှာသည် သင့်အား ပြောင်းလဲရန်၊ သိမ်းဆည်းထားသော စကားဝှက်အချို့ကို ဖယ်ရှားလိုပါက ကြည့်ရှုနိုင်စေပါသည်။
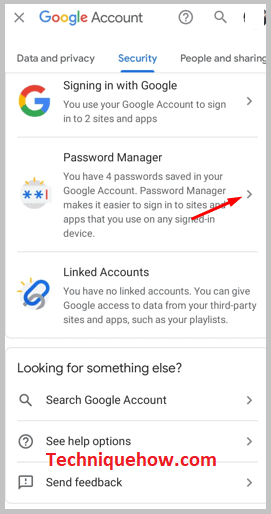
အဆင့် 4- သိမ်းဆည်းထားသော စကားဝှက်များအားလုံးအောက်တွင် 'Instagram' &
စကားဝှက်မန်နေဂျာ စာမျက်နှာတွင်၊ စကားဝှက်များကို သင့် Google အကောင့်တွင် သိမ်းဆည်းထားသည့် အက်ပ်နှင့် ဝဘ်ဆိုက်အားလုံးကို သင်တွေ့မြင်နိုင်မည်ဖြစ်သည်။ စာရင်းထဲမှ၊ သင်သည် Instagram အပလီကေးရှင်းကို ရှာတွေ့ပြီး ၎င်းကို နှိပ်ပါ။
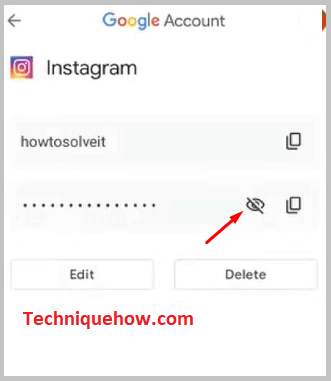
၎င်းကို ကလစ်နှိပ်ခြင်းဖြင့် သင့်စက်ပစ္စည်း၏ မျက်နှာပြင်လော့ခ်ကို ထည့်သွင်းခိုင်းမည်ဖြစ်သည်။ သင့်စက်ပစ္စည်း၏ စခရင်လော့ခ်ကို မှန်ကန်စွာ ပေးဆောင်ရန် လိုအပ်ပြီး ၎င်းသည် နောက်စာမျက်နှာကို ဖွင့်ပါမည်။ စာမျက်နှာပေါ်တွင်၊ သင်သည်သင်၏ Instagram အကောင့်၏စကားဝှက်ကိုအစက်များဖြင့်မြင်နိုင်လိမ့်မည်။ မြင်နိုင်စေရန် ၎င်းဘေးရှိ မျက်လုံးအိုင်ကွန်ကို နှိပ်ရပါမည်။ ၎င်းကိုမြင်အောင်ပြုလုပ်ပြီးနောက်၊ မျက်လုံးအိုင်ကွန်ဘေးရှိ နှစ်ထပ်စတုရန်းအိုင်ကွန်ကိုနှိပ်ခြင်းဖြင့် ၎င်းကိုသင်၏ကလစ်ဘုတ်သို့တိုက်ရိုက်ကူးယူနိုင်ပါသည်။
Instagram စကားဝှက်ကိုမလိုပဲကြည့်ရှုနည်းပြောင်းလဲခြင်း-
အထက်ပါနည်းလမ်းကိုအသုံးပြု၍ သင်၏ Instagram အကောင့်၏ စကားဝှက်ကို ယခု သင်သိပြီးပါက သင့် Instagram အကောင့်၏ စကားဝှက်ကို ပြန်လည်သတ်မှတ်ရန် မလိုအပ်တော့ဘဲ အတွင်းမှ စကားဝှက်အသစ်သို့ တိုက်ရိုက်ပြောင်းလဲနိုင်သည် သင်၏ Instagram အကောင့်။
ဤလုပ်ငန်းစဉ်သည် အတည်ပြုရန်အတွက် သင့်ဖုန်းနံပါတ် သို့မဟုတ် အီးမေးလ်လိပ်စာ မလိုအပ်သကဲ့သို့ ဤအခြေအနေတွင် သင့်တွင် သင့်အကောင့်၏ စကားဝှက်ဟောင်းရှိသည်ဖြစ်သောကြောင့် အဆိုပါအကောင့်သည် သင့်ထံဖြစ်ကြောင်း သက်သေပြရန်မလိုအပ်ပါ။
အောက်တွင် သင့် Instagram အကောင့်၏ စကားဝှက်ဟောင်းကို ပြန်လည်သတ်မှတ်ခြင်းမပြုဘဲ အသစ်သို့ ပြောင်းလဲရန် အဆင့်များကို သင်တွေ့ရပါမည်။
🔴 လိုက်နာရန် အဆင့်များ-
အဆင့် 1- Instagram အပလီကေးရှင်းကိုဖွင့်ပါ။
အဆင့် 2- သင့်လက်ရှိစကားဝှက်ကို အသုံးပြု၍ သင့်အကောင့်သို့ သို့ ဝင်ရောက်ပါ။
အဆင့် 3- နောက်တစ်ခု၊ ပင်မစာမျက်နှာမှ ပရိုဖိုင်ပုံအသေးစားအိုင်ကွန်ကို နှိပ်ပါ။
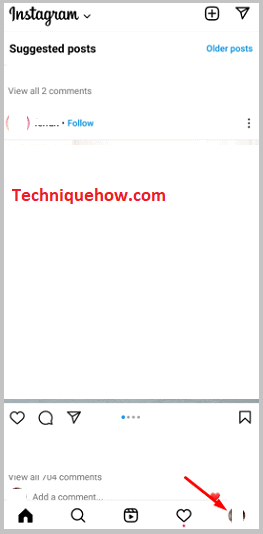
အဆင့် 4- ထို့နောက်တွင်၊ နောက်စာမျက်နှာတွင်၊ စာကြောင်းသုံးကြောင်း အိုင်ကွန်ကို နှိပ်ပါ။
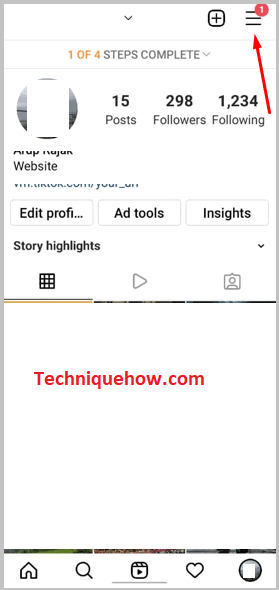
အဆင့် 5- နောက်တစ်ခု၊ ဆက်တင်များ ကိုနှိပ်ပါ။
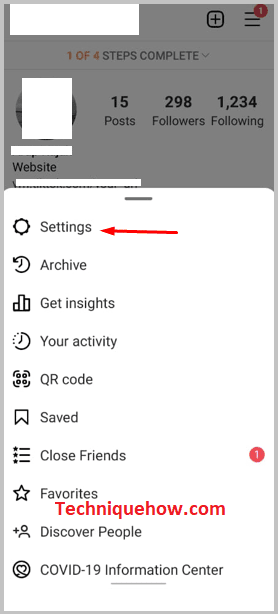
အဆင့် 6- Security ကိုနှိပ်ပြီး Password ကိုနှိပ်ပါ။
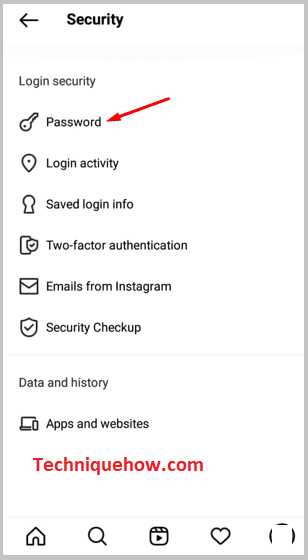
အဆင့် 7- ထို့နောက် ပထမအကွက်တွင် သင်၏လက်ရှိစကားဝှက်ကို ထည့်ပါ။
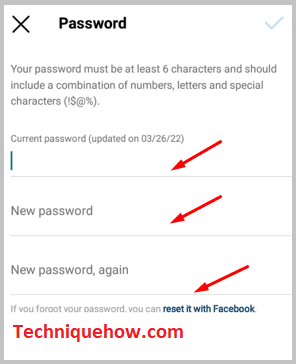
အဆင့် 8- ဒုတိယအကွက်တွင် စကားဝှက်အသစ်တစ်ခုကို ဖန်တီးပြီး ထည့်သွင်းပါ။ သင့်အကောင့်ကို လုံခြုံအောင်ထားရန် လုံလောက်သောအားကောင်းနေသင့်သည်။
အဆင့် 9- ၎င်းကိုအတည်ပြုရန် နောက်အကွက်တွင် စကားဝှက်အသစ်ကို ထပ်မံဖြည့်သွင်းပြီး ၎င်းကို သိမ်းဆည်းရန် အမှတ်အသားသင်္ကေတကို နှိပ်ပါ။
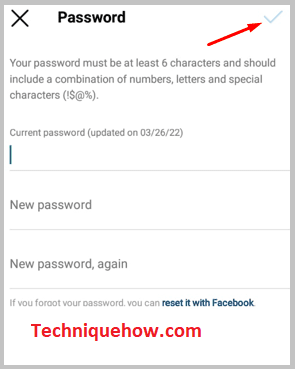
အဆင့် 10- ယခုအခါတွင် သင့် Instagram အကောင့်၏ စကားဝှက်ကို ပြောင်းလဲလိုက်ပါပြီ။
