မာတိကာ
သင်၏ အမြန်အဖြေ-
တွစ်တာအကောင့်ကို ဘယ်အချိန်ဖန်တီးထားသည်ကို သိရှိရန်၊ သင်သည် Twitter.com ကို သင်၏ PC ပေါ်တွင် ဖွင့်ပြီး အကောင့်ထဲသို့ ဝင်ရောက်ရန် လိုအပ်ပါသည်။ သင့်အကောင့်။
ထို့နောက် ဘယ်ဘက်ဘေးဘားမှ ပရိုဖိုင် ရွေးချယ်မှုကို နှိပ်ပါ။ သုံးစွဲသူ၏အသုံးပြုသူအမည်အောက်တွင် အကောင့်ဖန်တီးသည့်ရက်စွဲကို သင်တွေ့နိုင်မည်ဖြစ်သည်။
၎င်းကို Twitter မိုဘိုင်းအက်ပ်မှလည်း စစ်ဆေးနိုင်သည်။ သင်သည် Twitter ၏ မိုဘိုင်းအက်ပ်ကို ဖွင့်ရန် လိုအပ်သည်။
ထို့နောက် သင့် Twitter အကောင့်သို့ ဝင်ရောက်ပါ။ ထို့နောက်၊ သင်သည် ရွေးချယ်စရာများစာရင်းမှ ပရိုဖိုင်ပုံအိုင်ကွန်ကို နှိပ်ပြီး ရွေးချယ်စရာများစာရင်းမှ ပရိုဖိုင် ကိုနှိပ်ရပါမည်။
ပရိုဖိုင်စာမျက်နှာတွင်၊ အကောင့်၏ရက်စွဲကို သင်တွေ့မြင်နိုင်မည်ဖြစ်ပါသည်။ မွေးနေ့၏ဘေးတွင် ဖန်တီးမှု။
သင်သည် Twitter Creation Date Checker tool ကိုသုံး၍ အကောင့်ဖန်တီးသည့်ရက်စွဲကိုလည်း စစ်ဆေးနိုင်ပါသည်။
Twitter အကောင့်တည်နေရာကို ပြောပြရန် ဖန်တီးထားပြီး၊ အကောင့်၏ ပရိုဖိုင်စာမျက်နှာရှိ tweets များအောက်တွင် တည်နေရာကို စစ်ဆေးရန် လိုအပ်ပါသည်။
တည်နေရာကို tweets အောက်တွင် မပြပါက၊ သင်သည် tweets များရှိ တည်နေရာအချက်အလက်ကို ခွင့်မပြုဟု ဆိုလိုပါသည်။
Twitter အကောင့်ကို ဖန်တီးခဲ့သည့် အချိန်ကို ရှာဖွေနည်း-
အောက်ပါအဆင့်များကို စမ်းကြည့်ပါ-
ကြည့်ပါ။: ၎င်း၏ချန်နယ်၏ Telegram ဖန်သားပြင်ဓာတ်ပုံရိုက်နည်း – Module🔯 PC တွင်-
အောက်ပါအဆင့်များကို လိုက်နာပါ :
အဆင့် 1- သင့် PC & Twitter.com ကိုဖွင့်ပါ။
သင်၏ Twitter ပရိုဖိုင်မှ အကောင့်ဝင်ပါ၊ ပရိုဖိုင်ဖန်တီးသည့်ရက်စွဲကို သင်စစ်ဆေးနိုင်မည်ဖြစ်သည်။ twitter.com သို့သွားခြင်းဖြင့် သင်၏ Twitter ပရိုဖိုင်ကို ဝဘ်မှလည်း ဖွင့်နိုင်သည်။
သင်ဖြစ်လိမ့်မည်။Twitter ၏ login စာမျက်နှာသို့ခေါ်ဆောင်သွားသည်။ သင့်အကောင့်သို့ အကောင့်ဝင်ရန် အကောင့်ဝင်ခြင်းအထောက်အထားများကို မှန်ကန်စွာ ထည့်သွင်းရန် လိုအပ်ပါသည်။ ထို့နောက် Login ခလုတ်ကို နှိပ်ပါ။ သင့်အကောင့်ကို လော့ဂ်အင်ဝင်ပါမည်။
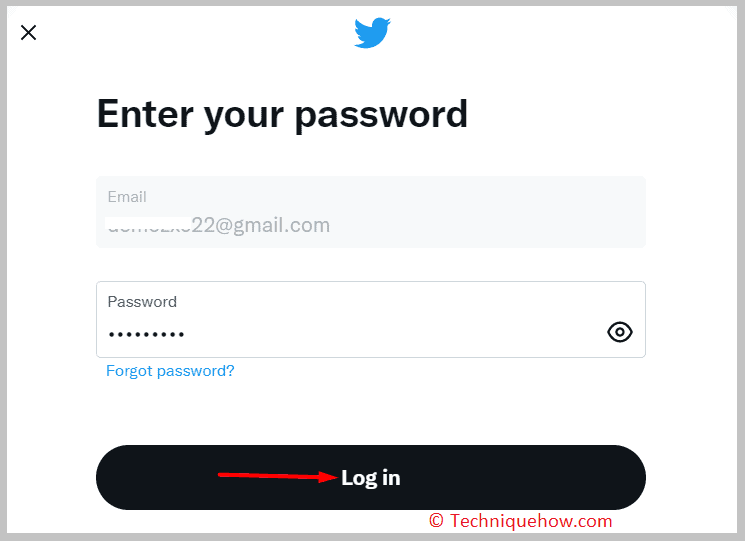
အဆင့် 2- 'Profile' Option ကိုနှိပ်ပါ
Twitter ပရိုဖိုင်သို့ ဝင်ရောက်ပြီးနောက်၊ ဘယ်ဘက်ဘေးဘားကို ကြည့်ရှုရန် လိုအပ်ပါမည်။ သင်၏ပရိုဖိုင် ဘယ်ဘက်ဘေးဘားတွင်၊ ရွေးချယ်စရာများစာရင်းကို သင်တွေ့မြင်နိုင်မည်ဖြစ်သည်။
စာရင်းမှ၊ သင်သည် ပရိုဖိုင် ကို နှိပ်ရပါမည်။ ထို့နောက် သင့် Twitter အကောင့်၏ ပရိုဖိုင်စာမျက်နှာသို့ ခေါ်ဆောင်သွားမည်ဖြစ်သည်။ ပရိုဖိုင်စာမျက်နှာတွင်၊ တွဒ်များ၊ တွဒ်များအကြောင်းပြန်ကြားချက်များ စသည်တို့ကဲ့သို့သော သင့်ပရိုဖိုင်၏ ပုံမှန်အကြောင်းအရာများကို သင်တွေ့မြင်နိုင်မည်ဖြစ်ပါသည်။
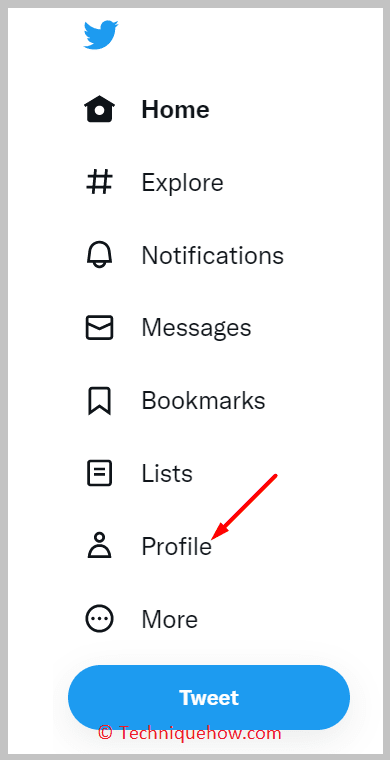
အဆင့် 3- ရက်စွဲကို ရှာပါ ဖန်တီးမှု
သင်၏ Twitter ပရိုဖိုင်၏ ပရိုဖိုင်စာမျက်နှာသို့ သွားပြီးနောက်၊ သင့်အသုံးပြုသူအမည်အောက်တွင် အကောင့်ဖန်တီးသည့်ရက်စွဲကို သင်တွေ့မြင်နိုင်မည်ဖြစ်ပါသည်။
ရက်စွဲအတိအကျကို သင့်အား ပြသမည်မဟုတ်ပါ။ ဖန်ဆင်းခြင်းမှသော်လည်း၊ လနှင့်နှစ်မျှသာ။ သင့်အကောင့်ဖွင့်သည့်ရက်အတိအကျကို သိရန် သင့်ပထမဆုံး tweet ၏ရက်စွဲကိုလည်း စစ်ဆေးနိုင်သည်။
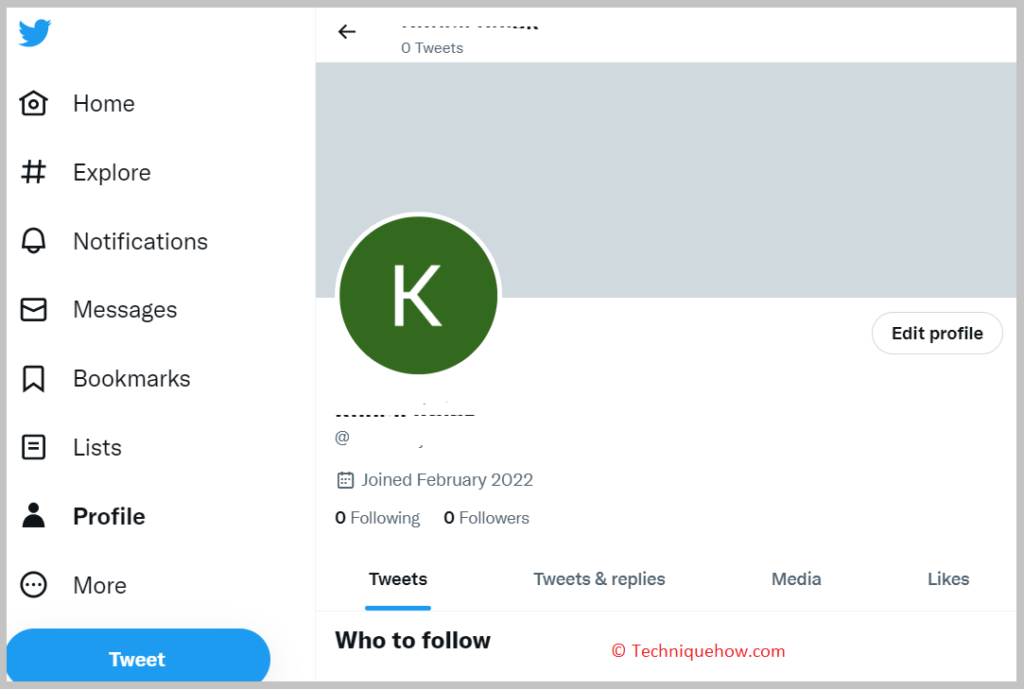
🔯 မိုဘိုင်းတွင်-
အဆင့်များကို လိုက်နာပါ-
အဆင့် 1- Twitter အက်ပ်ကို ဖွင့်ပါ & အကောင့်ဝင်ပါ
မိုဘိုင်း Twitter အက်ပ်မှ အကောင့်ဖန်တီးသည့်ရက်စွဲကိုလည်း စစ်ဆေးနိုင်သည်။ သင်သည် Twitter အက်ပ်ကိုဖွင့်ရန် လိုအပ်သည်။
သင်ဝင်ရောက်ခြင်းမရှိပါက၊ အကောင့်ဝင်ခြင်းစာမျက်နှာတွင် အကောင့်ဝင်ခြင်းအထောက်အထားများကို မှန်ကန်စွာထည့်သွင်းရန်လိုအပ်ပြီး အကောင့်ဝင်ရန် Login ခလုတ်ကို နှိပ်ပါ။ သင်၏ပရိုဖိုင်
မင်းလည်း လိုအပ်တယ်။သင့် Twitter အက်ပ်အား ၎င်း၏နောက်ဆုံးဗားရှင်းသို့ အပ်ဒိတ်လုပ်ထားကြောင်း သေချာစေရန်။
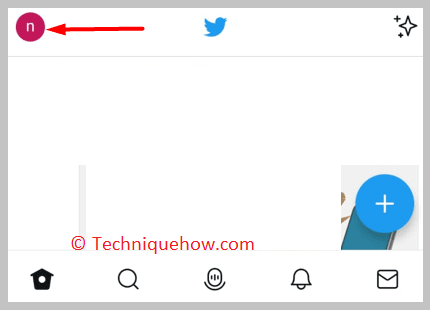
အဆင့် 2- ပရိုဖိုင်အိုင်ကွန်ကို နှိပ်ပါ
သင်၏ Twitter ပရိုဖိုင်သို့ သင်ဝင်ရောက်ပြီးနောက်၊ သင်သည် ဖြစ်လိမ့်မည်။ သင့်စခရင်၏အပေါ်ဘက်ညာဘက်ထောင့်ရှိ သင့်ပရိုဖိုင်ပုံအိုင်ကွန်ကို မြင်နိုင်သည်။
ပရိုဖိုင်ပုံအိုင်ကွန်ကို နှိပ်ပြီးနောက် စာမျက်နှာပေါ်ရှိ ရွေးချယ်စရာများစာရင်းကို သင်တွေ့မြင်နိုင်မည်ဖြစ်သည်။
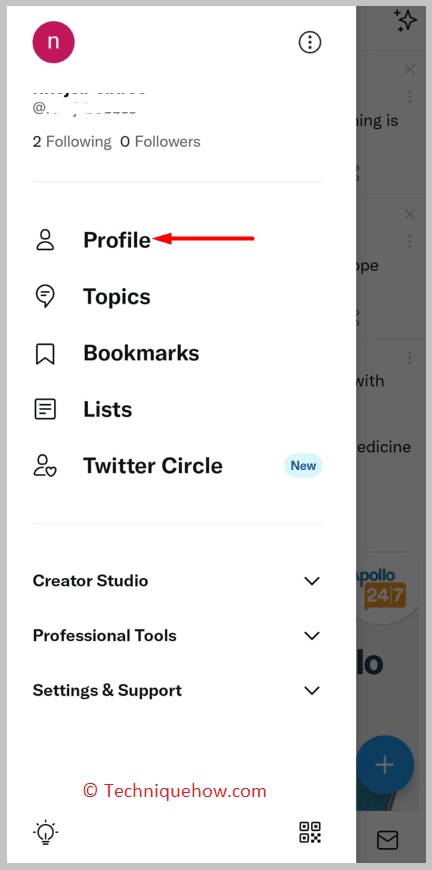
ရွေးချယ်စရာများစာရင်းမှ၊ သင်သည် ပရိုဖိုင်ဖြစ်သည့် ပထမဆုံးရွေးချယ်မှုကို နှိပ်ရပါမည်။ ၎င်းသည် သင့်အား သင့် Twitter အကောင့်၏ ပရိုဖိုင်စာမျက်နှာသို့ တိုက်ရိုက်ခေါ်ဆောင်သွားမည်ဖြစ်သည်။
အဆင့် 3- ပရိုဖိုင်ပေါ်ရှိ ရက်စွဲကို ရှာပါ
သင်သည် သင့် Twitter ၏ ပရိုဖိုင်စာမျက်နှာသို့ ရောက်သွားပြီးနောက်၊ အကောင့်၊ သင့်ပရိုဖိုင်ဖန်တီးသည့်ရက်စွဲကို သင်စစ်ဆေးနိုင်မည်ဖြစ်သည်။
ပရိုဖိုင်ဖန်တီးသည့်ရက်စွဲကို ပရိုဖိုင်စာမျက်နှာပေါ်ရှိ သင်၏မွေးသက္ကရာဇ်၏ဘေးတွင် ပြသထားသည်။ ၎င်းသည် သင့်အား ချိတ်ဆက်သည့်လကို တစ်နှစ်တည်းဖြင့် ပြသမည်ဖြစ်ပြီး အတိအကျပါဝင်မည့်ရက်စွဲကို ပြသမည်မဟုတ်ပါ။
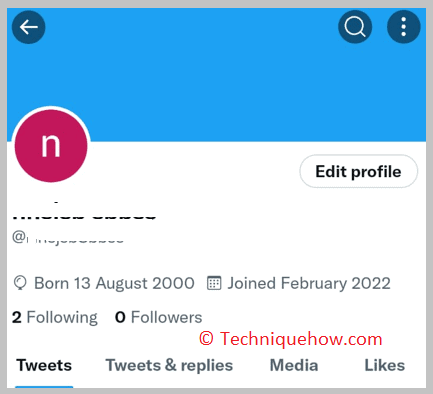
Twitter ဖန်တီးသည့်ရက်စွဲစစ်ဆေးသူ-
အဆင့်များကို လိုက်နာပါ-
အဆင့် 1- twitterjoindate.com သို့သွားပါ
Twitter Creation Date Checker tool သည် အသုံးပြုသူများအား မည်သည့်အသုံးပြုသူ၏ပါဝင်မည့်ရက်စွဲကို စစ်ဆေးရန် ကူညီပေးသည်၊ ဆိုလိုသည်မှာ မည်သည့် Twitter ၏အကောင့်ဖန်တီးသည့်ရက်စွဲကိုမဆို သင်သိနိုင်မည်ဖြစ်သည်။ ၎င်း၏အသုံးပြုသူအမည်ကိုထည့်ရုံဖြင့်အကောင့်။
လင့်ခ်မှတူးလ်ကိုဖွင့်ခြင်းဖြင့် သင်ဆက်လက်လုပ်ဆောင်ရန် လိုအပ်သည်- twitterjoindate.com.
ကိရိယာသည် မှတ်ပုံတင်ရန်မလိုအပ်သောကြောင့် သင်သည် ၎င်းကိုအသုံးပြုနိုင်မည်ဖြစ်သည်။ အခမဲ့ဖြစ်သည်။
အဆင့် 2- အသုံးပြုသူအမည်ကို ထည့်သွင်းပါ။Twitter အသုံးပြုသူ
ကိရိယာကို သင်ဖွင့်ပြီးနောက်၊ ဝဘ်စာမျက်နှာပေါ်တွင် ရှာဖွေမှုဘားကို သင်မြင်နိုင်မည်ဖြစ်သည်။ ရှာဖွေရေးဘောက်စ်တွင် သင်သိလိုသော အကောင့်ဖန်တီးသည့်ရက်စွဲကို အသုံးပြုသူ၏အသုံးပြုသူအမည်ကို ထည့်သွင်းရန် လိုအပ်သည်။
ထို့နောက် ရှာဖွေရန် ခလုတ်ကို နှိပ်ရပါမည်။ ၎င်းသည် သင့်အား ကိရိယာ၏ ရလဒ်များ စာမျက်နှာသို့ ချက်ချင်း ခေါ်ဆောင်သွားမည်ဖြစ်သည်။
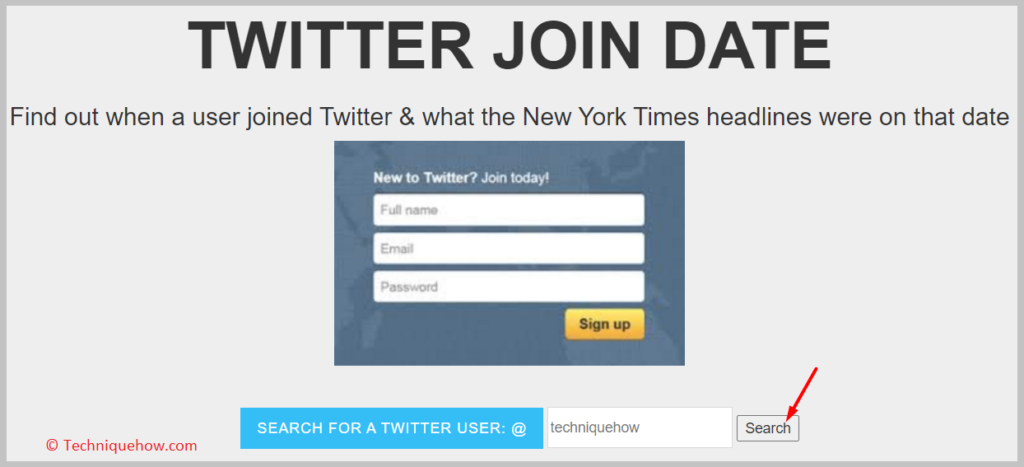
အဆင့် 3- ၎င်းသည် ပေါ်လာလိမ့်မည်
ရလဒ်များ စာမျက်နှာတွင်၊ သင်သည် အကောင့်ဖန်တီးမှုကို မြင်တွေ့နိုင်မည်ဖြစ်သည်။ သင်ရှာဖွေခဲ့သည့် အသုံးပြုသူအမည်၏ ပရိုဖိုင်၏ရက်စွဲ။ အကောင့်ဖန်တီးခဲ့သည့်အချိန်ကိုပြသရန် ရက်စွဲ၊ လနှင့်နှစ်ကို အတိအကျပြသပေးပါမည်။
၎င်းကိုဖန်တီးပြီးကတည်းက အကောင့်၏တိုးတက်မှုကို သင်တွေ့မြင်နိုင်မည်ဖြစ်ပါသည်။ ဝဘ်တူးလ်တစ်ခုဖြစ်သောကြောင့် ၎င်းကို မည်သည့်စမတ်ဖုန်းတွင်မဆို အသုံးပြုနိုင်ပြီး သို့မဟုတ် လက်ပ်တော့ သို့မဟုတ် ဒက်စ်တော့တွင်လည်း အသုံးပြုနိုင်သည်။
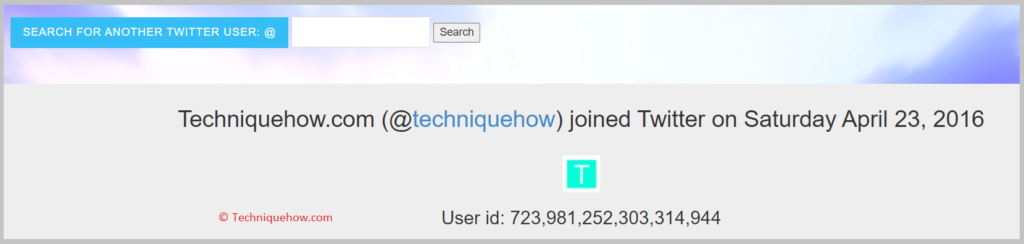
Twitter အကောင့်ကို မည်သည့်နေရာတွင် ဖန်တီးထားသည်ကို ပြောပြနည်း-
လိုက်နာပါ။ အောက်ပါအဆင့်များ-
ကြည့်ပါ။: Amazon လက်ဆောင်ကတ်ကို အခြားအကောင့်သို့ မည်ကဲ့သို့ လွှဲပြောင်းမည်နည်း။အဆင့် 1- Twitter.com & အကောင့်ဝင်ပါ
Twitter ဝဘ်မှ မည်သည့် Twitter အကောင့်၏တည်နေရာကိုမဆို စစ်ဆေးနိုင်ပါသည်။ Twitter ပေါ်ရှိ တည်နေရာတဂ်ကို သင်ဖွင့်လိုက်သောအခါတွင်၊ သင်၏ Twitter တည်နေရာကို အခြားသူများ သိရှိနိုင်စေရန် သင်၏ တွစ်တာအောက်တွင် သင့်တည်နေရာကို ပြသပါမည်။
တွစ်တာအကောင့်ကို ဖန်တီးထားသည့်နေရာမှ သိရှိရန် သင်ဝင်ရောက်ရန် လိုအပ်ပါသည်။ twitter.com ၏တရားဝင်ဝဘ်ဆိုဒ်သို့သွားခြင်းဖြင့် သင်၏ Twitter အကောင့်ကိုသွားပါ။
ထို့နောက် သင့်တွစ်တာအကောင့်သို့ဝင်ရောက်ရန် စာမျက်နှာပေါ်ရှိ အကောင့်ဝင်အသေးစိတ်အချက်အလက်များကို ထည့်သွင်းရန်လိုအပ်ပါသည်။
အဆင့် 2- ကိုနှိပ်ပါ။ ပရိုဖိုင်
ပြီးနောက်သင့်အကောင့်သို့ လော့ဂ်အင်ဝင်ခြင်းဖြင့် မျက်နှာပြင်၏ ဘယ်ဘက်ခြမ်းတွင် ရွေးချယ်စရာအစုံကို သင်တွေ့နိုင်မည်ဖြစ်သည်။ ရွေးချယ်စရာများစာရင်းမှ၊ သင်သည် ပရိုဖိုင် ရွေးစရာကို နှိပ်ရန် လိုအပ်ပြီး သင်၏ Twitter အကောင့်၏ ပရိုဖိုင်စာမျက်နှာသို့ သွားနိုင်မည်ဖြစ်သည်။
ပရိုဖိုင်စာမျက်နှာတွင်၊ သင်သည် တွစ်တာများနှင့် အခြားအရာများကို ရှာဖွေနိုင်မည်ဖြစ်သည်။ တည်နေရာကို စစ်ဆေးရန် စာမျက်နှာကို အောက်သို့ဆင်းရန် လိုအပ်သည်။
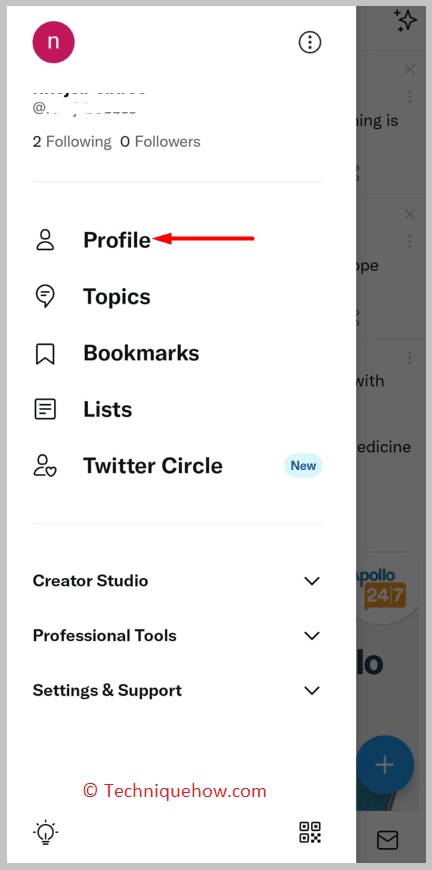
အဆင့် 3- ပရိုဖိုင်တွင် တည်နေရာကို ရှာပါ
သင်၏ Twitter ပရိုဖိုင်ပေါ်ရှိ ပရိုဖိုင်စာမျက်နှာကို ရောက်သည်နှင့် သင်သည်၊ တွစ်တာများ၏ စာသားများအောက်တွင် သင့်ပရိုဖိုင်၏တည်နေရာကို စစ်ဆေးရန် လိုအပ်ပါသည်။
သို့သော် ပရိုဖိုင်စာမျက်နှာပေါ်ရှိ တည်နေရာကို ရှာမတွေ့ပါက၊ ၎င်းသည် သင်တွဲမထားကြောင်း သိထားရန်လိုအပ်ပါသည်။ ၎င်းတို့ကို ပို့စ်တင်စဉ်တွင် သင့် tweets သို့ တည်နေရာအချက်အလက်ကို အခြားသူများမှ မမြင်နိုင်သောကြောင့် ဖြစ်သည်။
ထို့ကြောင့် သင် tweet ပို့စ်တင်သည့်နေရာမှ အခြားသူများ သိရှိနိုင်မည်မဟုတ်ပါ။
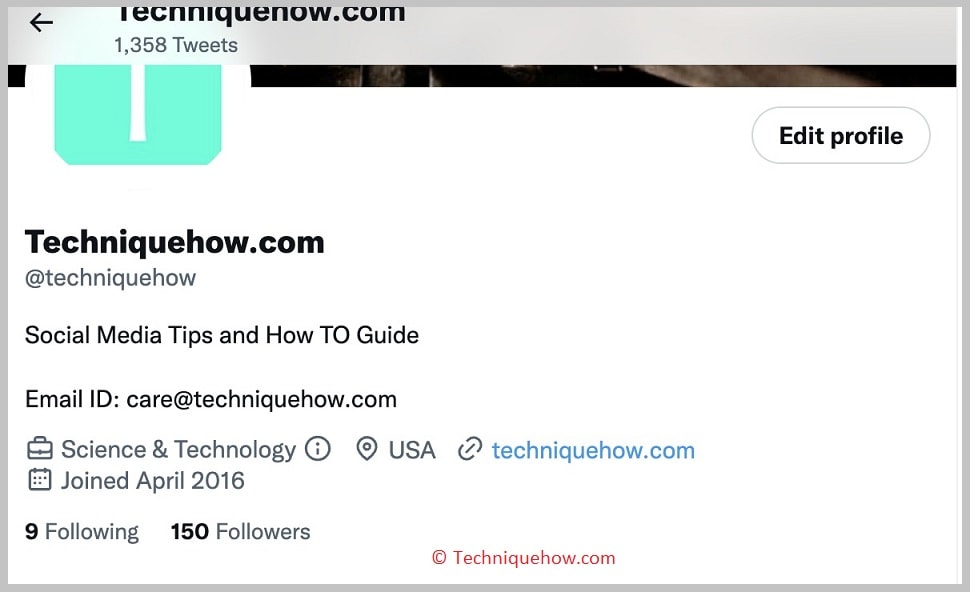
အမေးများသောမေးခွန်းများ-
1. Twitter တွင် ကျွန်ုပ်၏ပါဝင်မည့်ရက်စွဲကို မည်သို့ပြောင်းလဲနိုင်မည်နည်း။
သင့်အကောင့်ဖန်တီးသည့်ရက်စွဲဖြစ်သောကြောင့် သင့်ပရိုဖိုင်၏ပါဝင်မည့်ရက်စွဲကို သင်ပြောင်းလဲ၍မရပါ။ ၎င်းကို ပြောင်းလဲလိုပါက ရက်စွဲအသစ်ကို သင်၏ပါဝင်မည့်ရက်စွဲအဖြစ် ပြသနိုင်ရန် အကောင့်အသစ်တစ်ခု ဖန်တီးရန် လိုအပ်ပါသည်။ သင့်ပရိုဖိုင်အချက်အလက်ကို တည်းဖြတ်ခြင်းဖြင့် မွေးသက္ကရာဇ်ကိုသာ ပြောင်းလဲနိုင်သော်လည်း ပါဝင်မည့်ရက်စွဲသည် အတူတူပင်ဖြစ်ပါသည်။
2. Twitter တွင် ပေါ်လာသည့်ရက်စွဲကို သင်မည်သို့ဝှက်ထားသနည်း။
ရက်စွဲကို ဖျောက်ထား သို့မဟုတ် ပြောင်းလဲ၍မရပါ။၎င်းသည် Twitter တွင် tweet တင်သည့်ရက်စွဲကိုပြသောကြောင့် tweets တွင်ပေါ်လာသည်။ Twitter algorithm မှသတ်မှတ်ထားသည့်အတိုင်း ရက်စွဲသည် အလိုအလျောက်ပေါ်လာသောကြောင့် ၎င်းကို ပြောင်းလဲ၍မရပါ သို့မဟုတ် ရက်စွဲအတုကို သင်အသုံးပြု၍မရပါ။ သင်ဖျောက်နိုင်သည့်တစ်ခုတည်းသောရက်စွဲမှာ မွေးသက္ကရာဇ်ဖြစ်သည်။
၃။ Twitter ကို ခြေရာခံနိုင်ပါသလား။
ဟုတ်ကဲ့၊ Twitter အကောင့်များကို အကောင့်အသုံးပြုနေသည့် စက်၏ IP လိပ်စာကို ခြေရာခံသည့် ခြေရာခံလင့်ခ်များကို အသုံးပြုခြင်းဖြင့် ခြေရာခံနိုင်ပါသည်။ သင် Twitter တွင် မည်သည့်အရာကိုမဆို ရှာဖွေသည့်အခါ၊ သင့်စိတ်ဝင်စားမှုအရ အကြံပြုချက်များနှင့် အကြံပြုချက်များကို ပြသရန်အတွက် Twitter သည် သင်၏ရှာဖွေမှုမှတ်တမ်းကို ခြေရာခံပါသည်။ သင်စိတ်ဝင်စားသည့် သင့်ဖိဒ်တွင် အလားတူကြော်ငြာများကိုပြသရန် ၎င်းသည် ဒေတာကိုအသုံးပြုသည်။
4. Twitter ကိုင်တွယ်သူ၏ပိုင်ရှင်ကို သင်မည်သို့ရှာဖွေသနည်း။
Twitter အကောင့်ပိုင်ရှင်ကို ရှာဖွေလိုပါက Twitter တွင် အသုံးပြုသူအား DM မှတစ်ဆင့် မက်ဆေ့ချ်ပေးပို့ပြီး အသုံးပြုသူ၏ အထောက်အထားအစစ်အမှန်ကို ရှာဖွေရန် လိုအပ်ပါသည်။ Google တွင်ရှာဖွေရန်နှင့် အကောင့်ပိုင်ရှင်နှင့် သူ၏နောက်ခံအသေးစိတ်အချက်အလက်များကို ရှာဖွေရန် Twitter အကောင့်၏အသုံးပြုသူအမည်ကိုလည်း အသုံးပြုနိုင်သည်။
5. Twitter အကောင့်နောက်ကွယ်ရှိ တစ်စုံတစ်ဦးကို သင်မည်ကဲ့သို့ရှာဖွေနိုင်သနည်း။
Twitter အကောင့်နောက်ကွယ်တွင် မည်သူရှိသည်ကို သိရှိရန်၊ အကောင့်၏ bio ကို စစ်ဆေးရန် လိုအပ်ပါသည်။ Google ပေါ်ရှိ ကုမ္ပဏီ သို့မဟုတ် အသုံးပြုသူကို ရှာဖွေပြီး ၎င်းတွင် ချိတ်ဆက်ထားသော ဝဘ်ဆိုက်ရှိမရှိကို ရှာဖွေရန် လိုအပ်ပါသည်။
၎င်းအကြောင်းပိုမိုသိရှိရန် ဝဘ်ဆိုက်သို့ ဝင်ကြည့်ပါ။ အသုံးပြုသူကို ရှာဖွေရန် အခြားသော ဆိုရှယ်မီဒီယာ ပလက်ဖောင်းများကိုလည်း အသုံးပြုနိုင်သည်။Twitter အကောင့်အသုံးပြုသူအမည်။ ပိုင်ရှင်ကိုရှာဖွေရန်အတွက် ပြောင်းပြန်ရှာဖွေရေးတူးလ်များကိုလည်း သင်အသုံးပြုနိုင်သည်။
