မာတိကာ
သင်၏အမြန်အဖြေ-
Telegram တွင် အသုံးပြုသူအမည်ဖြင့် တစ်စုံတစ်ဦးကို ထည့်ရန် သင့်ဖုန်းပေါ်ရှိ Telegram အက်ပ်ကိုဖွင့်ပြီး 'Search' bar သို့သွားပါ။ ရှာဖွေမှုတက်ဘ်တွင်၊ သင်ထည့်လိုသောလူ၏ 'အသုံးပြုသူအမည်' ကို ရိုက်ထည့်ပါ။
ရလဒ်ကို စစ်ဆေးပြီး လူ၏အမည်ကို နှိပ်ပြီး ချတ်မျက်နှာပြင်တစ်ခု မျက်နှာပြင်ပေါ်တွင် ပေါ်လာပါမည်။ ၎င်းတို့ကို မက်ဆေ့ချ်ပို့ပါ၊ ထို့နောက် အကောင့်ကို သင်၏ Telegram ဝင်စာပုံးတွင် ပေါင်းထည့်မည်ဖြစ်သည်။
အသုံးပြုသူအမည်ဖြင့် ထည့်ရန် နောက်ထပ်နည်းလမ်းတစ်ခုရှိပါသည်၊ ဆိုလိုသည်မှာ၊ ၎င်းသည် လူ၏အသုံးပြုသူအမည်ကို ထည့်ခြင်းဖြင့် လင့်ခ်၏အဆုံးကို ထည့်လိုက်ခြင်းဖြစ်သည်— //t.me/(အသုံးပြုသူအမည်) ။
လင့်ခ်ရှိ သုံးစွဲသူအမည်၏နေရာတွင် လူ၏အသုံးပြုသူအမည်အပြည့်အစုံကို ထည့်သွင်းပြီး Telegram ရှာဖွေမှုတွင် လင့်ခ်ကိုရှာဖွေပါ။ bar.
ကြည့်ပါ။: Instagram တွင် တစ်စုံတစ်ဦးမှ သင့်ကိုယ်သင် ပိတ်ဆို့နည်း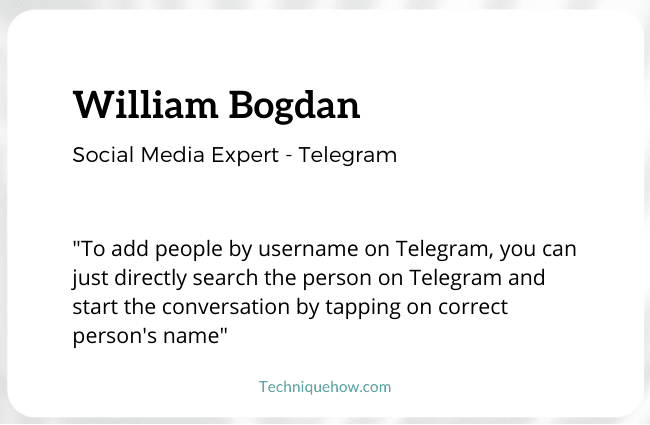
Telegram တွင် အသုံးပြုသူအမည်ဖြင့် တစ်စုံတစ်ဦးကို ပေါင်းထည့်နည်း-
Telegram သည် မက်ဆေ့ချ်အပလီကေးရှင်းတစ်ခုအနေဖြင့် အဓိကအကြောင်းရင်းနှစ်ရပ်ကြောင့် လူကြိုက်များလာနေသည်-
1️⃣ ပထမအချက်၊ ၎င်းသည် 'cloud-based' အက်ပ်ဖြစ်ပြီး၊ မည်သည့်စက်ပစ္စည်းတွင်မဆို၊ အချိန်မရွေး၊ နေရာမရွေး တစ်ပြိုင်တည်းချိန်ကိုက်သည့် 'cloud-based' အက်ပ်တစ်ခုဖြစ်သည်။
2️⃣ ဒုတိယအနေနှင့် ၎င်း၏လုံခြုံရေးအင်္ဂါရပ်ကြောင့်ဖြစ်သည်။ Telegram သည် သင့်ဖုန်းနံပါတ်ကို လျှို့ဝှက်ထားစဉ်တွင် ဖိုင်များကို မျှဝေကာ အခြားအသုံးပြုသူများနှင့် ချတ်လုပ်ခွင့်ပေးသည်။ ဆိုလိုသည်မှာ သင့်တွင် ၎င်းတို့၏ 'အသုံးပြုသူအမည်' ရှိပြီး အပြန်အလှန်အားဖြင့် မည်သည့်အသုံးပြုသူကိုမဆို ဆက်သွယ်နိုင်ပါသည်။
ထို့ကြောင့် Telegram တွင် အသုံးပြုသူအမည်ဖြင့် တစ်စုံတစ်ဦးကို ပေါင်းထည့်ရန် သင်ယူကြပါစို့။ အောက်ပါတို့သည် အဆင့်များဖြစ်သည်-
အဆင့် 1- Telegram ကိုဖွင့်ပါ & Search Bar သို့ သွားပါ
အစပြုရန်၊ သင့်ဖုန်းပေါ်ရှိ Telegram အက်ပ်ကိုဖွင့်ပြီး ထိပ်ဘက်သို့ ကြည့်ပါ။မျက်နှာပြင်။
အဲဒီမှာ၊ ညာဘက်ခြမ်းက စခရင်ရဲ့ ညာဘက်အပေါ်ထောင့်မှာ၊ မှန်ဘီလူးနဲ့တူတဲ့ “Search” သင်္ကေတကို သင်တွေ့ပါလိမ့်မယ်။
“Search” အိုင်ကွန်ကို နှိပ်ပြီး 'ရှာဖွေမှုဘား' ပွင့်လာပါမည်။
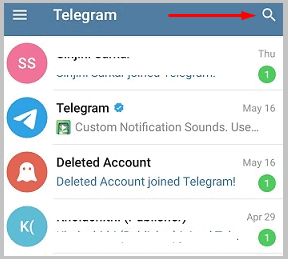
အဆင့် 2- Username & လူများကိုရှာပါ
ရှာဖွေရေးဘားပေါ်တွင် နှိပ်ပြီး Telegram တွင် သင်နှင့်ချတ်လုပ်လိုသောလူ၏ “အသုံးပြုသူအမည်” ကို ရိုက်ထည့်ပါ။ လူ၏အသုံးပြုသူအမည်၏ အနည်းဆုံး စာလုံး ၃ လုံးမှ ၄ လုံးအထိ ရိုက်ထည့်ရန် လိုအပ်သည်။
သင်အသုံးပြုသူအမည်ကို ရိုက်ထည့်သောအခါ၊ ရှာဖွေမှုဘားအောက်ရှိ ကမ္ဘာလုံးဆိုင်ရာရှာဖွေမှုမှ ရလဒ်ကို သင်ရရှိမည်ဖြစ်သည်။ ရှာဖွေမှုရလဒ်ကို စစ်ဆေးပြီး သင်ရှာဖွေနေသည့်သူကို ရှာဖွေပါ။
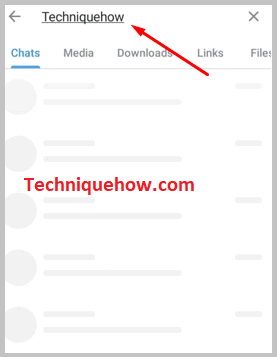
အဆင့် 3- အမည်ကိုနှိပ်ပြီး စကားပြောခန်းကို စတင်ပါ
ရှာဖွေမှုရလဒ်စာရင်းမှ နှိပ်ပါ လူ၏အမည်ပေါ်တွင် နှင့် သင်စတင်စကားပြောနိုင်သည်။
မက်ဆေ့ချ်ဘားပေါ်ရှိ မက်ဆေ့ချ်ကို ရိုက်ထည့်ခြင်းဖြင့် စာသားမက်ဆေ့ခ်ျကို ပေးပို့နိုင်ပြီး မက်ဆေ့ချ်ပေါ်ရှိ 'စက္ကူကလစ်' ကိုနှိပ်ခြင်းဖြင့် သင့်စက်ပစ္စည်းမှ မာလ်တီမီဒီယာဖိုင်များကို လဲလှယ်နိုင်ပါသည်။ မက်ဆေ့ချ်ဘား၏အဆုံးတွင် 'စပီကာ' အိုင်ကွန်ကို ကိုင်ထားခြင်းဖြင့် ဘားအိုင်ကွန်နှင့် အသံမှတ်စုတစ်ခုလည်းဖြစ်သည်။
သင်ရှာဖွေနေသောသူသည် 'အသုံးပြုသူအမည်' ရှိမှသာ ဤနည်းလမ်းကို လုပ်ဆောင်နိုင်မည်ဖြစ်သည်။ သူ သို့မဟုတ် သူမသည် ၎င်းတို့၏ Telegram အကောင့်အတွက် အသုံးပြုသူအမည်ကို မထုတ်ပေးပါက၊ ၎င်းကို သင်ရှာဖွေနိုင်မည်မဟုတ်ပေ။
Telegram တွင် အများသူငှာရရှိနိုင်စေရန်၊ 'အသုံးပြုသူအမည်' ရှိရန် လိုအပ်ပါသည်။
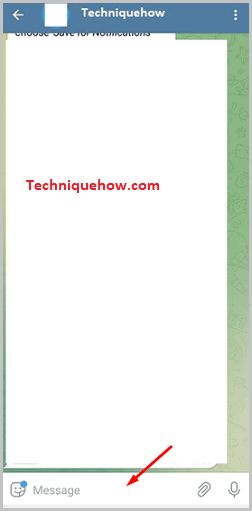
အသုံးပြုသူအမည်ဖြင့် Telegram တွင် တစ်စုံတစ်ဦးကို ရှာဖွေနည်း-
ဤသည်မှာ Telegram တွင် အသုံးပြုသူအမည်ဖြင့် တစ်စုံတစ်ဦးကို ပေါင်းထည့်ရန် အခြားနည်းလမ်းဖြစ်သည်-
အဆင့် 1- အသုံးပြုသူအမည်ရယူပါ
ဤနည်းလမ်းအတွက်၊ သင့်တွင် လူ၏အသုံးပြုသူအမည် အပြည့်အစုံရှိရန် လိုအပ်ပါသည်။ အသုံးပြုသူအမည်တွင် အက္ခရာ၊ နံပါတ်များနှင့် အောက်အမှတ်များ ပါရှိသည်။
သင်ထည့်လိုသူ၏ တိကျသောအသုံးပြုသူအမည်ကို ရယူပြီး လင့်ခ်၏အဆုံးတွင် ထည့်ပါ။
အဆင့် 2- အသုံးပြုသူအမည်ကို နောက်မှထည့်ပါ။ //t.me/(အသုံးပြုသူအမည်) & ဖွင့်
အသုံးပြုသူအမည်ကို သတ်မှတ်ပြီးနောက်၊ //t.me/(အသုံးပြုသူအမည်) လင့်ခ်နောက်တွင် ထည့်ပါ။
'Goggle' ဘရောက်ဆာသို့သွားပြီး ရှာဖွေမှုဘားတွင် ဤလင့်ခ်ကို ရိုက်ထည့်ပါ။ ဝဘ်ပေါ်ရှိ ပုဂ္ဂိုလ်၏ ကြေးနန်းအကောင့်ကို သို့မဟုတ် အက်ပ်တွင် ဖွင့်လိုခြင်း ရှိ၊ မရှိ Google မှ သင့်အား မေးပါမည်။
ရွေးချယ်စရာ နှစ်ခုစလုံးသည် မျက်နှာပြင်အောက်ခြေတွင် ပေါ်လာပါမည်။ သင့်စိတ်ကြိုက်တစ်ခုကို ရွေးချယ်ပါ။ ပြီးလျှင် ထိုသူ၏အကောင့်သည် စခရင်ပေါ်တွင်ပွင့်လာပါမည်။
လင့်ခ်၏အဆုံးတွင် အသုံးပြုသူအမည်ကို ရိုက်ထည့်ရန်သေချာစေပါ - 'me/ __ '။
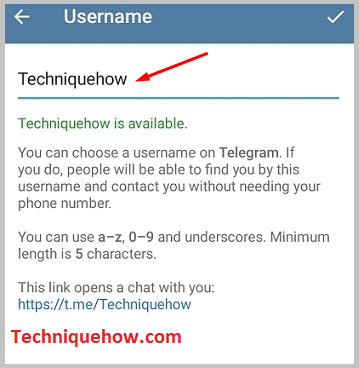
အဆင့် 3- ၎င်းသည် Chat ကိုဖွင့်လိမ့်မည်
သင်ရှာဖွေနေသောသူ၏အကောင့်ကိုဖွင့်လိုက်သည်နှင့်၊ 'Chat' မျက်နှာပြင်သည် မျက်နှာပြင်ပေါ်တွင် အလိုအလျောက်ပေါ်လာမည်ဖြစ်သည်။
ယခု သင်သည် ထိုလူနှင့် စကားပြောနိုင်သည်၊ ပုံများ၊ doc ကို မျှဝေနိုင်သည်။ ဖိုင်များနှင့် သင်လဲလှယ်လိုသော အရာအားလုံး။
ဤနည်းလမ်းတွင်၊ သင်ရှိရမည့်တစ်ခုတည်းသော အရာမှာ သင်နှင့် ချတ်လုပ်ရန် ပေါင်းထည့်လိုသော အသုံးပြုသူ၏ မှန်ကန်သော username ဖြစ်သည်။ အနားယူပါက အရာအားလုံးသည် စည်းစနစ်ကျလိမ့်မည်။
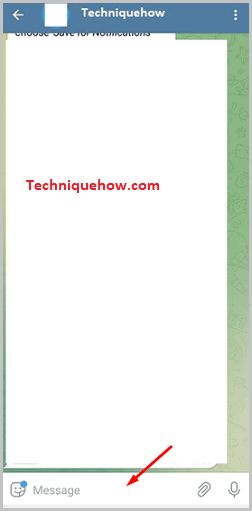
Telegram အသုံးပြုသူအမည်ကို ဖန်တီးနည်း-
တစ်ခုရှိခြင်း၊Telegram ပေါ်ရှိ အသုံးပြုသူအမည်သည် သင့်အကောင့်ကို သင့်အား ဆက်သွယ်လိုသူများအတွက် လူသိရှင်ကြားရနိုင်စေသောကြောင့် အလွန်အရေးကြီးပါသည်။
အောက်ပါအတိုင်းသည် 'Telegram အသုံးပြုသူအမည်' ကိုဖန်တီးရန် အရိုးရှင်းဆုံးနည်းလမ်းဖြစ်သည်-
ကြည့်ပါ။: မပြထားတဲ့ TikTok မှာ အဆက်အသွယ်တွေကို ဘယ်လိုရှာမလဲ။အဆင့် 1- ဖွင့်ပါ Telegram & လိုင်းသုံးကြောင်းသင်္ကေတ
ပထမဦးစွာ၊ သင့်စက်ပေါ်ရှိ 'Telegram' အက်ပ်ကိုဖွင့်ပါ။ အက်ပ်ကိုဖွင့်ပြီးနောက်၊ ပထမစခရင်ကိုယ်တိုင်တွင်၊ ပထမဆုံးပေါ်လာသည့်စခရင်၏ဘယ်ဘက်အပေါ်ထောင့်ရှိ 'လိုင်းသုံးလိုင်း' သင်္ကေတကို သင်တွေ့ရပါမည်။
'လိုင်းသုံးကြောင်း' အိုင်ကွန်ကို နှိပ်ပြီး ရွေးချယ်စရာများစာရင်းသည် ဘယ်ဘက်ခြမ်းမှ စခရင်ပေါ်တွင် ပေါ်လာပါမည်။ ဤရွေးချယ်မှုများကို အသုံးပြုခြင်းဖြင့် သင့်အကောင့်ကို အပြောင်းအလဲများ ပြုလုပ်နိုင်ပါသည်။
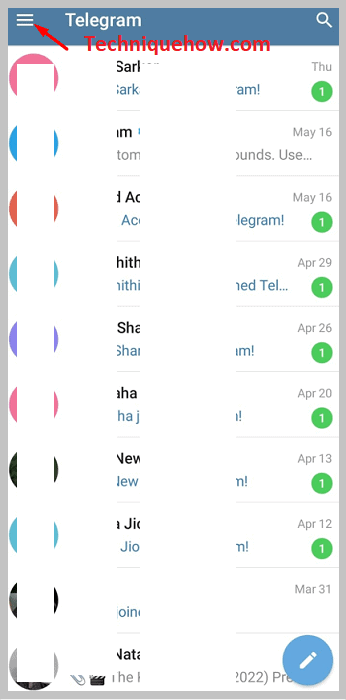
အဆင့် 2- 'ဆက်တင်များ' > အသုံးပြုသူအမည်
ပေါ်လာသည့်ရွေးချယ်စရာများစာရင်းမှ၊ သင်သည် "ဆက်တင်များ" သို့ သွားရပါမည်။ 'ဆက်တင်များ' ကို နှိပ်ပြီး သင်၏ 'ပရိုဖိုင် စာမျက်နှာ' သို့ လမ်းညွှန်သွားပါမည်။ ထိုနေရာတွင် 'အကောင့်' ကဏ္ဍအောက်ရှိ “အသုံးပြုသူအမည်” ကို နှိပ်ပါ။
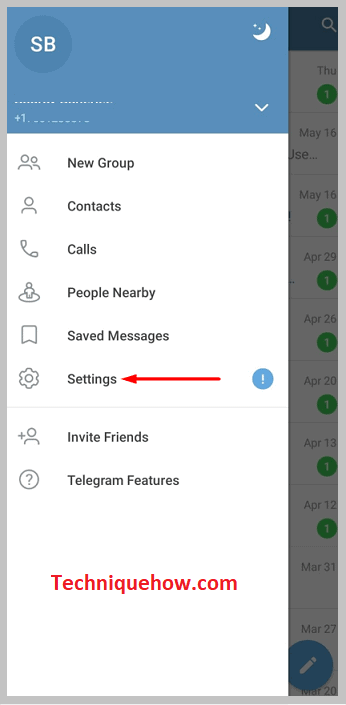
ယခုအချိန်တွင် ၎င်းကို ပြသသွားမည်ဖြစ်သည်။ 'None' အဖြစ်။ ဆိုလိုသည်မှာ သင့်အကောင့်တွင် အသုံးပြုသူအမည် မရှိပါ။ အသုံးပြုသူအမည်တစ်ခုခုပေါ်လာပါက၊ ဆိုလိုသည်မှာ သင့်အကောင့်တွင် အသုံးပြုသူအမည်တစ်ခုရှိသည်၊ သင်ပြောင်းလဲလိုပါက သင်ပြောင်းလဲနိုင်သည်။
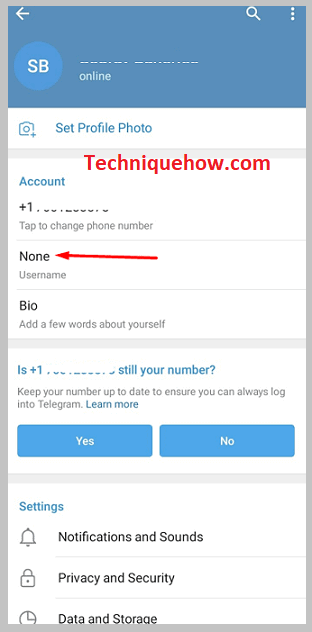
အဆင့် 3- အသုံးပြုသူအမည်ကို ရိုက်ထည့်ပါ &
ယခုသတ်မှတ်ရန် အမှတ်အသားကို နှိပ်ပါ၊ ပေးထားသည့်နေရာ၌ “အသုံးပြုသူအမည်” ကို ထည့်ပါ။ အသုံးပြုသူအမည်တစ်ခုဖန်တီးရန် သင်သည် အက္ခရာများ၊ နံပါတ်များနှင့် အောက်ခံများကို အသုံးပြုရပါမည်။ ထို့အပြင် သင်မည်သည့်အသုံးပြုသူအမည်ကိုမဆို ရွေးချယ်ပါ၊ ၎င်းသည် ထူးခြားကြောင်း သေချာပါစေ။
Telegram ပေါ်ရှိ အခြားအသုံးပြုသူများနှင့် ကိုက်ညီပါက၊၎င်းကို သိမ်းဆည်းမည်မဟုတ်ပါ။
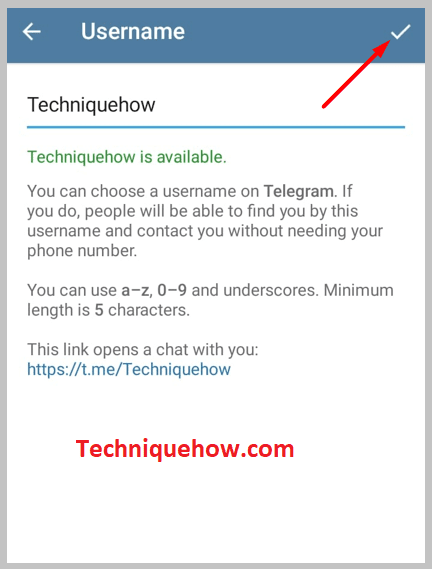
၎င်းသည် မည်သူတစ်ဦးတစ်ယောက်နှင့်မျှ ကိုက်ညီပါက၊ ဝမ်းနည်းပါသည်၊ ဤအသုံးပြုသူအမည်ကို ယူထားပြီးပြီဟု အကြောင်းကြားချက်တစ်ခု ရရှိပါမည်။ အသုံးပြုသူအမည်ကို ထည့်သွင်းပြီးနောက်၊ သတ်မှတ်ရန် စခရင်၏ ညာဘက်အပေါ်ထောင့်ရှိ 'Tick' အမှတ်အသားကို နှိပ်ပါ။
ဒါပါပဲ၊ သင့်အကောင့်အတွက် အသုံးပြုသူအမည်ကို ဖန်တီးထားပါသည်။
၎င်း အောက်ခြေလိုင်းများ-
တစ်စုံတစ်ဦးကို ၎င်းတို့၏အသုံးပြုသူအမည်ဖြင့် ထည့်ခြင်းသည် မရှုပ်ထွေးပါ။ လူ၏အသုံးပြုသူအမည်၏ မှန်ကန်သောစာလုံးပေါင်းကို သင်သိရန်လိုအပ်ပါသည်။
ဆောင်းပါးတွင်၊ Telegram တွင် တစ်ယောက်ယောက်နှင့် စကားပြောရန် ဖော်ပြထားသော နည်းလမ်းနှစ်ခုရှိသည်။ နည်းလမ်းနှစ်ခုလုံးက သွားရတာ လွယ်ပါတယ်။ အဆင့်များကို လိုက်နာပါက ကောင်းသောရလဒ်ကို ရရှိပါမည်။
