မာတိကာ
သင်၏ အမြန်အဖြေ-
သင့် Xbox သည် ပြန်လည်စတင်သည့်အခါတိုင်း IP လိပ်စာအသစ်ကို ရရှိမည်ဖြစ်ပြီး ၎င်းသည် Xbox နှင့် ချိတ်ဆက်ရမည့် စက်ပစ္စည်းနှင့် ပြဿနာကို ဖန်တီးပေးပါသည်။
သင်၏ IP လိပ်စာကို သိရှိခြင်းသည် router နှင့် သက်ဆိုင်သည့် ပြဿနာများကို ဖြေရှင်းရန် ကူညီပေးပြီး ချိတ်ဆက်ရန်အတွက် Xbox အား IP လိပ်စာကို သတ်မှတ်ပေးခြင်းဖြင့် သင့်အတွက် အကျိုးရှိစေပါသည်။
သင်၏ IP လိပ်စာကို မသိပင်လျှင်ပင် သိရှိနိုင်မည်ဖြစ်ပါသည်။ သင့် TV ကိုဖွင့်ပါ။ ၎င်းသည် သင့်အား အခမဲ့ IP စကင်နာကို သိပြီး ဒေါင်းလုဒ်လုပ်ကာ ၎င်း၏ ချိတ်ဆက်ထားသော IP လိပ်စာများကို ရှာဖွေရန် သင့်စက်ကို စကင်န်ဖတ်ရန် လိုအပ်ပါသည်။
သင့်တွင် ၎င်းတို့ကို သင်ရှာဖွေနေချိန်တွင် IP လိပ်စာများကို သိရန် သို့မဟုတ် ခြေရာခံရန် တားမြစ်ထားမည်မဟုတ်ကြောင်း သိထားသင့်သည်။ ကွန်ရက်ကောင်းတယ်။ Ip လိပ်စာများကို ခြေရာခံခြင်းသည် လူ၏တည်နေရာနှင့် မည်သူမည်ဝါဖြစ်ကြောင်း သိရန် ကူညီပေးနိုင်ပါသည်။
သင်၏ Xbox IP လိပ်စာကို ၎င်း၏ဆက်တင်များကဏ္ဍမှ ရှာဖွေနိုင်ပြီး လက်စွဲစာအုပ်ကိုပင် သတ်မှတ်နိုင်သည်။ ၎င်းသည် စက်ပစ္စည်းကို ပြန်လည်စတင်ပြီးနောက်တွင်ပင် ပြောင်းလဲမည်မဟုတ်သည့် အမြဲတမ်း IP လိပ်စာကို ပေးသည်။
ဤဆောင်းပါးတွင်၊ သင်သည် သင်၏ Xbox One IP လိပ်စာကို ရှာဖွေရန် နည်းလမ်းများနှင့် နည်းစနစ်အားလုံးကို ရရှိမည်ဖြစ်သည်။ အလားတူ ပြဿနာများနှင့် ရင်ဆိုင်နေရပါက Xbox One တွင် IP လိပ်စာကို ရှာဖွေပြီး သတ်မှတ်ရန် အဆင့်များအတိုင်း လုပ်ဆောင်နိုင်ပါသည်။
- Snapchat IP Grabber
- WiFi စကားဝှက်ကို ရှာပါ။ IP လိပ်စာတစ်ခုဖြင့်
Xbox IP လိပ်စာရှာဖွေသူ – သင်၏ Xbox IP လိပ်စာကိုရှာဖွေနည်း-
ဟုတ်ကဲ့၊ ဖြစ်နိုင်သည် သို့မဟုတ် မဖွင့်ဘဲ သင်၏ Xbox IP လိပ်စာကို သိပါ။တီဗီမပါဘဲ ၎င်းသည် သင့်ကွန်ပျူတာနှင့် တူညီသော WiFi ကွန်ရက်သို့ ချိတ်ဆက်ထားကြောင်း သေချာစေရန် လိုအပ်သည့်အရာများကို သင်လုပ်ဆောင်နိုင်သည်။ IP လိပ်စာကိုရှာဖွေခြင်း၏အမှန်တကယ်လုပ်ငန်းစဉ်ဖြင့်စတင်သောအခါ။
ကြည့်ပါ။: Snapchat တည်နေရာကို အပ်ဒိတ်မလုပ်သော်လည်း ၎င်းတို့သည် Snapping - အဘယ်ကြောင့်နည်း1. Xbox IP လိပ်စာရှာဖွေသူ
Xbox IP ကိုရှာပါ၊ စောင့်ဆိုင်းပါ၊ ဖွင့်နေသည်…2. IP Address Finder Scanner
◘ IP လိပ်စာကို စကင်န်ဖတ်ပြီး ရှာရန်၊ IP Scanner tool ကို သင့်ကွန်ပြူတာတွင် ရယူပါ။
◘ သင်လုပ်ဆောင်ရမည့် နောက်တစ်ခု စကင်န်ကို လုပ်ဆောင်နေပါသည်။
◘ ယခုအခါ ဆော့ဖ်ဝဲသည် သင့်ကွန်ရက်စက်ပစ္စည်းများကို စကင်န်ဖတ်နေချိန်တွင် ၎င်းသည် သင့်အား ကွန်ရက်နှင့် ချိတ်ဆက်ထားသည်ကို တွေ့ရှိသည့် စက်ပစ္စည်းစာရင်းကို မီးထိုးပေးမည်ဖြစ်သည်။
◘ စာရင်းမှ၊ သင်၏ Xbox ကို ရှာပါ၊ ထို့နောက် ရလဒ်မှ သင်၏ IP လိပ်စာကို မှတ်တမ်းတင်နိုင်ပါမည်။
◘ သင်သည် သင်၏အဝေးဆော့ဖ်ဝဲတွင် ထိုလိပ်စာကို ထည့်သွင်းရန် လိုအပ်ပြီး ၎င်းသည် ပြီးပြည့်စုံပါသည်။
⭐️ Xbox မှ IP လိပ်စာရှာဖွေခြင်း၏ အားသာချက်များ-
IP လိပ်စာကိုရှာဖွေခြင်းသည် အထောက်အကူဖြစ်နိုင်ပြီး သင်သိထားသင့်သည့် အကျိုးကျေးဇူးများစွာရှိသည်-
IP လိပ်စာသည် ချိတ်ဆက်မှုကို အထောက်အကူဖြစ်စေသည်- ရှာဖွေခြင်း စက်ပစ္စည်း၏ IP လိပ်စာတစ်ခု လိုအပ်သောကြောင့် Xbox IP လိပ်စာသည် အခြားစက်ပစ္စည်းများနှင့် ချိတ်ဆက်ရန် အထောက်အကူဖြစ်သည်။ ၎င်းသည် သင့်အကောင့်ကို malware နှင့် ဟက်ကာများထံမှ ကာကွယ်ပေးနိုင်သည်။
3. Xbox One တွင် IP လိပ်စာကို ရှာပါ
သင်၏ IP လိပ်စာကို Xbox One တွင် ရှာဖွေနိုင်သည်၊ ၎င်းသည် အနည်းငယ်ကွဲပြားသော်လည်း လွယ်ကူသော လုပ်ငန်းစဉ်တစ်ခုဖြစ်သည်။ . ကွန်ဆိုးလ်၏ ဆက်တင်များကဏ္ဍသို့ သွားခြင်းဖြင့် ၎င်းကို လုပ်ဆောင်နိုင်သည်။
သင်သည် ၎င်းအကြောင်း သိလာရလိမ့်မည်။အောက်ပါအချက်များမှ အသေးစိတ်အဆင့်များ၊ သင်၏ Xbox One IP လိပ်စာကို အောင်မြင်စွာရှာဖွေနိုင်ရန် ဖော်ပြထားသည့်အချက်များအတိုင်း လုပ်ဆောင်ရန် လိုအပ်ပါသည်။
အဆင့် 1: ပထမဦးစွာ သင့်အား ဖွင့်ရန် လိုအပ်ပါသည်။ သင့် controller ပေါ်ရှိ home ခလုတ်ကို တွန်းရန်လိုအပ်သည့် Xbox One ကွန်ဆိုးလ်။
အဆင့် 2: ယခု Network Settings တက်ဘ်သို့သွား၍ ၎င်းကို သင်ညာဘက်တွင်တွေ့နိုင်သည်ကို ရွေးချယ်ပါ။ ဘေးဘက်မီနူးရှိ စနစ်တက်ဘ်။
အဆင့် 3: ရွေးချယ်စရာ ကွန်ရက်ကို သင်တွေ့ရပါမည်။ ရှေ့ဆက်ရန် ၎င်းကို နှိပ်ပါ။
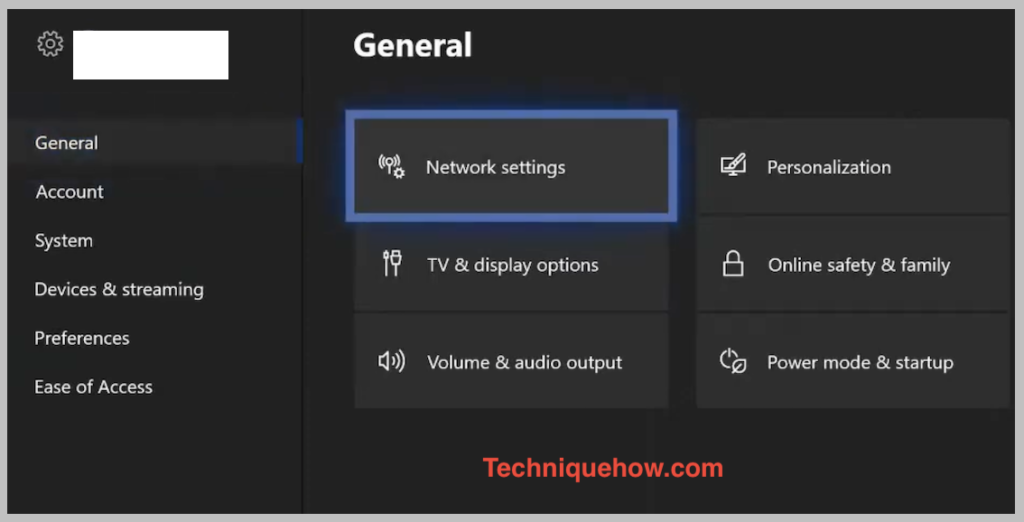
အဆင့် 4: ယခု ရွေးချယ်စရာ ကွန်ရက်ဆက်တင်များကို နှိပ်ပါ။ ထို့နောက် ရွေးချယ်စရာအဆင့်မြင့်ဆက်တင်များကို နှိပ်ရန် လိုအပ်ပါသည်။
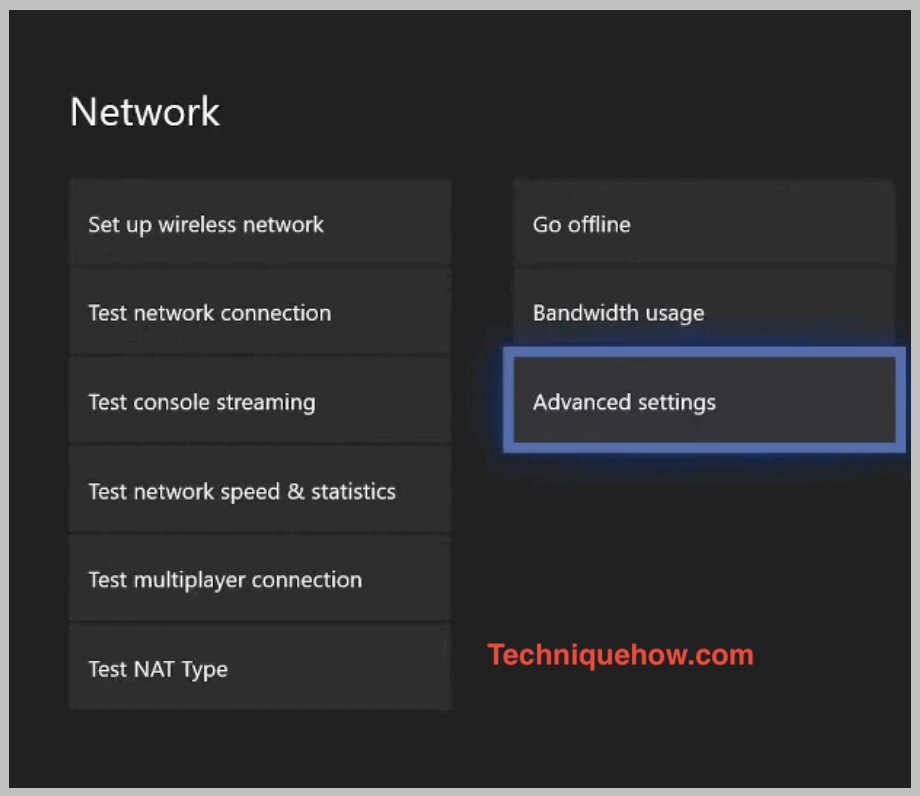
အဆင့် 5: ယခုတွင် သင်သည် IP ဆက်တင်များကို မြင်တွေ့နိုင်မည်ဖြစ်ပြီး ၎င်းအပြင် ညာဘက်မျက်နှာပြင်ရှိ၊ သင်၏ Xbox One ၏ IP လိပ်စာ။
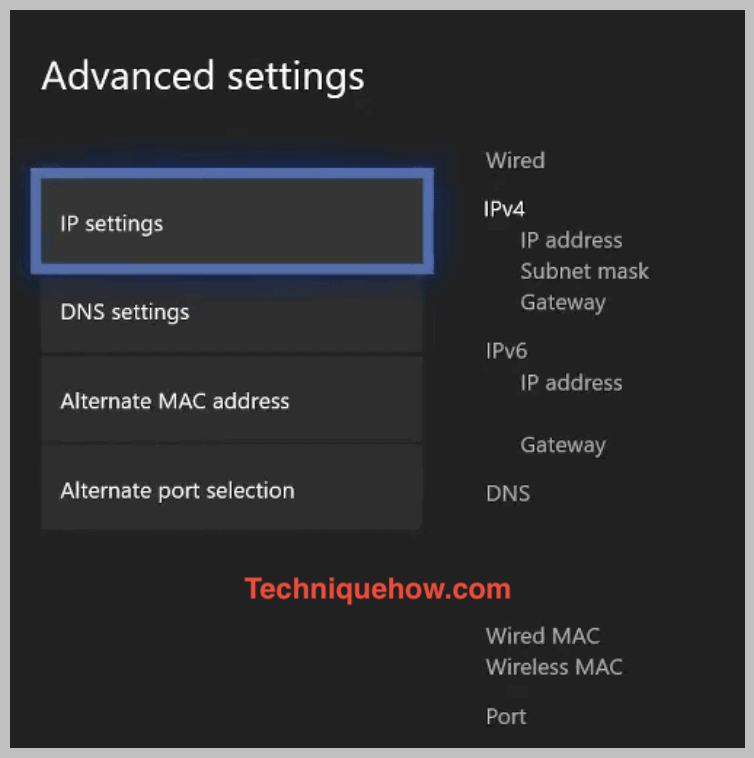
Xbox One IP လိပ်စာကို ရှာဖွေနည်း-
သင့်တွင် ဤနည်းလမ်းများ ရှိသည်-
1. TV မပါဘဲ
သင့် TV ကို မဖွင့်ဘဲ သင်၏ Xbox One ၏ IP လိပ်စာကို ရှာဖွေနိုင်သည်။ သို့သော် တည်ငြိမ်သော WiFi ချိတ်ဆက်မှုဖြင့် ချိတ်ဆက်ရန် လိုအပ်သည်။ ဤနည်းပညာကို ဆက်လက်လုပ်ဆောင်ရန်အတွက် သင့်ကွန်ပျူတာပေါ်တွင် အခမဲ့ IP စကင်နာကို ထည့်သွင်းရန်လည်း လိုအပ်ပါသည်။
အောက်ပါအဆင့်များသည် သင့်အား Xbox IP လိပ်စာကို ရှာဖွေရန် လမ်းညွှန်ပေးလိမ့်မည်-
🔴 လိုက်နာရန် အဆင့်များ-
အဆင့် 1- ပထမဦးစွာ သင်၏ Xbox ကွန်ဆိုးလ်ကို ပါဝါဖွင့်ပြီး သင့်ကွန်ပျူတာကို ဖွင့်ထားသကဲ့သို့ WiFi ကွန်ရက်သို့ ချိတ်ဆက်ပါ။
အဆင့် 2: ယခု သင့် PC တွင် ချောမွေ့စွာအလုပ်လုပ်နိုင်သော အခမဲ့ IP စကင်နာကို ဒေါင်းလုဒ်လုပ်ပါ။ဤနည်းပညာကို ဆက်လက်လုပ်ဆောင်ပါ။
အဆင့် 3- ယခု ၎င်းကို ဒေါင်းလုဒ်လုပ်ပြီးနောက်၊ သင်သည် အခမဲ့ IP စကင်နာကို အသုံးပြု၍ စကင်န်ဖတ်ရန် လိုအပ်ပါသည်။
အဆင့် 4 − စကင်န်တစ်ခုကို လုပ်ဆောင်ခြင်းသည် ဆော့ဖ်ဝဲကို လက်ရှိတွင် ရရှိနိုင်သော စက်များအတွက် သင့်ကွန်ရက်ကို စကင်န်ဖတ်နိုင်စေမည်ဖြစ်သည်။
အဆင့် 5: သင့်ကွန်ပျူတာနှင့် Xbox တို့သည် တူညီသောကွန်ရက်သို့ ချိတ်ဆက်ထားသောကြောင့်၊ IP စကင်နာ သို့မဟုတ် ဆော့ဖ်ဝဲသည် စက်များအတွက် ကွန်ရက်ကို စကင်န်ဖတ်ပြီး စာရင်းကို ပြသပါမည်။
အဆင့် 6: ၎င်းသည် စက္ကန့်သုံးဆယ်ခန့် ကြာပြီးနောက်တွင် သင်ရရှိနိုင်သည့် စက်များစာရင်းကို မြင်တွေ့နိုင်မည်ဖြစ်သည်။ ရှာဖွေတွေ့ရှိခဲ့သည်။
ရှာဖွေတွေ့ရှိသည့်စာရင်းမှ ၎င်း၏ IP လိပ်စာကို သိရန် သင်၏ Xbox အား ရွေးချယ်ပါ။
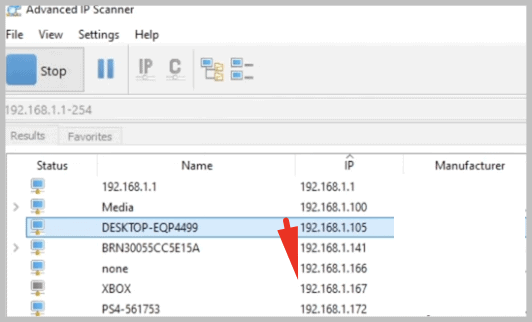
၎င်းကို Xbox ဟုခေါ်တွင်သည်ကို သင်တွေ့နိုင်သည်။ မရှိပါက Microsoft သို့မဟုတ် ဂိမ်းကစားခြင်းအတွက် စစ်ဆေးပါ။ သင်၏ IP လိပ်စာကို သင်မြင်နိုင်မည်ဖြစ်သည်။
၎င်းကိုပြောင်းလဲရန်၊ သင့်စခရင်ပေါ်ရှိ မှိတ်တုတ်မှိတ်တုတ်အသေးစိတ်များအားလုံးကို ချရေးပြီး သင့် IP လိပ်စာကိုထည့်သွင်းရန်အတွက် Manual သို့ပြောင်းပါ။
2. Xbox One တွင် IP လိပ်စာတစ်ခုသတ်မှတ်ပါ
၎င်းသည် Xbox One တွင် IP လိပ်စာတစ်ခုစဖွင့်သောအခါတွင် သင်လိုက်နာရန် အလွန်လွယ်ကူပြီး ရိုးရှင်းသောအဆင့်တစ်ခုဖြစ်သည်။ လိပ်စာတစ်ခုသတ်မှတ်ခြင်းသည် လုံးဝခက်ခဲသည်မဟုတ်ပါ၊ အောက်ပါလမ်းညွှန်ချက်များ သို့မဟုတ် လမ်းညွှန်ချက်များသည် ပိုမိုလွယ်ကူစေသည်။ အလိုအလျောက်မှ manual IP လိပ်စာသို့ ပြောင်းသည့်အခါ ၎င်းကိုအသုံးပြုရန် သင့် IP လိပ်စာ၊ Subnet Mask နှင့် Gateway တို့ကို တစ်နေရာတွင် ရေးမှတ်ထားရန် လိုအပ်ပါသည်။
တည်ငြိမ် IP လိပ်စာကို သတ်မှတ်ရန် ဖော်ပြထားသည့်အတိုင်း ရိုးရှင်းသောအဆင့်များကို လိုက်နာပါ-
🔴 သို့ အဆင့်များလိုက်နာပါ-
အဆင့် 1- သင့်ထိန်းချုပ်ကိရိယာပေါ်ရှိ ပင်မခလုတ်ကို နှိပ်ခြင်းဖြင့် သင်၏ Xbox ကွန်ဆိုးလ်ကို ဖွင့်ပါ။
အဆင့် 2- ထို့နောက် ၎င်းသည် သင့်အား ဘေးဘက်မီနူးထဲသို့ဝင်ရန် လိုအပ်ပြီး ရွေးချယ်စရာ ဆက်တင်များကို ရှာဖွေရန်နှင့် ရွေးချယ်ရန် ဆက်တင်များကို နှိပ်ရန် စနစ်တက်ဘ်၏ ညာဘက်သို့ ဦးတည်သွားရန်လိုအပ်သည်။
အဆင့် 3- အထွေထွေခေါင်းစဉ်အောက်ရှိ ခလုတ်ကို နှိပ်ပါ။ ရွေးချယ်မှု ကွန်ရက်။
အဆင့် 4: ထို့နောက် နောက်စာမျက်နှာတွင်၊ ရွေးချယ်စရာ ကွန်ရက်ဆက်တင်များကို နှိပ်ပါ။ ယခု ရွေးချယ်စရာအဆင့်မြင့်ဆက်တင်များကို နှိပ်ပါ။
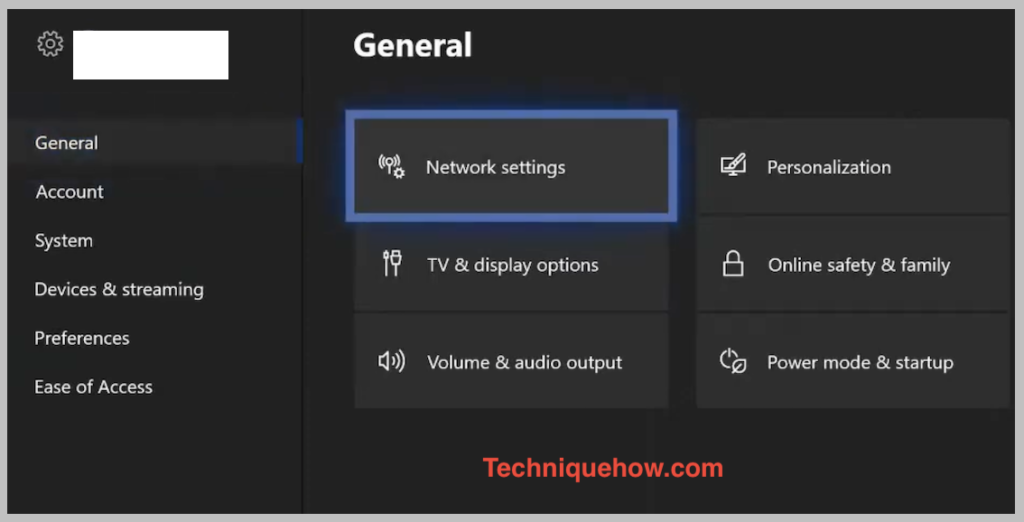
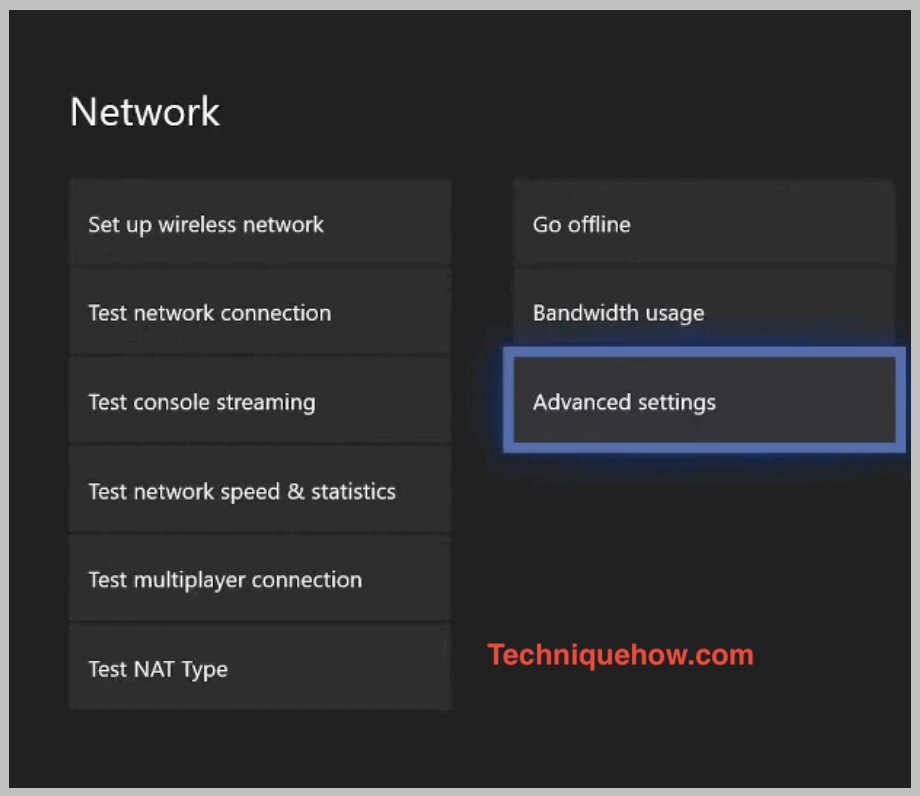
အဆင့် 5- သင် IP ဆက်တင်ရွေးချယ်မှုကို သင်တွေ့မြင်နိုင်မည်ဖြစ်ပြီး ၎င်းအပြင် ၎င်းကိုတွေ့ရပါမည်။ IP လိပ်စာ။
ကြည့်ပါ။: Discord - Messageloggerv တွင် ဖျက်လိုက်သော မက်ဆေ့ချ်များကို မည်သို့မြင်ရမည်နည်း။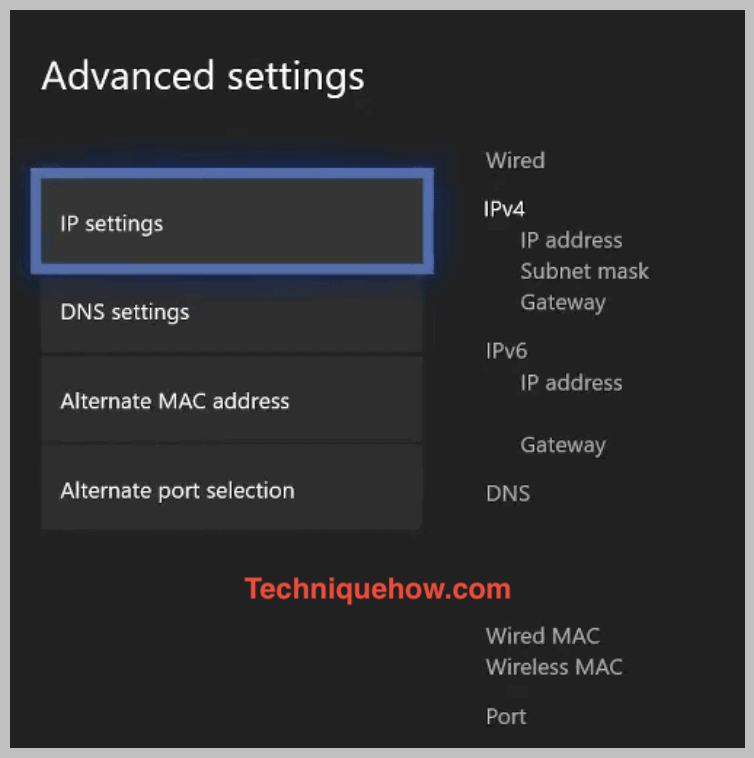
အဆင့် 6- ယခု သင်သည် သင့်ဖန်သားပြင်ပေါ်တွင် မှိတ်တုတ်မှိတ်တုတ်မှိတ်တုတ်မှိတ်တုတ်တွေ့ရှိရမည့် IP လိပ်စာ၊ Subnet Mask နှင့် Gateway တို့ကို ချရေးရန်လိုအပ်ပါသည်။ နောက်တစ်ဆင့်တွင် သင်သည် ၎င်းကို လိုအပ်မည်ဖြစ်သည်။
ခလုတ်ကို အလိုအလျောက်မှ Manual သို့ ပြောင်းပါ။ ထို့နောက် သင်၏ IP လိပ်စာကို မှတ်တမ်းတင်ထားသော အသေးစိတ်အချက်များနှင့်အတူ ထည့်သွင်းပါ။
