உள்ளடக்க அட்டவணை
உங்கள் விரைவான பதில்:
உங்கள் எக்ஸ்பாக்ஸ் ஒவ்வொரு முறையும் மறுதொடக்கம் செய்யும் போது புதிய ஐபி முகவரியைப் பெறும், மேலும் இது எக்ஸ்பாக்ஸுடன் இணைக்கப்பட வேண்டிய சாதனத்தில் சிக்கலை உருவாக்குகிறது.
உங்கள் ஐபி முகவரியை அறிந்துகொள்வது உங்களுக்குப் பயனளிக்கும். உங்கள் டிவியை இயக்குகிறது. இலவச IP ஸ்கேனரை நீங்கள் அறிந்து பதிவிறக்கம் செய்து, அதன் இணைக்கப்பட்ட IP முகவரிகளைக் கண்டறிய உங்கள் சாதனத்தை ஸ்கேன் செய்ய வேண்டும்.
ஐபி முகவரிகளை நீங்கள் கண்டறியும் போது அவற்றைத் தெரிந்துகொள்வது அல்லது கண்காணிப்பது தடைசெய்யப்படவில்லை என்பதை நீங்கள் அறிந்திருக்க வேண்டும். நல்ல நெட்வொர்க். ஐபி முகவரிகளைக் கண்காணிப்பது, நபரின் இருப்பிடம் மற்றும் அடையாளத்தைப் பற்றி அறிய உங்களுக்கு உதவும்.
உங்கள் எக்ஸ்பாக்ஸ் ஐபி முகவரியை அதன் அமைப்புகள் பிரிவில் இருந்து கண்டுபிடித்து, கைமுறையாக ஒன்றையும் அமைக்கலாம். இது சாதனத்தை மறுதொடக்கம் செய்த பிறகும் மாறாத நிரந்தர IP முகவரியை வழங்குகிறது.
இந்த கட்டுரையில், உங்கள் Xbox one ஐபி முகவரியைக் கண்டறியும் அனைத்து முறைகள் மற்றும் நுட்பங்களைப் பெறுவீர்கள். இது தொடர்பான சிக்கல்களை நீங்கள் எதிர்கொண்டால், எக்ஸ்பாக்ஸ் ஒன்னுக்கு ஐபி முகவரியைக் கண்டுபிடித்து ஒதுக்குவதற்கான படிகளைப் பின்பற்றலாம்.
- Snapchat IP Grabber
- WiFi கடவுச்சொல்லைக் கண்டறியவும் IP முகவரியுடன்
Xbox IP முகவரி கண்டுபிடிப்பான் – உங்கள் Xbox IP முகவரியை எவ்வாறு கண்டறிவது:
ஆம், இது சாத்தியம் உங்கள் Xbox ஐபி முகவரியை இயக்காமலேயே தெரிந்து கொள்ளுங்கள் அல்லதுடிவி இல்லாமல். உங்கள் கணினியின் அதே வைஃபை நெட்வொர்க்குடன் இணைக்கப்பட்டுள்ளதா என்பதை உறுதிப்படுத்திக் கொள்ள வேண்டியதை நீங்கள் செய்யலாம். ஐபி முகவரியைக் கண்டறியும் உண்மையான செயல்முறையை நீங்கள் தொடங்கும் போது.
1. எக்ஸ்பாக்ஸ் ஐபி அட்ரஸ் ஃபைண்டர்
எக்ஸ்பாக்ஸ் ஐபி காத்திருப்பைக் கண்டுபிடி, ஏற்றுகிறது…2. ஐபி அட்ரஸ் ஃபைண்டர் ஸ்கேனர்
◘ ஐபி முகவரியை ஸ்கேன் செய்து கண்டுபிடிக்க, ஐபி ஸ்கேனர் கருவியை உங்கள் கணினியில் பெறவும்.
◘ அடுத்து நீங்கள் செய்ய வேண்டியது ஸ்கேன் இயக்கப்படுகிறது.
◘ இப்போது மென்பொருள் உங்கள் நெட்வொர்க் சாதனங்களை ஸ்கேன் செய்யும் போது, நெட்வொர்க்குடன் இணைக்கப்பட்டுள்ள சாதனங்களின் பட்டியலை அது உங்களுக்கு ப்ளாஷ் செய்யும்.
◘ பட்டியலிலிருந்து, உங்கள் எக்ஸ்பாக்ஸைக் கண்டுபிடித்து, அதன் விளைவாக உங்கள் ஐபி முகவரியைப் பதிவுசெய்ய முடியும்.
◘ அந்த முகவரியை உங்கள் ரிமோட் ப்ளே பயன்பாட்டில் உள்ளிட வேண்டும், அது சரியாக முடிந்தது.
⭐️ Xbox இலிருந்து IP முகவரியைக் கண்டறிவதன் நன்மைகள்:
IP முகவரியைக் கண்டறிவது உதவிகரமாக இருக்கும் மேலும் நீங்கள் தெரிந்து கொள்ள வேண்டிய பல நன்மைகள் உள்ளன:
IP முகவரி இணைப்பிற்கு உதவுகிறது: கண்டறிதல் ஒரு குறிப்பிட்ட சாதனத்தின் IP முகவரி தேவைப்படுவதால், மற்ற சாதனங்களுடன் இணைக்க Xbox IP முகவரி உதவியாக இருக்கும். தீம்பொருள் மற்றும் ஹேக்கர்களிடமிருந்து உங்கள் கணக்கைப் பாதுகாக்க இது உதவும்.
3. எக்ஸ்பாக்ஸ் ஒன்னில் ஐபி முகவரியைக் கண்டறியவும்
உங்கள் ஐபி முகவரியை எக்ஸ்பாக்ஸ் ஒன்னில் கண்டறியலாம், இது சற்று வித்தியாசமானது ஆனால் எளிதான செயல் . கன்சோலின் அமைப்புகள் பகுதிக்குச் செல்வதன் மூலம் இதைச் செய்யலாம்.
இதைப் பற்றி நீங்கள் தெரிந்துகொள்ளலாம்.பின்வரும் புள்ளிகளிலிருந்து விரிவான படிகள், உங்கள் எக்ஸ்பாக்ஸ் ஒன் ஐபி முகவரியை வெற்றிகரமாகக் கண்டறிய, குறிப்பிடப்பட்ட புள்ளிகளின்படி நீங்கள் செயல்பட வேண்டும்.
படி 1: முதலில், அதை நீங்கள் இயக்க வேண்டும் எக்ஸ்பாக்ஸ் ஒன் கன்சோலில் உங்கள் கன்ட்ரோலரில் ஹோம் பட்டனை அழுத்த வேண்டும்.
படி 2: இப்போது நெட்வொர்க் அமைப்புகள் தாவலுக்குச் சென்று, அதைத் தேர்ந்தெடுக்கவும். பக்க மெனுவில் கணினி தாவல்.
படி 3: நெட்வொர்க் என்ற விருப்பத்தைக் காண்பீர்கள். தொடர அதைக் கிளிக் செய்யவும்.
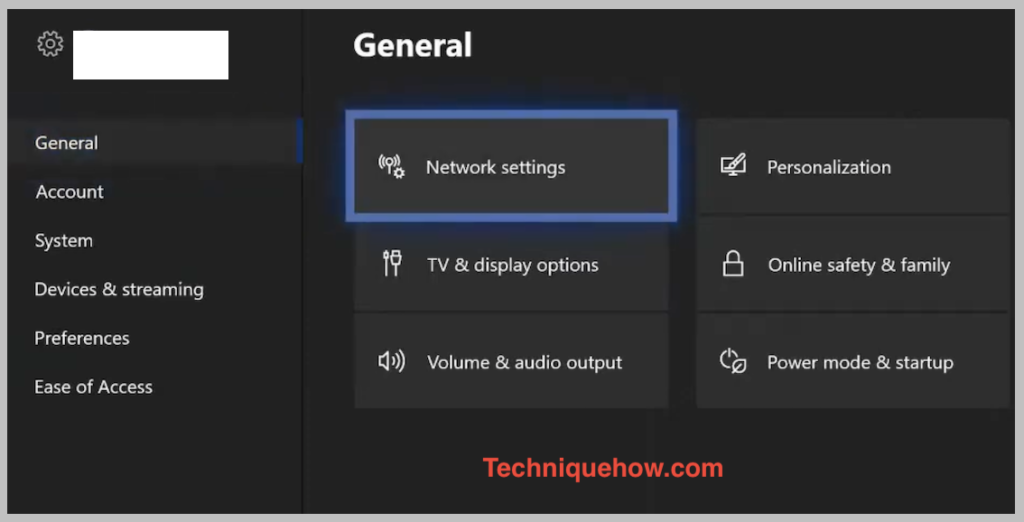
படி 4: இப்போது நெட்வொர்க் அமைப்புகள் விருப்பத்தை கிளிக் செய்யவும். பின்னர் நீங்கள் மேம்பட்ட அமைப்புகள் என்ற விருப்பத்தை கிளிக் செய்ய வேண்டும்.
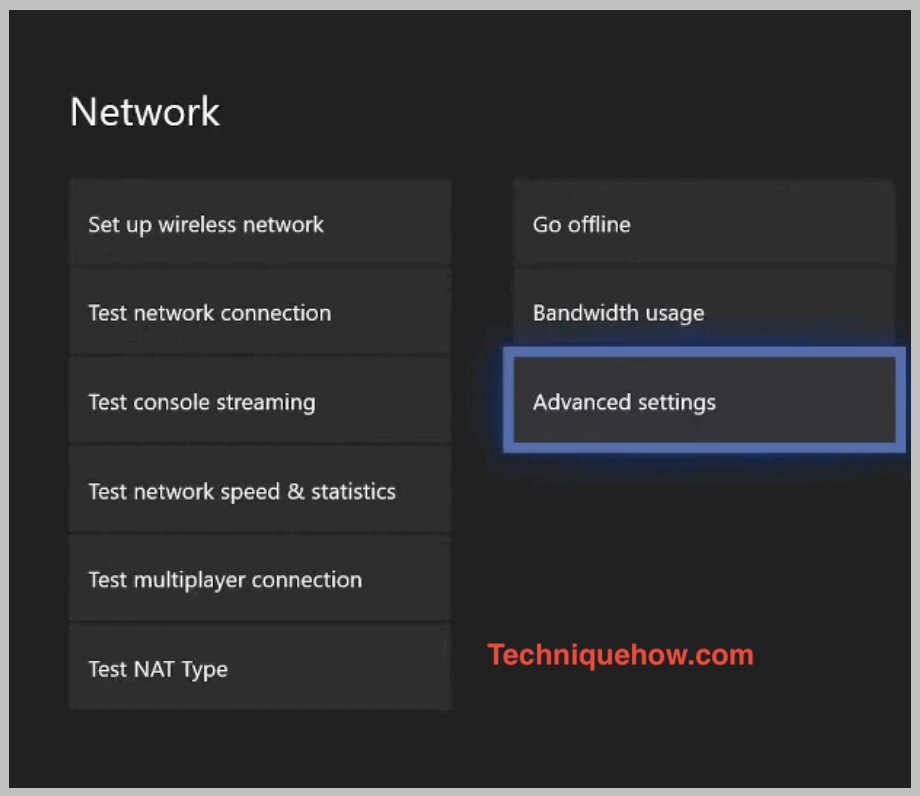
படி 5: இப்போது நீங்கள் IP அமைப்புகளை பார்க்க முடியும் மற்றும் அதைத் தவிர வலது திரையில் உங்கள் Xbox One இன் IP முகவரி.
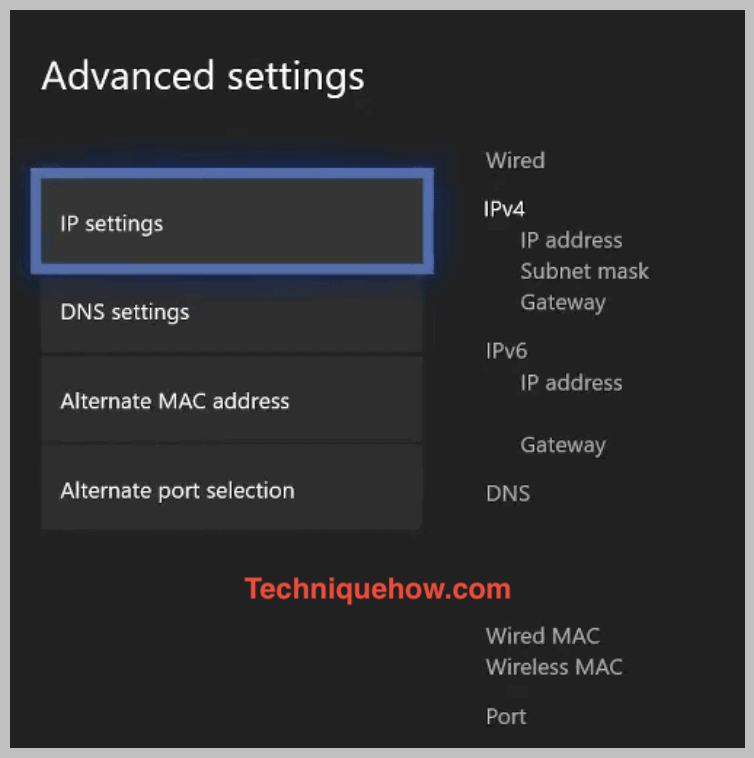
Xbox One IP முகவரியை எவ்வாறு கண்டறிவது:
உங்களிடம் இந்த வழிமுறைகள் உள்ளன:
1. TV இல்லாமல்
0>உங்கள் டிவியை இயக்காமலேயே உங்கள் எக்ஸ்பாக்ஸ் ஒன்னின் ஐபி முகவரியைக் கண்டறியலாம். ஆனால், நிலையான வைஃபை இணைப்புடன் இணைக்க வேண்டும். இந்த நுட்பத்துடன் தொடர உங்கள் கணினியில் இலவச IP ஸ்கேனரை நிறுவுவதும் தேவைப்படுகிறது.Xbox IP முகவரியைக் கண்டறிய பின்வரும் படிகள் உங்களுக்கு வழிகாட்டும்:
மேலும் பார்க்கவும்: வாட்ஸ்அப்பில் யாரையாவது அவர்களுக்குத் தெரியாமல் பிளாக் செய்யுங்கள் - பிளாக்கர்🔴 பின்தொடர வேண்டிய படிகள்:
படி 1: முதலில், உங்கள் Xbox கன்சோலை இயக்கி, உங்கள் கணினி ஆன் செய்யப்பட்டுள்ள நிலையில் WiFi நெட்வொர்க்குடன் இணைக்கவும்.
படி 2: இப்போது உங்கள் கணினியில், சீராகச் செயல்படும் இலவச ஐபி ஸ்கேனரைப் பதிவிறக்கவும்இந்த நுட்பத்துடன் தொடரவும்.
படி 3: இப்போது பதிவிறக்கம் செய்யப்பட்ட பிறகு, இலவச IP ஸ்கேனரைப் பயன்படுத்தி நீங்கள் இயக்க வேண்டும் அல்லது ஸ்கேன் செய்ய வேண்டும்.
படி 4 : ஸ்கேன் ஒன்றை இயக்குவது, மென்பொருளானது தற்போது கிடைக்கக்கூடிய சாதனங்களுக்கு உங்கள் நெட்வொர்க்கை ஸ்கேன் செய்ய அனுமதிக்கும்.
படி 5: உங்கள் கணினியும் எக்ஸ்பாக்ஸும் ஒரே நெட்வொர்க்குடன் இணைக்கப்பட்டுள்ளதால், IP ஸ்கேனர் அல்லது மென்பொருளானது சாதனங்களுக்கான பிணையத்தை ஸ்கேன் செய்து பட்டியலைக் காண்பிக்கும்.
படி 6: இதற்கு முப்பது வினாடிகள் ஆகும் அதன் பிறகு நீங்கள் கிடைக்கக்கூடிய சாதனங்களின் பட்டியலைப் பார்க்க முடியும் கண்டுபிடிக்கப்பட்டது.
கண்டுபிடிக்கப்பட்ட பட்டியலில் இருந்து உங்கள் Xbox ஐ அதன் ஐபி முகவரியை அறிய தேர்ந்தெடுக்கவும்.
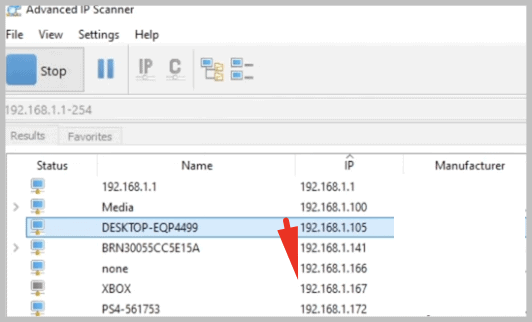
நீங்கள் அதை Xbox என்று காணலாம். இல்லை என்றால் மைக்ரோசாப்ட் அல்லது கேமிங்கைச் சரிபார்க்கவும். உங்கள் ஐபி முகவரியை உங்களால் பார்க்க முடியும்.
அதை மாற்ற, உங்கள் திரையில் ஒளிரும் அனைத்து விவரங்களையும் நீங்கள் எழுத வேண்டும், பின்னர் உங்கள் ஐபி முகவரியை உள்ளிட கையேடுக்கு மாற வேண்டும்.
2. Xbox One இல் IP முகவரியை அமைக்கவும்
இது ஒரு மிக எளிதான மற்றும் எளிமையான படியாகும், நீங்கள் Xbox One இல் IP முகவரியை அமைக்கும் போது நீங்கள் பின்பற்ற வேண்டும். முகவரியை அமைப்பது கடினம் அல்ல, பின்வரும் வழிகாட்டுதல் புள்ளிகள் அல்லது வழிமுறைகள் அதை இன்னும் எளிதாக்கும். தானாக இருந்து கைமுறையான ஐபி முகவரிக்கு மாறும்போது, உங்கள் ஐபி முகவரி, சப்நெட் மாஸ்க் மற்றும் கேட்வே ஆகியவற்றைப் பயன்படுத்த எங்காவது எழுத வேண்டும்.
நிலையான ஐபி முகவரியை அமைக்க குறிப்பிட்டுள்ள எளிய வழிமுறைகளைப் பின்பற்றவும்:
🔴 படிகள்பின்தொடரவும்:
படி 1: உங்கள் கன்ட்ரோலரில் ஹோம் பட்டனை அழுத்தி உங்கள் எக்ஸ்பாக்ஸ் கன்சோலை இயக்கவும்.
படி 2: பிறகு நீங்கள் பக்க மெனுவிற்குள் நுழைந்து, பின்னர் கணினி தாவலுக்கு வலதுபுறமாகச் சென்று அமைப்புகளைத் தேர்ந்தெடுத்து கிளிக் செய்யவும்.
படி 3: பொது தலைப்பின் கீழ் கிளிக் செய்யவும். விருப்பம் நெட்வொர்க்.
படி 4: அடுத்த பக்கத்தில், நெட்வொர்க் அமைப்புகள் விருப்பத்தை கிளிக் செய்யவும். இப்போது மேம்பட்ட அமைப்புகள் விருப்பத்தை சொடுக்கவும்.
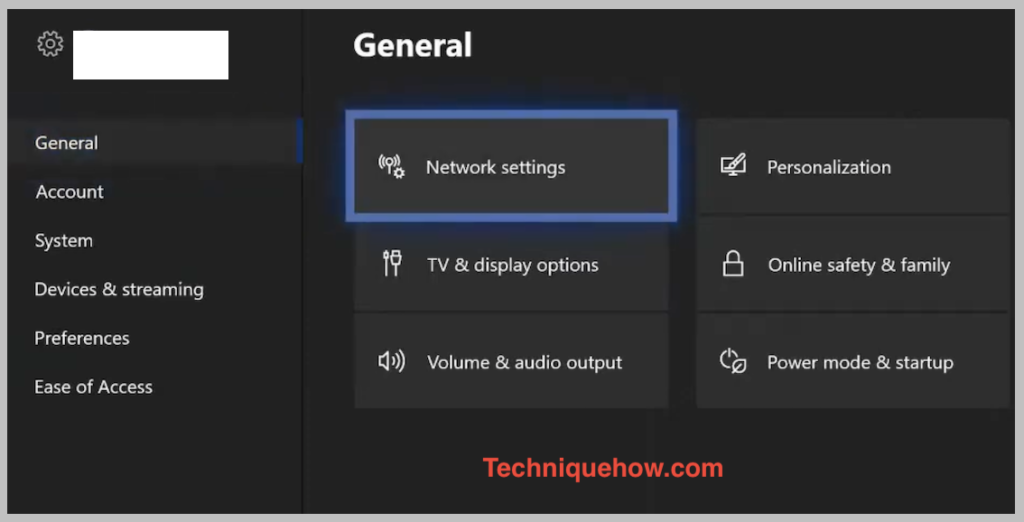
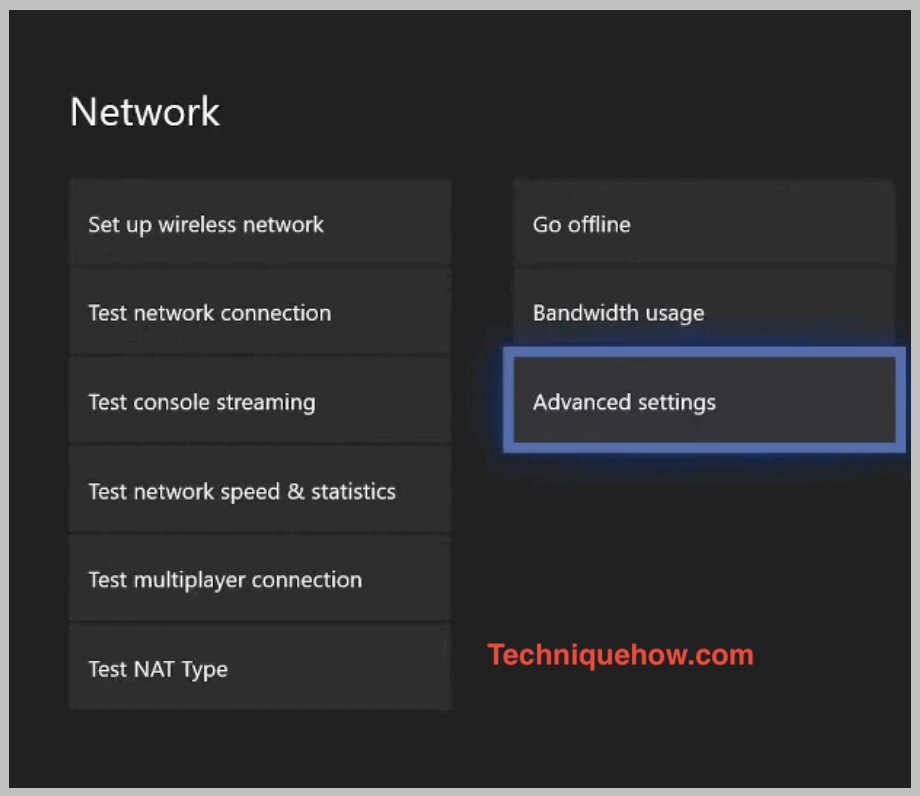
படி 5: ஐபி அமைப்புகளின் விருப்பத்தை நீங்கள் பார்க்க முடியும் என்பதைத் தேர்ந்தெடுக்கவும், அதைத் தவிர, நீங்கள் IP முகவரி.
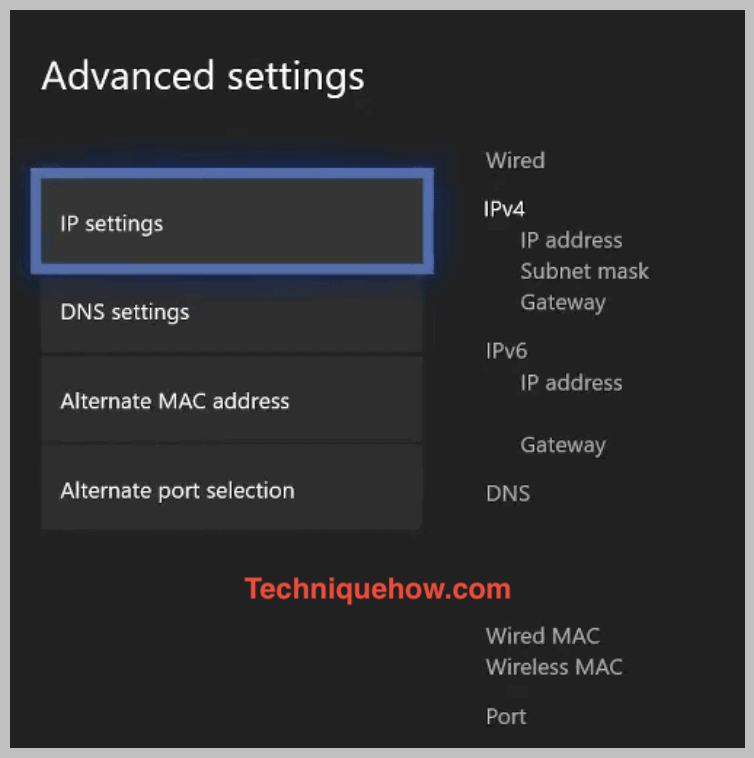
படி 6: இப்போது உங்கள் திரையில் ஒளிரும் ஐபி முகவரி, சப்நெட் மாஸ்க் மற்றும் கேட்வே ஆகியவற்றை எழுத வேண்டும். அடுத்த கட்டத்தில் உங்களுக்கு இது தேவைப்படும்.
தானியங்கியிலிருந்து கைமுறைக்கு மாற்றவும். பின்னர் அனைத்து பதிவு செய்யப்பட்ட விவரங்களுடன் உங்கள் ஐபி முகவரியை உள்ளிடவும்.
மேலும் பார்க்கவும்: உங்களைத் தடுத்த ஒருவரின் Facebook சுயவிவரத்தைப் பார்ப்பது எப்படி: தடுக்கப்பட்ட பார்வையாளர்