Inhaltsverzeichnis
Ihre schnelle Antwort:
Ihre Xbox würde bei jedem Neustart eine neue IP-Adresse erhalten, was zu Problemen mit dem Gerät führt, das mit der Xbox verbunden werden muss.
Die Kenntnis Ihrer IP-Adresse kann Ihnen helfen, Probleme mit dem Router zu beheben, indem Sie der Xbox eine bestimmte IP-Adresse zuweisen, um eine Verbindung herzustellen.
Es ist sogar möglich, Ihre IP-Adresse herauszufinden, ohne Ihren Fernseher einzuschalten. Dazu müssen Sie einen kostenlosen IP-Scanner kennen und herunterladen und dann nach Ihrem Gerät scannen, um die angeschlossenen IP-Adressen zu ermitteln.
Sie sollten wissen, dass es nicht verboten ist, IP-Adressen zu kennen oder zu verfolgen, während Sie sie in Ihrem Netzwerk aufspüren. Die Verfolgung von IP-Adressen kann Ihnen helfen, den Standort und die Identität der Person zu erfahren.
Sie können die IP-Adresse Ihrer Xbox in den Einstellungen ausfindig machen und sogar eine manuelle IP-Adresse einrichten, die sich auch nach einem Neustart des Geräts nicht ändern würde.
In diesem Artikel finden Sie alle Methoden und Techniken, um Ihre Xbox one IP-Adresse zu finden. Wenn Sie Probleme in Bezug auf die gleiche sind, können Sie einfach die Schritte zu finden und eine IP-Adresse zuweisen, um die Xbox one.
- Snapchat IP Grabber
- Ein WiFi-Passwort mit einer IP-Adresse finden
Xbox IP-Adressen-Finder - Wie Sie die IP-Adresse Ihrer Xbox finden:
Ja, es ist möglich, die IP-Adresse eurer Xbox herauszufinden, ohne sie einzuschalten oder ohne einen Fernseher. Dazu müsst ihr sicherstellen, dass sie mit demselben WiFi-Netzwerk verbunden ist wie euer Computer. Wenn ihr mit dem eigentlichen Prozess der Ermittlung der IP-Adresse beginnt.
1. Xbox IP-Adressen-Finder
Xbox IP finden Warten, laden...2. der IP-Adressen-Scanner
◘ Zum Scannen und Finden der IP-Adresse, ein IP-Scanner-Tool erwerben auf Ihrem Computer.
Als Nächstes müssen Sie die Überprüfung durchführen.
◘ Während die Software Ihre Netzwerkgeräte scannt, zeigt sie Ihnen eine Liste der Geräte an, die mit dem Netzwerk verbunden sind.
Suchen Sie in der Liste Ihre Xbox, und Sie können Ihre IP-Adresse aus dem Ergebnis aufzeichnen.
◘ Sie müssen diese Adresse in Ihre Remote-Play-Anwendung eingeben, und schon ist alles erledigt.
⭐️ Vorteile der Ermittlung der IP-Adresse von der Xbox:
Die Suche nach der IP-Adresse kann hilfreich sein und hat viele Vorteile, die Sie kennen sollten:
IP-Adresse hilft bei der Verbindung: Die Suche nach einer Xbox-IP-Adresse ist hilfreich für die Verbindung mit anderen Geräten, da sie die IP-Adresse eines bestimmten Geräts erfordert.
3. die IP-Adresse auf der Xbox One ausfindig machen
Sie können Ihre IP-Adresse auf der Xbox One finden, es ist ein wenig anders, aber ein einfacher Prozess. Es kann getan werden, indem Sie auf die Einstellungen der Konsole.
Sie erhalten, um über die detaillierten Schritte aus den folgenden Punkten wissen, braucht es Sie nach den genannten Punkten zu handeln, um erfolgreich herauszufinden, Ihre Xbox eine IP-Adresse.
Schritt 1: Zunächst müssen Sie die Xbox One-Konsole einschalten, wozu Sie die Home-Taste auf Ihrem Controller drücken müssen.
Schritt 2: Gehen Sie nun auf die Registerkarte Netzwerkeinstellungen und wählen Sie sie aus, die Sie direkt auf der Registerkarte System im Seitenmenü finden.
Schritt 3: Sie finden die Option Netzwerk, klicken Sie darauf, um fortzufahren.
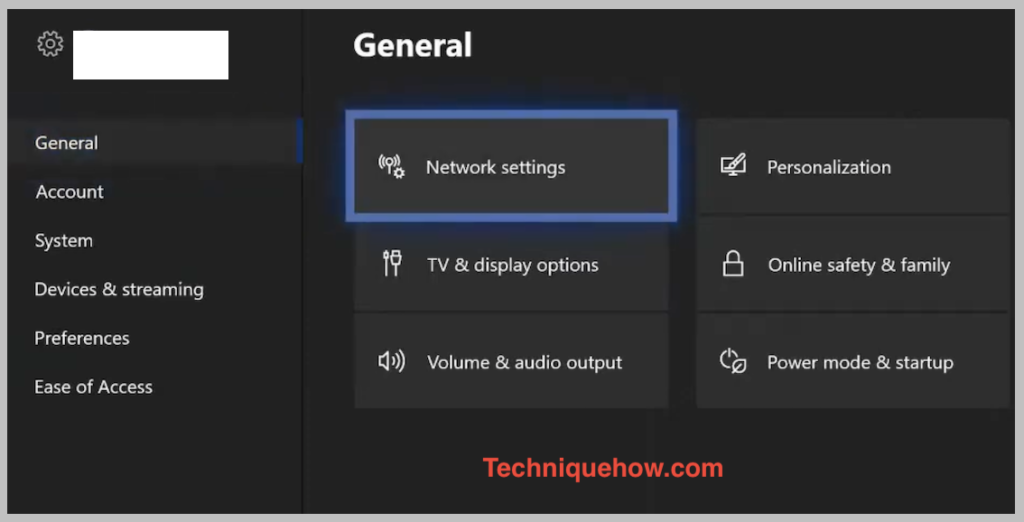
Schritt 4: Klicken Sie nun auf die Option Netzwerkeinstellungen und anschließend auf die Option Erweiterte Einstellungen.
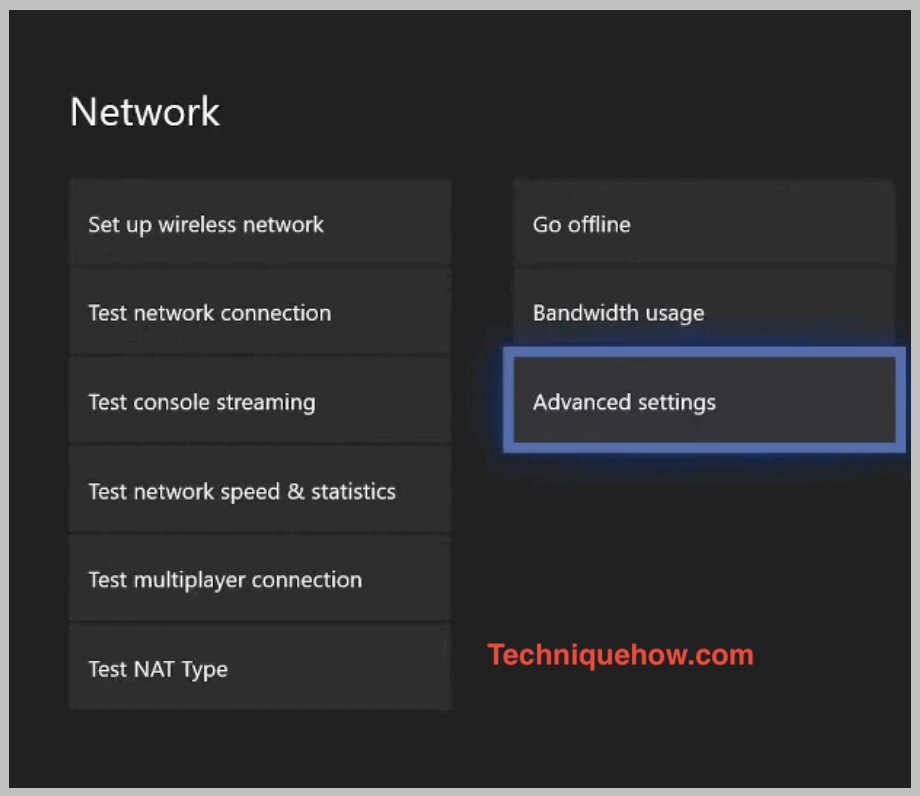
Schritt 5: Jetzt sehen Sie die IP-Einstellungen und daneben auf der rechten Seite die IP-Adresse Ihrer Xbox One.
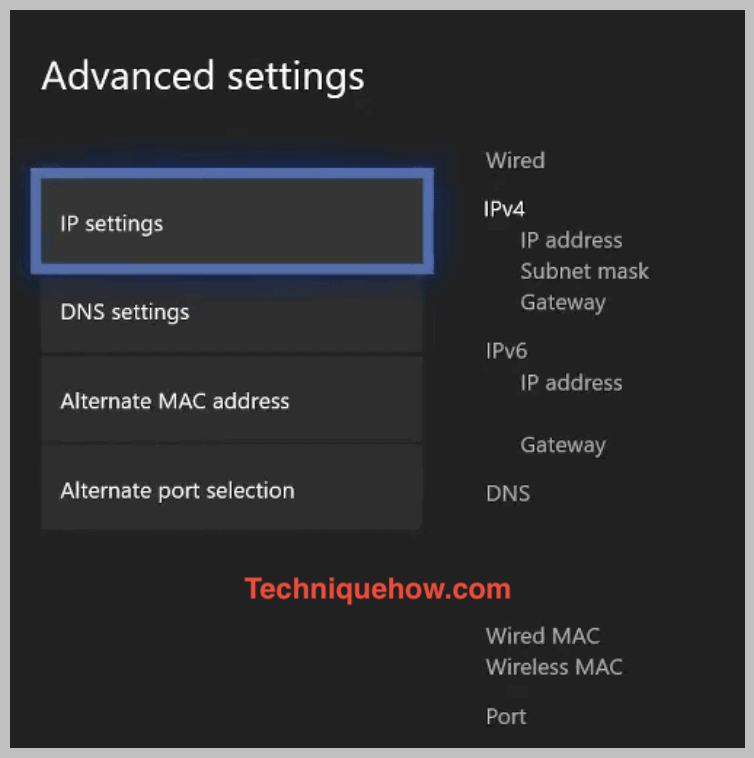
Wie man eine Xbox One IP-Adresse ausfindig macht:
Sie haben diese Methoden:
1. ohne TV
Sie können die IP-Adresse Ihrer Xbox One ermitteln, ohne den Fernseher einzuschalten. Dazu müssen Sie ihn jedoch mit einer stabilen WiFi-Verbindung verbinden. Außerdem müssen Sie einen kostenlosen IP-Scanner auf Ihrem Computer installieren, um mit dieser Technik fortzufahren.
Mit den folgenden Schritten können Sie die IP-Adresse der Xbox ermitteln:
🔴 Zu befolgende Schritte:
Schritt 1: Schalten Sie zunächst Ihre Xbox-Konsole ein und verbinden Sie sie mit dem WiFi-Netzwerk, während Ihr Computer eingeschaltet ist.
Schritt 2: Laden Sie nun auf Ihrem PC einen kostenlosen IP-Scanner herunter, der reibungslos funktioniert, um mit dieser Technik fortzufahren.
Schritt 3: Nach dem Herunterladen müssen Sie nun einen Scan mit dem kostenlosen IP-Scanner ausführen oder durchführen.
Schritt 4: Wenn Sie einen Scan durchführen, kann die Software Ihr Netzwerk nach verfügbaren Geräten durchsuchen.
Schritt 5: Wenn Ihr Computer und die Xbox mit demselben Netzwerk verbunden sind, scannt der IP-Scanner oder die Software das Netzwerk nach Geräten und zeigt die Liste an.
Schritt 6: Es dauert etwa dreißig Sekunden, bis Sie die Liste der gefundenen Geräte sehen können.
Wählen Sie in der Liste der entdeckten Geräte Ihre Xbox aus, um ihre IP-Adresse zu erfahren.
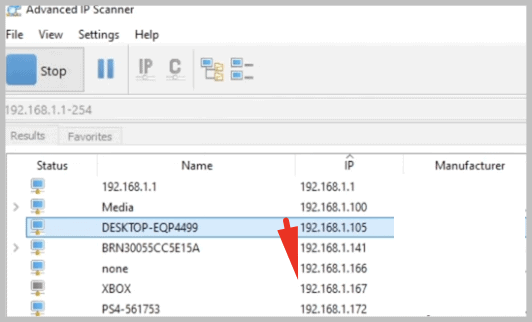
Möglicherweise finden Sie sie unter dem Namen Xbox. Wenn nicht, suchen Sie nach Microsoft oder Gaming. Sie werden Ihre IP-Adresse sehen können.
Um sie zu ändern, müssen Sie alle auf dem Bildschirm blinkenden Angaben notieren und dann auf Manuell umschalten, um Ihre IP-Adresse einzugeben.
Siehe auch: Signal Online Tracker - Wissen, ob jemand auf Signal online ist2. eine IP-Adresse auf der Xbox One einrichten
Es ist ein ziemlich einfacher Schritt, den ihr befolgen müsst, wenn ihr eine IP-Adresse auf der Xbox One einrichtet. Das Einrichten einer Adresse ist überhaupt nicht schwierig, und die folgenden Hinweise oder Anweisungen machen es sogar noch einfacher. Ihr müsst eure IP-Adresse, Subnetzmaske und Gateway irgendwo aufschreiben, um sie zu verwenden, wenn ihr von der automatischen zur manuellen IP-Adresse wechselt.
Um eine statische IP-Adresse einzurichten, befolgen Sie die einfachen Schritte wie erwähnt:
Siehe auch: Instagram Post/Reel bleibt beim Vorbereiten oder Hochladen hängen - FIXED🔴 Zu befolgende Schritte:
Schritt 1: Schalten Sie Ihre Xbox-Konsole ein, indem Sie die Home-Taste an Ihrem Controller drücken.
Schritt 2: Dann müssen Sie in das Seitenmenü gehen und dann nach rechts auf die Registerkarte "System" gehen, um die Option "Einstellungen" zu finden und anzuklicken.
Schritt 3: Klicken Sie unter der Überschrift Allgemein auf die Option Netzwerk.
Schritt 4: Klicken Sie dann auf der nächsten Seite auf die Option Netzwerkeinstellungen. Klicken Sie nun auf die Option Erweiterte Einstellungen.
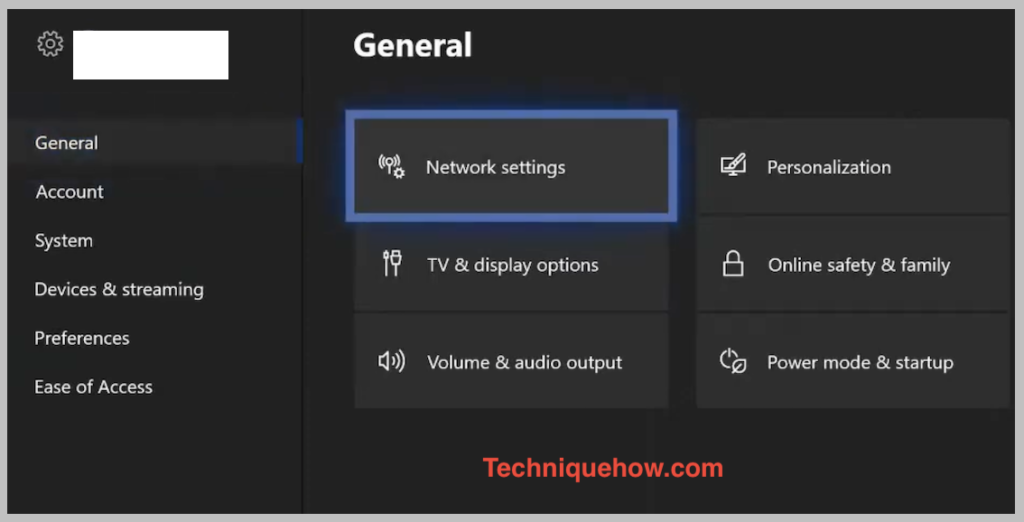
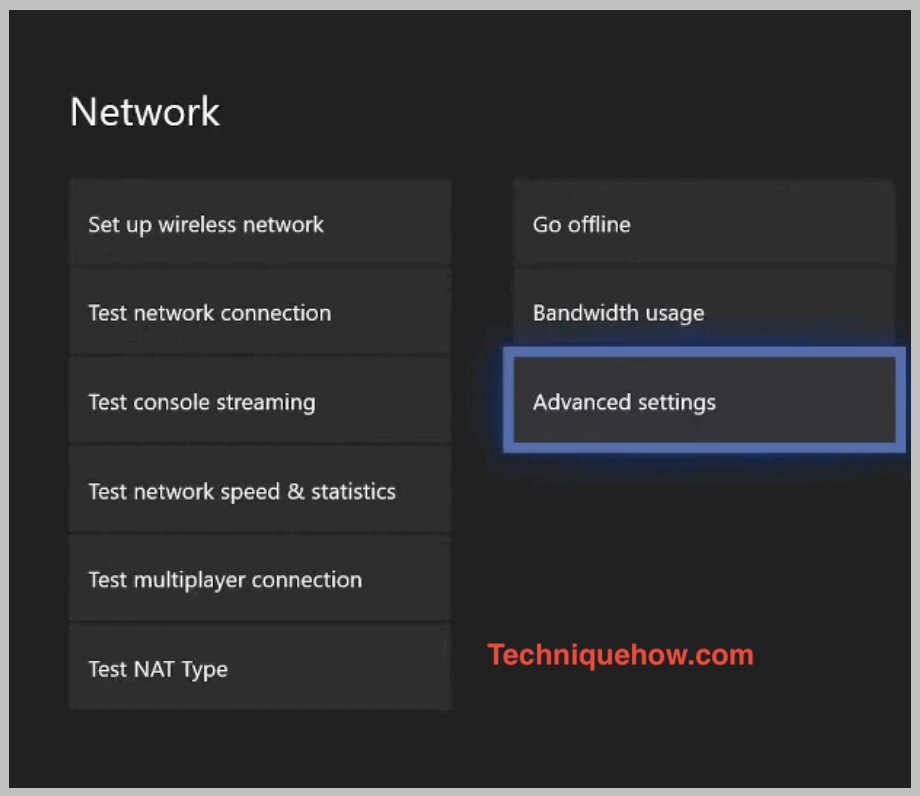
Schritt 5: Wählen Sie die Option "IP-Einstellungen" aus, und dort finden Sie die IP-Adresse.
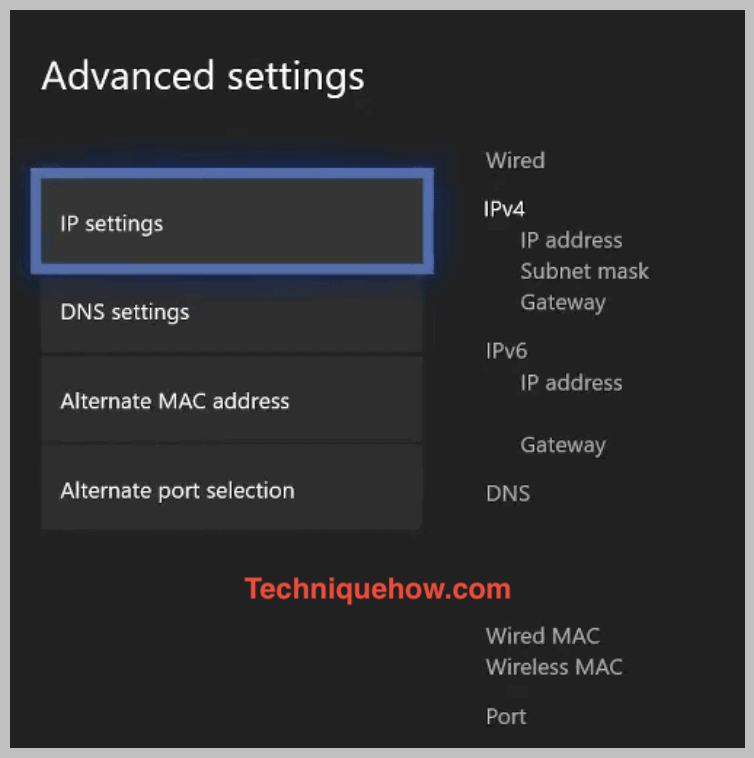
Schritt 6: Nun müssen Sie sich die IP-Adresse, die Subnetzmaske und das Gateway notieren, die auf dem Bildschirm blinken. Sie werden im nächsten Schritt benötigt.
Stellen Sie den Schalter von "Automatisch" auf "Manuell" und geben Sie Ihre IP-Adresse zusammen mit allen aufgezeichneten Daten ein.
