Inhaltsverzeichnis
Ihre schnelle Antwort:
Das Hauptproblem ist, wenn Sie das Kennwort zum ersten Mal nach dieser Änderung freigeben, werden Sie immer noch aufgefordert, das WiFi-Kennwort von Ihrem MacBook freizugeben, und jedes Mal, wenn Sie diese Benachrichtigung schließen, erscheint sie erneut.
Wenn Sie auf Ihrem iPhone oder Macbook sind, haben Sie eine Lösung, die das Problem für alle Ihre Apple-Geräte behebt und dieser Inhalt ist alles über diese detaillierte Beschreibung.
Wenn Sie Fehler wie das Popup-Fenster zum Freigeben des WiFi-Passworts erhalten, vergewissern Sie sich zunächst, dass dies nicht durch Drittanbieter-Tools geschieht.
Mit einem Passwort-Manager auf Ihrem MacBook können Sie alle Ihre Passwörter einfach verwalten und Ihr Gerät auf komfortable Weise sichern.
Denken Sie daran, dass Sie einen Passwort-Manager verwenden sollten, um Ihre Passwörter vor Hackern zu schützen, anstatt die Einstellungen Ihres MacBook zu ändern.
Apple hat eine Standardfunktion, egal ob iOS oder macOS, die jedes Mal, wenn Sie eine Verbindung zu einem WiFi-Netzwerk herstellen, die Aufforderung "WiFi-Passwort freigeben" ausgibt; jedes Mal, wenn Sie mit einem WiFi-Netzwerk verbunden werden.
So beheben Sie, dass das iPhone immer wieder nach dem WiFi-Passwort fragt:
Wenn Sie das Pop-up-Fenster "WiFi-Passwort freigeben" auf Ihrem iPhone lösen möchten,
🔴 Zu befolgende Schritte:
Siehe auch: Wie man jemanden auf Google Chat findetSchritt 1: Öffnen Sie zunächst die iPhone-Einstellungen, und wählen Sie dort die Option ' Drahtlos ' Option.
Schritt 2: Tippen Sie nun in der Option Drahtlos auf ' Zurücksetzen der WLAN-Einstellungen ' und bestätigen Sie dann & schließen Sie den Vorgang ab.
iPhone Popup Fixer:
DISABLE WIFI POPUP Warten Sie, es funktioniert...So deaktivieren Sie das Popup-Fenster "WiFi-Passwort freigeben" auf dem MacBook,
🔴 Zu befolgende Schritte:
Schritt 1: Zunächst müssen Sie nur Neustart .
Schritt 2: Sollte dies jedoch nicht der Fall sein, gehen Sie zu System-Einstellungen >> Netzwerk .
Schritt 3: Löschen Sie dann diese WiFi SSID und fügen Sie sie erneut hinzu
🔯 Dashlane Password Recovery:
Dashlane ist der Premium-Passwortmanager, der mit einem VPN zum Schutz Ihres WiFi-Sicherheitsschlüssels geliefert wird, und deshalb sollte Dashlane mit allen anderen Funktionen Ihre erste Wahl sein.
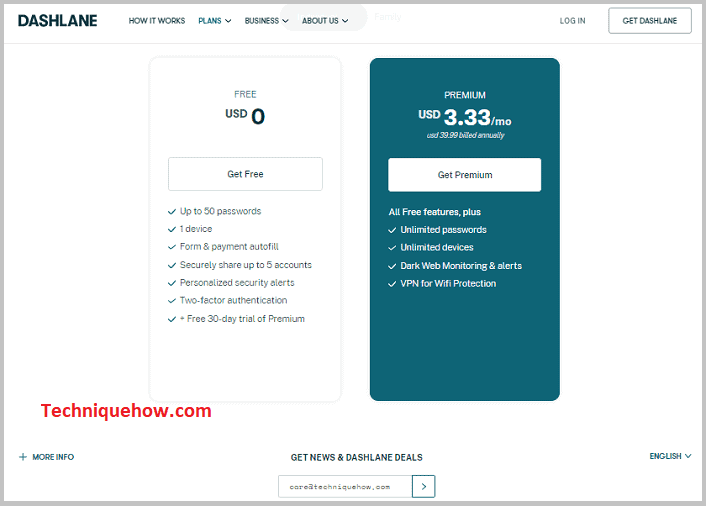
Der Plan beginnt @ $ 3,33 pro Monat Außerdem bietet Dashlane eine kostenlose Version, in der Sie bis zu 50 Passwörter speichern können, und eine 30-tägige Testversion der Premium-Version.
🔯 1password Passwortwiederherstellung:
1password ist eine weitere gute Passwort-Wiederherstellung für Ihr MacBook und wenn Sie jede App auf Ihrem MacBook oder iOS schützen möchten, dann ist 1password die beste Wahl.
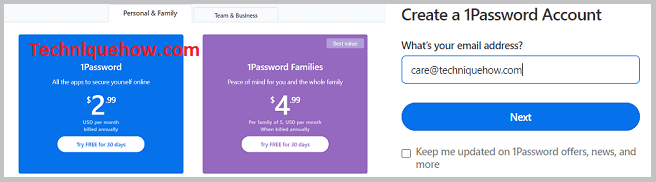
Der Nachteil ist, dass es keinen kostenlosen Plan gibt, aber Sie können bekommen. 30-tägige kostenlose Testversion .
Nun,
Wenn Sie sicher sind, dass das Pop-up nicht durch andere Anwendungen verursacht aber durch die internen Einstellungen, beheben wir dieses Problem durch in die MacBook-Einstellungen gehen .
Um das Problem zu beheben, deaktivieren Sie das "Share WiFi Password" auf Ihrem Gerät Als Erstes können Sie das WiFi-Netzwerk von Ihrem Gerät löschen, wodurch das Problem sofort gelöst wird .
Allerdings müssen Sie mehrere Maßnahmen ergreifen, um das Problem dauerhaft zu beheben, um die WiFi-Passwort-Eingabeaufforderungen auf Ihrem Macbook sowie auf Ihrem iPhone zu deaktivieren.
Manchmal sind die Korrekturen nicht erforderlich, da dieses Problem mit der iCloud & auftritt; Kontakte, wenn Sie die anderen Personen zwingen können, sich von iCloud abzumelden oder das WiFi Ihrer Geräte in der Nähe auszuschalten, können das Problem sehr leicht beheben.
Unter welchen Bedingungen kommt es zu einer solchen Situation?
Wenn Sie Probleme mit der "Share WiFi Passwort" von der Quelle auf Ihrem Macbook oder iPhone dann haben Sie einige Situationen, die tatsächlich bieten dieses Problem auf Ihrem Gerät.
Das Wichtigste zuerst: Das Problem tritt nur auf, wenn Sie mit einem WiFi-Netzwerk verbunden sind. Wenn Sie nicht mit einem drahtlosen Netzwerk verbunden sind, tritt das Problem nicht auf. Wenn Ihr Gerät scannt und ein drahtloses Netzwerk in Ihrer Nähe gefunden hat, sehen Sie diese Eingabeaufforderungen auf Ihrem Macbook oder iPhone.
Die zweite Sache, die Sie finden werden, ist, wenn Sie mit dem gleichen iCloud-Netzwerk verbunden sind oder Sie mit dem nahe gelegenen drahtlosen Netzwerk verbunden sind, wo einige andere Geräte verfügbar sind, während Sie sich in iCloud anmelden.
Sie werden sehen, dass solche Probleme mit Ihrem Gerät auftreten, und indem Sie die iCloud anderer Geräte in Ihrem Zimmer deaktivieren, können Sie das Problem beheben.
Wie behebt man Macbook Keeps Asking Share WiFi Password:
Wenn Ihr Macbook ständig nach dem Wi-Fi-Passwort fragt, wenn Sie sich mit dem Netzwerk verbinden, dann haben wir die Situation bereits beschrieben. Jetzt lassen Sie uns über die Funktionen sprechen, die Sie ergreifen können, um solche Probleme auf Ihrem macOS zu überwinden und die durch das Befolgen einiger einfacher Schritte behoben werden können:
🔴 Zu befolgende Schritte:
Schritt 1: Zunächst einmal müssen Sie sich an die Apple-Logo >> Systemeinstellungen, und wählen Sie aus der Liste einfach die Option ' Netzwerk ' und unter dem Netzwerk finden Sie die Option WiFi.
Schritt 2: Jetzt müssen wir zwei Dinge tun, wobei alles, was Sie tun müssen, ist, Ihr WiFi zu deaktivieren und es wieder zu aktivieren und eine weitere Verbindung zu diesem Netzwerk herzustellen.
Schritt 3: Wenn das Problem weiterhin besteht, können Sie das Netzwerk aus der Liste löschen, indem Sie auf das Symbol ' - Taste ' und Sie können die Verbindung zu diesem Netzwerk wiederherstellen, indem Sie den WiFi Secure Passcode eingeben.
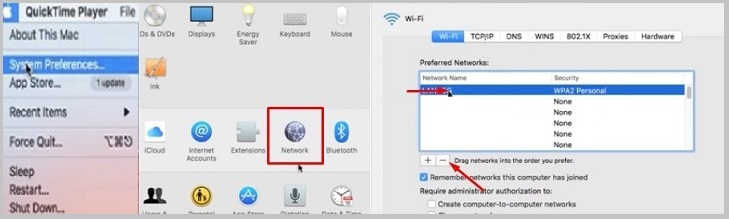
Dies ist die einfache Lösung, die Sie nehmen können, um das Problem jedoch zu beheben, wenn Sie gerade das Netzwerk mit Ihren eigenen Geräten, die neben Ihrer Hand verfügbar sind, dann können Sie versuchen, die Verbindung des Netzwerks auf dem Gerät und wenn Sie nicht brauchen, dass Sie die vergessen, so dass das Problem von Ihrem MacBook gelöst werden kann.
Erinnern Sie sich: Wenn Sie das drahtlose Netzwerk von Ihrem Macbook löschen, müssen Sie den Passcode erneut eingeben, um sich wieder zu verbinden. Deshalb sollten Sie das Passwort gespeichert haben, damit Sie es nicht vergessen, bevor Sie diese Aktion durchführen.
So beheben Sie die Aufforderung des iPhone, das WiFi-Passwort zu teilen:
Wenn Sie das gleiche Problem auf Ihrem iPhone konfrontiert sind, dann müssen Sie die gleiche Art von Aktion auf Ihrem mobilen Gerät durchführen, um solche Aufforderungen loszuwerden.
Überprüfen Sie zunächst Ihr Gerät, ob es eine solche Standardeinstellung auf Ihrem iPhone gibt, die die Netzwerkeinstellungen festlegt. Das Zurücksetzen auf den Standardmodus kann dieses Problem sofort lösen.
Um sofortige Maßnahmen zu ergreifen, müssen Sie das WiFi deaktivieren, wie Sie es auf Ihrem Macbook getan haben, und dann können Sie die WLAN-Einstellungen zurücksetzen, um alle WLAN-Probleme zu beheben.
Befolgen Sie dazu einfach die folgenden Schritte:
🔴 Zu befolgende Schritte:
Schritt 1: Öffnen Sie zunächst die Einstellungen, und wählen Sie dort die Option Drahtlos.
Schritt 2: Tippen Sie nun in der WLAN-Option auf "WLAN-Einstellungen zurücksetzen" und bestätigen Sie & schließen Sie den Vorgang ab.
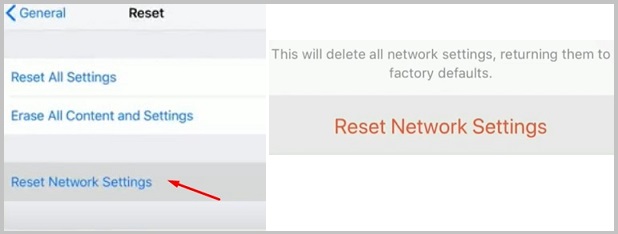
Mit diesen Änderungen können Sie das Problem auf Ihrem iPhone lösen und die Aufforderung zur Freigabe des WiFi-Passworts loswerden. Vergessen Sie nicht, das Netzwerkpasswort zu speichern, wenn Sie die SSID aus der Liste der drahtlosen Netzwerke löschen müssen.
Siehe auch: Benachrichtigt WhatsApp, wenn Sie einen Screenshot von einer Story machen?🔯 Was tun, wenn die Option "WiFi-Passwort freigeben" nicht funktioniert?
Wenn Sie solche Fehler auf Ihrem Gerät erhalten, die keine Verbindung zum WiFi-Passwort-Netzwerk herstellen können, liegt das Problem am Gerät selbst.
Um das Problem schnell zu beheben, können Sie zwei Dinge tun: Starten Sie zunächst das Gerät neu, mit dem Sie eine Verbindung zum drahtlosen Netzwerk herstellen möchten.
Versuchen Sie nun, die WiFi-Netzwerke zu scannen, um eine Verbindung herzustellen, und wenn das Problem weiterhin besteht, müssen Sie die WiFi-SSID aus der iPhone-Netzwerkliste löschen und die Verbindung beim ersten Mal erneut herstellen.
Verwandte Beiträge:
