Мазмұны
Сіздің жылдам жауап беру:
Негізгі проблема - бұл өзгергеннен кейін құпия сөзді бірінші рет бөліскен кезде, ол әлі күнге дейін WiFi құпия сөзін MacBI-де және әрқайсысымен бөлісуді сұрайды бұл хабарландыру жабылған кезде, бұл қайтадан пайда болады.
Егер сіз iPhone немесе Macbook құрылғысында болсаңыз, сізде Apple құрылғыларының барлығына қатысты мәселені түзететін шешім бар және бұл мазмұнның барлығы осы толық сипаттамаға қатысты.
Сондай-ақ_қараңыз: Snapchat электрондық поштаны іздеу құралы: пайдаланушы атынан электрондық поштаны қалай табуға боладыЕгер WiFi құпия сөзін бөлісу қалқымалы терезесі сияқты қателерді алып жатсаңыз, алдымен бұл үшінші тарап құралдары арқылы болмайтынына көз жеткізіңіз.
MacBook құрылғысындағы құпия сөз реттеушісі барлық ақпаратты оңай басқара алады. құпия сөздеріңізді және құрылғыңызды неғұрлым ыңғайлы жолмен қорғаңыз.
Бұл MacBook параметрлерін өзгертудің орнына құпия сөздерді бұзудан қорғау үшін құпия сөз реттеушісін пайдалану керектігін білдіретінін есте сақтаңыз.
Apple iOS немесе macOS болсын, сіз жай ғана WiFi желісіне қосылсаңыз, "WiFi құпия сөзін бөлісу" сияқты сұрауларды қайталай беретін әдепкі мүмкіндік & WiFi желісіне қосылған сайын.
iPhone телефоны WiFi құпия сөзін бөлісуді сұрай беретінін қалай түзетуге болады:
Егер сіз "Бөлісу" мәселесін шешкіңіз келсе iPhone телефонындағы WiFi құпия сөзі қалқымалы терезесі,
🔴 Орындалатын қадамдар:
1-қадам: Ең алдымен, ашыңыз iPhone параметрлерін таңдап, сол жерден ' Сымсыз ' опциясын таңдаңыз.
Сондай-ақ_қараңыз: Discord Password Manager – Құпия сөзіңізді қалай көруге болады2-қадам: Енді сымсыз опциядан түртіңіз.‘ Сымсыз байланыс параметрлерін қалпына келтіру ’ параметрінде, содан кейін & процесті аяқтаңыз.
iPhone қалқымалы терезені түзеткіш:
WIFI қалқымалы терезені өшіру Күтіңіз, ол жұмыс істеп тұр..."WiFi құпия сөзін ортақ пайдалану" қалқымалы терезесін өшіру үшін MacBook,
🔴 Орындалатын қадамдар:
1-қадам: Алдымен қайта жүктеу керек. .
2-қадам: Бірақ, егер ол шешілмесе, Жүйе теңшелімдері >> Желі бөліміне өтіңіз.
3-қадам: Содан кейін WiFi SSID-ді жойып, қайта қосыңыз
🔯 Dashlane Password Recovery:
Dashlane - VPN-мен бірге келетін премиум құпия сөз менеджері WiFi қауіпсіздік кілтін қорғау үшін, сондықтан Dashlane барлық басқа мүмкіндіктермен бірге сіздің бірінші таңдауыңыз болуы керек.
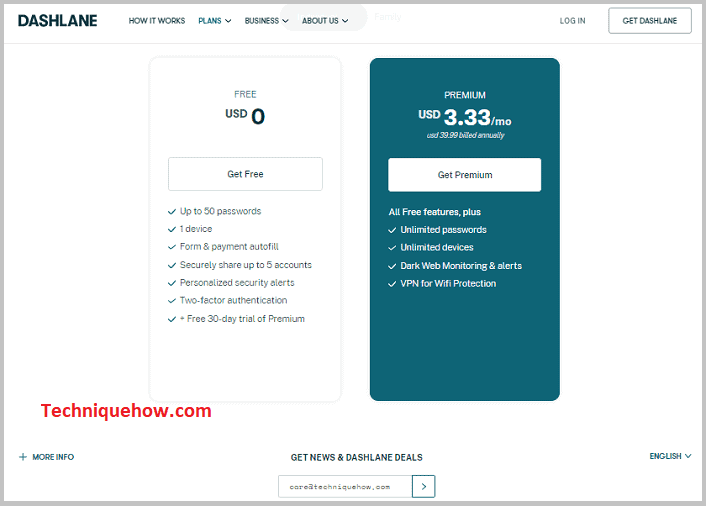
Жоспар @ айына $3,33 басталады. Сондай-ақ, Dashlane 50 құпия сөзді сақтауға және премиумға дейін 30 күндік сынақ нұсқасын пайдалануға болатын тегін нұсқаны ұсынады.
🔯 1password Password Recovery:
1password - MacBook құрылғыңыз үшін тағы бір жақсы құпия сөзді қалпына келтіру. және MacBook немесе iOS жүйесіндегі әрбір қолданбаны қорғағыңыз келсе, 1password ең жақсы таңдау болар еді.
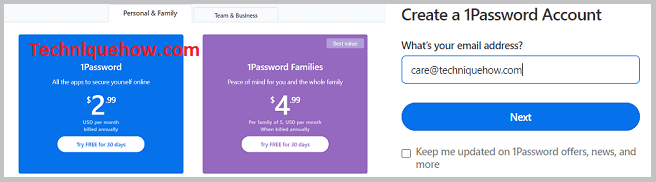
Кемшілігі тегін жоспар жоқ, бірақ алуға болады 30 күндік тегін сынақ нұсқасы .
Жарайды,
Егер қалқымалы терезе басқа қолданбалардан емес туындағанына сенімді болсаңыз, ішкі параметрлерде, MacBook параметрлеріне өту арқылы бұл мәселені түзетейік.
Мәселені шешу үшін "WiFi құпия сөзін ортақ пайдалану" параметрін өшіруҚұрылғыңыздан WiFi желісін жою арқылы бірінші орындай аласыз және бұл мәселені бірден шешеді .
Алайда, мәселені біржола шешу үшін бірнеше әрекетті орындау қажет. Macbook құрылғыңызда, сондай-ақ iPhone құрылғыңызда WiFi құпия сөзін сұрауды өшіру үшін.
Кейде түзетулер қажет болмауы мүмкін, себебі бұл мәселе iCloud & контактілер, егер сіз басқа адамдарды iCloud жүйесінен шығуға немесе жақын маңдағы құрылғылардың WiFi желісін өшіруге мәжбүрлей алсаңыз, мәселені оңай шеше алады.
Мұндай жағдай қандай жағдайларда болады:
Егер сіз Macbook немесе iPhone құрылғыңыздағы дереккөзден "WiFi құпия сөзін ортақ пайдалану" мәселесіне тап болсаңыз, құрылғыңызда осы мәселені ұсынатын кейбір жағдайлар бар. Біз бұл мәселені нақты тудыратын үш негізгі факторды тізімдедік.
Біріншіден, жағдай WiFi желісіне қосылған кезде ғана орын алады, егер сіз кез келген сымсыз желіге қосылмасаңыз, мәселе туындамайды. . Құрылғы сканерлеп, аймағыңызда сымсыз желіні тапқан кезде, Macbook немесе iPhone құрылғыңызда осындай сұрауларды көресіз.
Екінші нәрсе - сіз бір iCloud желісіне қосылған кезде немесе iCloud жүйесіне кіру кезінде кейбір басқа құрылғылар қолжетімді болатын жақын маңдағы сымсыз желіге қосылған.
Осындай мәселелердің орын алатынын көресіз.құрылғыңызда және бөлмеңіздегі басқа құрылғылардың iCloud қызметін өшіру арқылы мәселені шешуге болады.
Macbook сұрай бермейтін WiFi құпия сөзін бөлісуді қалай шешуге болады:
Егер Macbook құрылғыңыз ортақ пайдалануды үздіксіз сұраса. Желіге қосылған кезде Wi-Fi құпия сөзі, содан кейін біз бұрын сипаттаған жағдай. Енді MacOS жүйесінде осындай мәселелерді шешу үшін қолдануға болатын және бірнеше қарапайым қадамдарды орындау арқылы түзетілетін мүмкіндіктер туралы сөйлесейік:
🔴 Орындалатын қадамдар:
1-қадам: Ең алдымен, Apple логотипі >> Жүйе теңшелімдері бөліміне өтіп, тізімнен жай ғана ' опциясын таңдаңыз. Желі ' және желі астында Wi-Fi опциясын табасыз.
2-қадам: Енді бізге екі әрекетті орындау керек, мұнда сізге тек қана істеу керек. WiFi өшіріп, оны қайтадан қосып, сол желіге тағы бір рет қосылыңыз.
3-қадам: Егер мәселе әлі де орын алса, желіні тізімнен жоюға болады. ' – түймесі ' және WiFi қауіпсіз рұқсат кодын енгізу арқылы сол желіге қайта қосылуға болады.
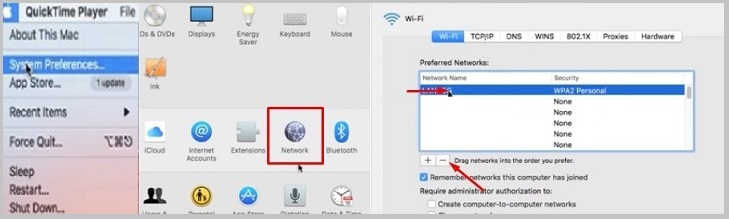
Бұл мәселені шешу үшін қолдануға болатын қарапайым шешім, бірақ егер жай ғана желіні қолыңыздың жанында қол жетімді өзіңіздің құрылғыларыңызбен ортақ пайдалансаңыз, желіні құрылғыға қосып көруге болады, ал қажет болмаса, ұмытып кетуге болады, осылайша мәселені сіздің құрылғыңыздан шешуге болады.MacBook.
Есте сақтаңыз: Macbook құрылғысынан сымсыз желіні жойған кезде қайта қосылу үшін рұқсат кодын қайта енгізу керек. Сондықтан құпия сөзді осы әрекетті орындамас бұрын ұмытып қалмас үшін сақтау керек еді.
iPhone телефонында WiFi құпия сөзін бөлісуді сұрай беруді қалай түзетуге болады:
Егер бетіңізде болса iPhone құрылғыңызда бірдей мәселе болса, мұндай ескертулерден құтылу үшін мобильді құрылғыңызда бірдей әрекет түрін орындауыңыз керек.
Ең алдымен, құрылғыда мұндай әдепкі параметр орнатылған болса, оны тексеріп көріңіз. сіздің iPhone желі параметрлерін бекітеді. Әдепкі режимге қайтару бұл мәселені бірден шешуі мүмкін.
Шұғыл әрекет ету үшін Macbook компьютеріңіздегідей WiFi өшіру керек, содан кейін барлық сымсыз байланыс мәселелерін шешу үшін сымсыз байланыс параметрін қалпына келтіруге болады.
Ол үшін қарапайым қадамдарды орындаңыз:
🔴 Орындалатын қадамдар:
1-қадам: Ең алдымен параметрлерді ашып, сол жерден сымсыз опцияны таңдаңыз.
2-қадам: Енді сымсыз опциядан "Сымсыз байланыс параметрлерін қалпына келтіру" түймесін түртіңіз, содан кейін & процесті аяқтаңыз.
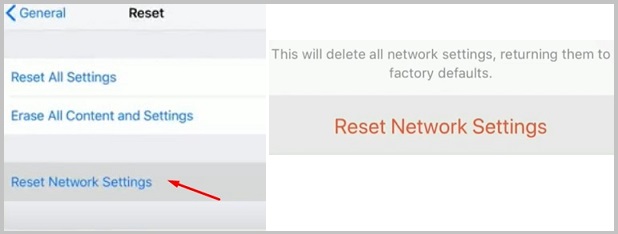
Бұл өзгерістер iPhone телефонындағы мәселені WiFi құпия сөзін ортақ пайдалану туралы сұраулардан арылту үшін шеше алады. Желілердің сымсыз тізімінен SSID жою қажет болса, желі құпия сөзін сақтауды ұмытпаңыз.
🔯 "WiFi ортақ пайдалануы" қатесін қалай түзетуге боладықұпия сөз опциясы жұмыс істемейді?
Егер құрылғыңызда WiFi құпия сөз желісіне қосылмай жатқан қателер пайда болса, мәселе құрылғыда.
Жылдам түзету үшін екі әрекетті орындауға болады. бұл мәселені тез шешіңіз, ең алдымен сымсыз желіге қосылғыңыз келетін құрылғыны қайта іске қосыңыз.
Енді қосылу үшін WiFi желілерін сканерлеп көріңіз және мәселе әлі шешілмесе, WiFi желісін жою керек. iPhone желілерінің тізімінен SSID және бірінші рет қайта қосылуды бастаңыз. Бұл мәселені шешу үшін сізге қажет нәрсе.
Қатысты жазбалар:
