අන්තර්ගත වගුව
ඔබගේ ඉක්මන් පිළිතුර:
ප්රධාන ගැටලුව වන්නේ ඔබ එම වෙනස් කිරීමෙන් පසු පළමු වරට මුරපදය බෙදා ගන්නා විට මෙය තවමත් ඔබගේ MacBook වෙතින් WiFi මුරපදය බෙදා ගැනීමට ඔබෙන් ඉල්ලා සිටීමයි. ඔබ එම දැනුම්දීම වසා දැමූ විට, මෙය නැවත දිස්වේ.
ඔබ ඔබගේ iPhone හෝ Macbook හි සිටී නම්, ඔබට ඔබගේ සියලුම Apple උපාංග සඳහා ගැටළුව විසඳන විසඳුමක් ඇති අතර මෙම අන්තර්ගතය එම සවිස්තරාත්මක විස්තරය වේ.
WiFi මුරපද උත්පතන බෙදාගැනීම වැනි දෝෂ ඔබට ලැබෙන්නේ නම්, පළමුව මෙය කිසිදු තෙවන පාර්ශවීය මෙවලම් හරහා සිදු නොවන බවට වග බලා ගන්න.
ඔබේ MacBook හි මුරපද කළමනාකරුවෙකුට සියල්ල පහසුවෙන් කළමනාකරණය කළ හැක. ඔබගේ මුරපද සහ ඔබගේ උපාංගය වඩාත් පහසු ආකාරයෙන් සුරක්ෂිත කරන්න.
මෙයින් අදහස් වන්නේ ඔබ ඔබගේ MacBook සැකසුම් වෙනස් කරනවාට වඩා අනවසරයෙන් මුරපද ආරක්ෂා කර ගැනීම සඳහා මුරපද කළමනාකරුවෙකු භාවිතා කළ යුතු බව මතක තබා ගන්න.
Apple සතුව ඇත. පෙරනිමි විශේෂාංගයක් එය iOS හෝ macOS වේවා, ඔබ WiFi ජාලයකට සම්බන්ධ වන සෑම විටම 'Share WiFi මුරපදය' වැනි ප්රේරකය සහ amp; ඔබ WiFi ජාලයකට සම්බන්ධ වන සෑම අවස්ථාවකම.
iPhone නිවැරදි කරන්නේ කෙසේද WiFi මුරපදය බෙදා ගැනීමට ඉල්ලා සිටීම:
ඔබට 'Share' විසදීමට අවශ්ය නම් ඔබගේ iPhone හි WiFi මුරපදය' උත්පතන,
🔴 අනුගමනය කිරීමට පියවර:
පියවර 1: ප්රථමයෙන්, විවෘත කරන්න iPhone සැකසුම්, සහ එතැන් සිට ' Wireless ' විකල්පය තෝරන්න.
පියවර 2: දැන් රැහැන් රහිත විකල්පයෙන් තට්ටු කරන්න' රැහැන් රහිත සැකසුම් යළි පිහිටුවන්න ' මත සහ පසුව තහවුරු කරන්න & ක්රියාවලිය සම්පූර්ණ කරන්න.
iPhone Popup Fixer:
WIFI POPUP අබල කරන්න රැඳී සිටින්න, එය ක්රියා කරයි...'Share WiFi මුරපදය' උත්පතන අක්රිය කිරීමට MacBook,
🔴 අනුගමනය කළ යුතු පියවර:
පියවර 1: පළමුව, ඔබට නැවත පණගැන්වීම කිරීමට සිදුවේ .
පියවර 2: නමුත්, එය නොවිසඳෙන්නේ නම් පද්ධති මනාප >> ජාලය වෙත යන්න.
පියවර 3: ඉන්පසු එම WiFi SSID මකා නැවත එක් කරන්න
🔯 Dashlane මුරපද ප්රතිසාධනය:
Dashlane යනු VPN එකක් සමඟ එන වාරික මුරපද කළමනාකරු වේ. ඔබගේ WiFi ආරක්ෂක යතුර ආරක්ෂා කිරීමට සහ අනෙකුත් සියලුම විශේෂාංග සමග Dashlane ඔබගේ පළමු තේරීම විය යුත්තේ එබැවිනි.
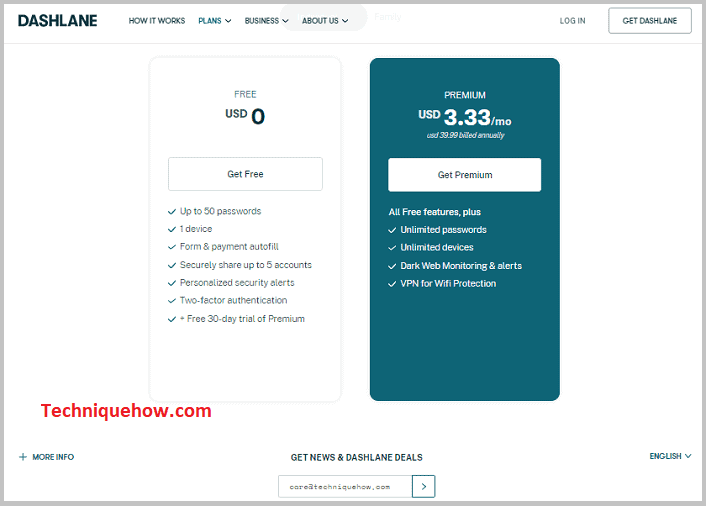
සැලැස්ම මසකට @ $3.33 ආරම්භ වේ. තවද, Dashlane මඟින් ඔබට මුරපද 50ක් දක්වා ගබඩා කර දින 30ක අත්හදා බැලීමක් වාරික වශයෙන් ලබාගත හැකි නොමිලේ අනුවාදයක් සපයයි.
🔯 1මුරපද මුරපද ප්රතිසාධනය:
1මුරපද ඔබේ MacBook සඳහා තවත් හොඳ මුරපද ප්රතිසාධනයකි. ඔබට ඔබගේ MacBook හෝ iOS හි ඇති සෑම යෙදුමක්ම ආරක්ෂා කිරීමට අවශ්ය නම්, 1 මුරපදය හොඳම තේරීම වනු ඇත.
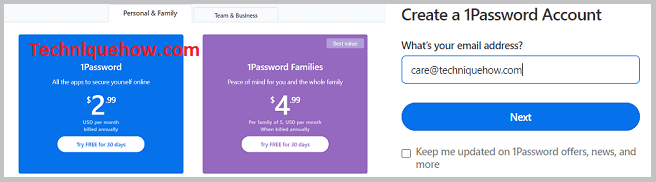
අඩුපාඩුව නම් නොමිලේ සැලසුමක් නොමැති නමුත් ඔබට ලබා ගත හැක දින-30ක නොමිලේ අත්හදා බැලීම .
හොඳයි,
උපත වෙනත් යෙදුම් නිසා නොව ඇති බව ඔබට විශ්වාස නම් අභ්යන්තර සැකසුම්, MacBook සැකසීම් වෙත ගොස් .
මෙම ගැටලුව නිරාකරණය කර ගනිමු.
ගැටලුව නිරාකරණය කිරීම සඳහා 'Share WiFi මුරපදය' අක්රිය කරන්නඔබගේ උපාංගය ඔබේ උපාංගයෙන් WiFi ජාලය මකා දැමීමෙන් ඔබට කළ හැකි පළමු දෙය වන අතර මෙය ක්ෂණිකව ගැටලුව විසඳනු ඇත .
කෙසේ වෙතත්, ගැටලුව ස්ථිරවම විසඳීමට ඔබට ක්රියාමාර්ග කිහිපයක් ගත යුතුය. ඔබගේ Macbook මත මෙන්ම ඔබගේ iPhone මත WiFi මුරපද විමසීම් අක්රිය කිරීමට.
සමහර විට iCloud & සම්බන්ධතා, ඔබට iCloud වෙතින් ඉවත් වීමට අනෙක් පුද්ගලයින්ට බල කළ හැකි නම් හෝ ඔබේ අවට ඇති උපාංගවල WiFi ක්රියා විරහිත කිරීම, ගැටලුව ඉතා පහසුවෙන් විසඳා ගත හැකිය.
එවැනි තත්වයක් සිදුවන්නේ කුමන තත්වයන් යටතේද:
0>ඔබේ Macbook හෝ iPhone හි මූලාශ්රයෙන් 'Share WiFi මුරපදය' සමඟ ඔබට ගැටලු ඇති වන්නේ නම්, ඔබේ උපාංගයේ එම ගැටලුව සැබවින්ම ඉදිරිපත් කරන අවස්ථා කිහිපයක් ඔබට තිබේ. ඇත්ත වශයෙන්ම එම ගැටළුව ඇති කරන ප්රධාන සාධක තුන අපි ලැයිස්තුගත කර ඇත්තෙමු.පළමු දෙය, ඔබ WiFi ජාලයකට සම්බන්ධ වූ විට පමණක් තත්වය ඇති වේ, ඔබ කිසිදු රැහැන් රහිත ජාලයකට සම්බන්ධ වී නොමැති නම් ගැටළුව ඇති නොවේ. . ඔබගේ උපාංගය ස්කෑන් කර ඔබගේ ප්රදේශයේ රැහැන් රහිත ජාලයක් සොයාගත් විට ඔබ ඔබේ Macbook හෝ iPhone හි එවැනි විමසීම් දකිනු ඇත.
ඔබ සොයා ගන්නා දෙවන දෙය වන්නේ ඔබ එකම iCloud ජාලයට සම්බන්ධ වූ විට හෝ ඔබ iCloud වෙත ප්රවිෂ්ට වීමේදී වෙනත් උපාංග ලබා ගත හැකි අසල ඇති රැහැන් රහිත ජාලයට සම්බන්ධ වේ.
එවැනි ගැටළු ඔබට පෙනෙනු ඇතඔබගේ උපාංගය සහ ඔබගේ කාමරයේ ඇති අනෙකුත් උපාංගවල iCloud අක්රිය කිරීමෙන් ඔබට ගැටලුව නිරාකරණය කර ගත හැක.
Macbook එක දිගටම අසමින් සිටීම නිවැරදි කරන්නේ කෙසේද Share WiFi මුරපදය:
ඔබේ Macbook එක දිගටම බෙදා ගැනීමට ඉල්ලන්නේ නම් Wi-Fi මුරපදය ඔබ ජාලයට සම්බන්ධ වන විට අපි දැනටමත් විස්තර කර ඇති තත්වය. දැන් අපි ඔබේ macOS හි එවැනි ගැටළු මඟහරවා ගැනීමට ඔබට ගත හැකි විශේෂාංග ගැන කතා කරමු සහ සරල පියවර කිහිපයක් අනුගමනය කිරීමෙන් එය නිවැරදි කළ හැකිය:
🔴 අනුගමනය කළ යුතු පියවර:
පියවර 1: මුලින්ම, ඔබ Apple logo >> System preferences, වෙත ගොස් ලැයිස්තුවෙන් ' විකල්පය තෝරන්න. ජාලය ' සහ ජාලය යටතේ, ඔබට WiFi විකල්පය සොයාගත හැකිය.
පියවර 2: දැන් අපට ඔබට කළ යුතු දේවල් දෙකක් කිරීමට සිදුවේ. ඔබගේ WiFi අක්රිය කර එය නැවත වරක් සක්රිය කර එම ජාලයට තවත් වරක් සම්බන්ධ වන්න.
පියවර 3: ගැටලුව තවමත් සිදුවුවහොත්, ඔබට ලැයිස්තුවෙන් ජාලය මකා දැමිය හැක ' – බොත්තම ' සහ WiFi ආරක්ෂිත මුරකේතය ඇතුළත් කිරීමෙන් ඔබට එම ජාලයට නැවත සම්බන්ධ විය හැක.
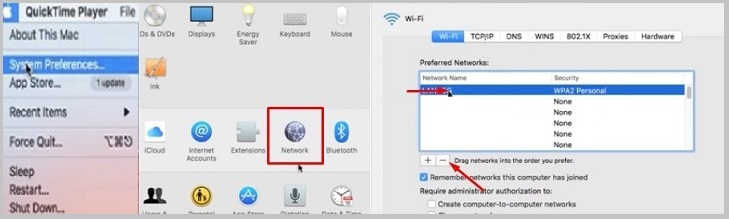
කෙසේ වෙතත් ඔබ ගැටලුව විසඳා ගැනීමට ඔබට ගත හැකි සරල විසඳුම මෙයයි. ඔබේ අත ළඟ තිබෙන ඔබේම උපාංග සමඟ ජාලය බෙදා ගත්තා එවිට ඔබට උපාංගය මත ජාලය සම්බන්ධ කිරීමට උත්සාහ කළ හැකි අතර ඔබට එය අවශ්ය නැතිනම් අමතක කරන්න පහර දිය හැකි අතර එමඟින් ගැටලුව ඔබේ වෙතින් විසඳා ගත හැකිය.MacBook.
මතක තබා ගන්න: ඔබ ඔබේ Macbook වෙතින් රැහැන් රහිත ජාලය මකන සෑම විටම ඔබට නැවත සම්බන්ධ වීමට මුරකේතය නැවත ඇතුළත් කළ යුතුය. ඔබ මෙම ක්රියාව සිදු කිරීමට පෙර එය අමතක නොවන ලෙස මුරපදය සුරැකිය යුත්තේ එබැවිනි.
iPhone Keeps Prompting Share WiFi මුරපදය නිවැරදි කරන්නේ කෙසේද:
ඔබ මුහුණ දෙන්නේ නම් ඔබගේ iPhone හි ඇති එකම ගැටළුව එවිට ඔබට එවැනි විමසීම් වලින් මිදීමට ඔබගේ ජංගම උපාංගයේ එකම ආකාරයේ ක්රියාවක් සිදු කිරීමට සිදුවේ.
පළමුවෙන්ම, එවැනි පෙරනිමි සැකසීමක් සිදු කර ඇත්නම් ඔබේ උපාංගය පරීක්ෂා කිරීම සලකා බලන්න. ඔබගේ iPhone ජාල සැකසුම් ඇලවීම. එහි පෙරනිමි ප්රකාරයට නැවත සැකසීමෙන් මෙම ගැටලුව ක්ෂණිකව විසඳාගත හැක.
ක්ෂණික ක්රියාමාර්ග ගැනීමට ඔබ ඔබේ Macbook හි කර ඇති පරිදි WiFi අක්රිය කළ යුතු අතර පසුව ඔබට සියලු රැහැන් රහිත ගැටළු නිරාකරණය කිරීමට රැහැන් රහිත සැකසුම් යළි සැකසිය හැක.
මෙය සිදු කිරීම සඳහා සරල පියවර අනුගමනය කරන්න:
🔴 අනුගමනය කළ යුතු පියවර:
බලන්න: Facebook සජීවී වීඩියෝ දින 30කට පසු මකන්න - ඇයි සහ amp; නිවැරදි කිරීම්පියවර 1: පළමුව, සැකසීම් විවෘත කර, එතැන් සිට රැහැන් රහිත විකල්පය තෝරන්න.
පියවර 2: දැන් රැහැන් රහිත විකල්පයෙන් 'රැහැන් රහිත සැකසුම් යළි පිහිටුවන්න' මත තට්ටු කර පසුව තහවුරු කරන්න & ක්රියාවලිය සම්පූර්ණ කරන්න.
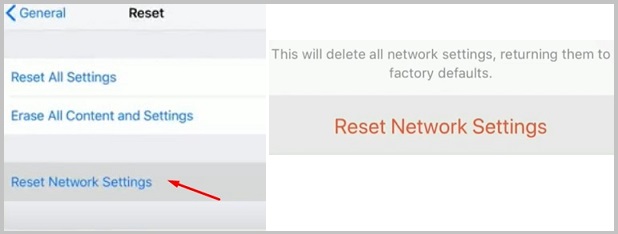
මෙම වෙනස්කම් මඟින් WiFi මුරපදය බෙදාගැනීමේ විමසීම් ඉවත් කිරීමට ඔබගේ iPhone හි ඇති ගැටළුව විසඳාගත හැක. ඔබට ඔබගේ රැහැන් රහිත ජාල ලැයිස්තුවෙන් SSID මකා දැමීමට අවශ්ය නම් ජාල මුරපදය සුරැකීමට අමතක නොකරන්න.
🔯 'Share WiFi' නම් එය නිවැරදි කරන්නේ කෙසේද?මුරපදය විකල්පය ක්රියා නොකරයිද?
WiFi මුරපද ජාලයට සම්බන්ධ වීමට අපොහොසත් වන ඔබේ උපාංගයේ එවැනි දෝෂ තිබේ නම්, ගැටළුව උපාංගයේ වේ.
ඉක්මන් විසඳුම් සඳහා, ඔබට දේවල් දෙකක් කළ හැකිය. මෙම ගැටළුව ඉක්මනින් විසඳන්න, පළමුව ඔබට රැහැන් රහිත ජාලයට සම්බන්ධ වීමට අවශ්ය උපාංගය නැවත ආරම්භ කරන්න.
දැන් සම්බන්ධ වීමට WiFi ජාල ස්කෑන් කිරීමට උත්සාහ කරන්න, ගැටලුව තවමත් පවතී නම්, ඔබට WiFi මකා දැමිය යුතුය. iPhone ජාල ලැයිස්තුවෙන් SSID සහ පළමු වරට සම්බන්ධ වීම ආරම්භ කරන්න. මෙම ගැටලුව විසඳීමට ඔබ කළ යුත්තේ එපමණයි.
අදාළ පළ කිරීම්:
බලන්න: Snapchat ස්ථානය යාවත්කාලීන නොවේ නමුත් ඒවා කඩා වැටේ - ඇයි