INHOUDSOPGAWE
Jou vinnige antwoord:
Die grootste probleem is wanneer jy die wagwoord vir die eerste keer na daardie verandering deel, dit bly jou vra om die WiFi-wagwoord van jou MacBook af en elke wanneer jy daardie kennisgewing toemaak, verskyn dit weer.
As jy op jou iPhone of Macbook is, het jy 'n oplossing wat die probleem vir al jou Apple-toestelle regstel en hierdie inhoud gaan alles oor daardie gedetailleerde beskrywing.
As jy foute soos die deel WiFi-wagwoord-opspringer kry, maak eers seker dat dit nie deur enige derdeparty-nutsgoed gebeur nie.
'n Wagwoordbestuurder op jou MacBook kan maklik al die jou wagwoorde en beveilig jou toestel op 'n geriefliker manier.
Onthou dit beteken dat jy 'n wagwoordbestuurder moet gebruik om wagwoorde te beskerm teen gekap eerder as om jou MacBook-instellings te verander.
Apple het 'n verstekkenmerk, of dit nou iOS of die macOS is, wanneer jy net aan 'n WiFi-netwerk koppel wat aanhou vra soos 'Deel WiFi-wagwoord' alles & elke keer as jy aan 'n WiFi-netwerk gekoppel word.
Hoe om iPhone reg te stel, vra steeds om WiFi-wagwoord te deel:
As jy die 'Deel wil oplos nie WiFi Wagwoord' opspring op jou iPhone,
🔴 Stappe om te volg:
Stap 1: Maak eerstens oop die iPhone-instellings, en van daar af die ' Draadloos '-opsie.
Stap 2: Tik nou vanaf die draadlose opsieop ' Stel draadlose instellings terug ' en bevestig dan & voltooi die proses.
iPhone Pop-up Fixer:
DEAKTIVEER WIFI POPUP Wag, dit werk...Om die 'Deel WiFi-wagwoord'-opspringer te deaktiveer op MacBook,
🔴 Stappe om te volg:
Stap 1: Eers moet jy net herlaai .
Stap 2: Maar, ingeval dit nie oplos nie, gaan dan na Stelselvoorkeure >> Netwerk .
Stap 3: Vee dan uit en voeg weer daardie WiFi SSID by
🔯 Dashlane Wagwoordherstel:
Dashlane is die premium wagwoordbestuurder wat saam met 'n VPN kom om jou WiFi-sekuriteitsleutel te beskerm en dit is hoekom Dashlane jou eerste keuse moet wees met alle ander kenmerke.
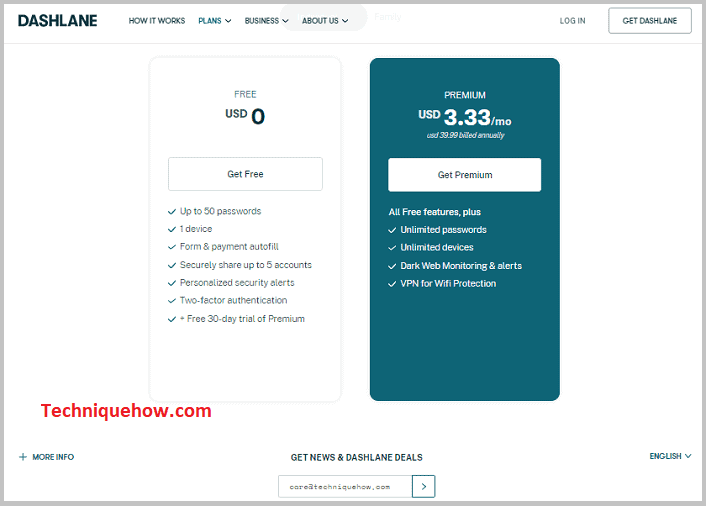
Plan begin @ $3.33 per maand . Dashlane bied ook 'n gratis weergawe waar jy tot 50 wagwoorde kan stoor en gebruik maak van 30 dae proeftydperk tot premium.
🔯 1wagwoordwagwoordherwinning:
1wagwoord is nog 'n goeie wagwoordherwinning vir jou MacBook en as jy elke toepassing op jou MacBook of iOS wil beskerm, sal 1wagwoord die beste keuse wees.
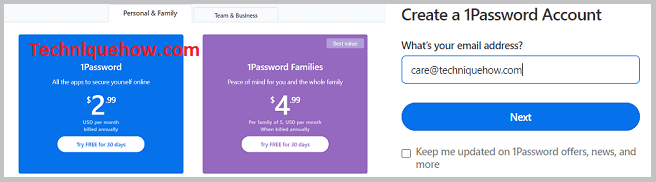
Die nadeel is dat daar geen gratis plan is nie, maar jy kan kry 30-dae gratis proeftydperk .
Wel,
As jy seker is dat die opspringer nie deur enige ander toepassings veroorsaak word nie maar deur die interne instellings, kom ons los hierdie probleem op deur in MacBook-instellings in te gaan .
Om die probleem reg te stel, deaktiveer die 'Deel WiFi-wagwoord' opjou toestel die eerste ding wat jy kan doen deur die WiFi-netwerk van jou toestel uit te vee en dit sal die probleem onmiddellik oplos .
Jy moet egter verskeie stappe doen om die probleem permanent op te los om die WiFi-wagwoord-aanwysings op jou Macbook sowel as op jou iPhone te deaktiveer.
Soms is die regstellings dalk nie nodig nie aangesien hierdie probleem met die iCloud & kontakte, as jy die ander persone kan dwing om uit iCloud af te meld of die WiFi van jou nabygeleë toestelle af te skakel, kan die probleem baie maklik regstel.
In watter toestande gebeur so 'n situasie:
As jy probleme ondervind met die 'Deel WiFi-wagwoord' vanaf die bron op jou Macbook of iPhone, dan het jy 'n paar situasies wat eintlik daardie probleem op jou toestel bied. Ons het die drie hooffaktore gelys wat eintlik daardie probleem skep.
Eerste ding gebeur net wanneer jy aan 'n WiFi-netwerk gekoppel is, as jy nie aan enige draadlose netwerk gekoppel is nie, sal die probleem nie voorkom nie . Wanneer jou toestel daardie tyd skandeer en 'n draadlose netwerk in jou area kry, sien jy sulke aanwysings op jou Macbook of iPhone.
Die tweede ding wat jy sal vind, is wanneer jy ook al aan dieselfde iCloud-netwerk gekoppel is of jy is gekoppel aan die nabygeleë draadlose netwerk waar sommige ander toestelle beskikbaar is terwyl jy by iCloud aanmeld.
Jy sal sien dat sulke probleme gebeur metjou toestel en deur die iCloud van ander toestelle in jou kamer te deaktiveer, kan jy die probleem regstel.
Hoe om Macbook aan te hou vra Deel WiFi-wagwoord:
As jou Macbook voortdurend vra om die Wi-Fi-wagwoord wanneer u aan die netwerk koppel, is die situasie wat ons reeds beskryf het. Kom ons praat nou oor die kenmerke wat jy kan gebruik om sulke probleme op jou macOS te oorkom en wat reggestel kan word deur 'n paar eenvoudige stappe te volg:
🔴 Stappe om te volg:
Stap 1: In die eerste plek moet jy na die Apple-logo >> Stelselvoorkeure gaan, en uit die lys kies net die opsie ' Netwerk ' en onder die netwerk, sal jy die opsie WiFi vind.
Stap 2: Nou moet ons twee dinge doen waar al wat jy hoef te doen is net deaktiveer jou WiFi en aktiveer dit weer en koppel nog een keer aan daardie netwerk.
Stap 3: As die probleem steeds voorkom, kan jy die netwerk uit die lys verwyder deur op die ' – knoppie ' en jy kan weer aan daardie netwerk koppel deur die WiFi veilige wagwoord in te voer.
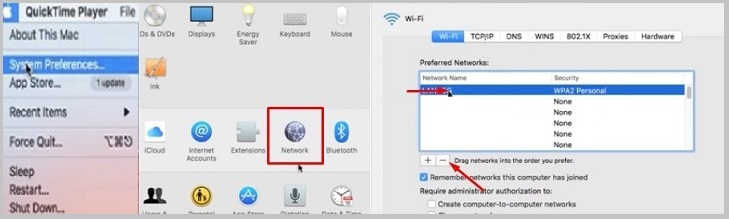
Dit is die eenvoudige oplossing wat jy kan neem om die probleem op te los as jy egter het net die netwerk gedeel met jou eie toestelle wat langs jou hand beskikbaar is, dan kan jy probeer om die netwerk op die toestel te koppel en as jy dit nie nodig het nie, kan jy die vergeet druk sodat die probleem opgelos kan word vanaf jouMacBook.
Onthou: Wanneer jy ook al die draadlose netwerk van jou Macbook uitvee, moet jy die wagwoord weer invoer om weer te koppel. Dit is hoekom jy die wagwoord moes gestoor het sodat jy nie daardie een vergeet voordat jy hierdie aksie uitvoer nie.
Sien ook: Wat Beteken Volg Op FacebookHoe om iPhone reg te stel bly vra Deel WiFi-wagwoord:
As jy in die gesig staar dieselfde probleem op jou iPhone dan moet jy dieselfde tipe aksie op jou mobiele toestel uitvoer om van sulke opdragte ontslae te raak.
Oorweeg eerstens om jou toestel na te gaan of daar so 'n verstekinstelling gemaak is op jou iPhone wat die netwerkinstellings aanbring. Om na sy verstekmodus terug te stel, kan hierdie probleem onmiddellik oplos.
Sien ook: Kyk in watter groepe iemand is op Facebook – CheckerOm onmiddellik op te tree, moet jy die WiFi deaktiveer soos jy op jou Macbook gedoen het en dan kan jy die draadlose instelling terugstel om alle draadlose probleme op te los.
Om dit te doen, volg net die eenvoudige stappe:
🔴 Stappe om te volg:
Stap 1: Maak eerstens die instellings oop, en kies van daar die draadlose opsie.
Stap 2: Tik nou van die draadlose opsie op 'Herstel draadlose instellings' en bevestig dan & voltooi die proses.
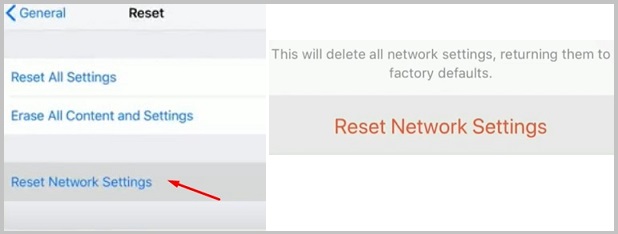
Hierdie veranderinge kan die probleem op jou iPhone oplos om ontslae te raak van opdragte om die WiFi-wagwoord te deel. Moenie vergeet om die netwerkwagwoord te stoor as jy die SSID van jou draadlose lys netwerke moet uitvee nie.
🔯 Hoe om reg te stel as die 'Deel WiFiwagwoord se opsie werk nie?
As jy sulke foute op jou toestel kry wat nie aan die WiFi-wagwoordnetwerk kan koppel nie, is die probleem by die toestel.
Vir kitsoplossings kan jy twee dinge doen wat sal los hierdie probleem vinnig op, herbegin eers net die toestel waarmee jy aan die draadlose netwerk wil koppel.
Probeer nou om die WiFi-netwerke te skandeer om te koppel en as die probleem steeds voortduur, moet jy die WiFi uitvee SSID vanaf die iPhone-netwerklys en begin weer die eerste keer koppel. Dit is al wat jy hoef te doen om hierdie probleem op te los.
Verwante plasings:
