Mundarija
Tezkor javobingiz:
Asosiy muammo shundaki, parolni birinchi marta baham koʻrganingizda, oʻzgartirilgandan soʻng ham bu sizdan MacBook va har bir qurilmangizdan WiFi parolini baham koʻrishingizni soʻrashda davom etadi. bu bildirishnomani yopganingizda, bu yana paydo bo'ladi.
Agar siz iPhone yoki Macbook-da bo'lsangiz, sizda barcha Apple qurilmalaringiz uchun muammoni hal qiladigan yechim bor va bu kontentning barchasi shu batafsil tavsifga tegishli.
Agar Wi-Fi parolini almashish qalqib chiquvchi oynasi kabi xatoliklarga duch kelsangiz, birinchi navbatda bu hech qanday uchinchi tomon vositalari orqali sodir boʻlmasligiga ishonch hosil qiling.
MacBook-dagi parol menejeri barcha parollarni osongina boshqarishi mumkin. parollaringizni o'zgartiring va qurilmangizni yanada qulayroq tarzda himoyalang.
Yodda tutingki, MacBook sozlamalarini o'zgartirishdan ko'ra parollarni buzib kirishdan himoya qilish uchun parol menejeridan foydalanishingiz kerak.
Apple standart xususiyat iOS yoki macOS boʻladimi, har doim WiFi tarmogʻiga ulanganingizda “WiFi parolini almashish” kabi soʻrovlar paydo boʻladi & har safar WiFi tarmog'iga ulanganingizda.
iPhone WiFi parolini baham ko'rishni so'rashda qanday tuzatish kerak:
Agar siz "Ulashish" muammosini hal qilmoqchi bo'lsangiz iPhone qurilmangizda WiFi paroli qalqib chiquvchi oynasi,
🔴 Qadamlar:
1-qadam: Avvalo, oching iPhone sozlamalarini oching va u yerdan " Simsiz " opsiyasini tanlang.
2-bosqich: Endi simsiz opsiyadan teging.‘ Simsiz simsiz sozlamalarni tiklash ’da va keyin tasdiqlang & jarayonni yakunlang.
iPhone qalqib chiquvchi oyna tuzatuvchisi:
WIFI QALQIQCHI OʻCHIRISH Kutib turing, u ishlayapti…“WiFi parolini almashish” qalqib chiquvchi oynasini oʻchirish uchun MacBook,
🔴 Qadamlar:
1-qadam: Birinchi navbatda, qayta ishga tushirishingiz kerak .
2-qadam: Agar u hal boʻlmasa, Tizim sozlamalari >> Tarmoq -ga oʻting.
3-qadam: Keyin Wi-Fi SSID-ni o'chirib tashlang va qayta qo'shing
🔯 Dashlane Password Recovery:
Dashlane VPN bilan birga kelgan premium parol menejeri. Wi-Fi kalitingizni himoya qilish uchun va shuning uchun Dashlane boshqa barcha funksiyalar bilan birinchi tanlovingiz bo‘lishi kerak.
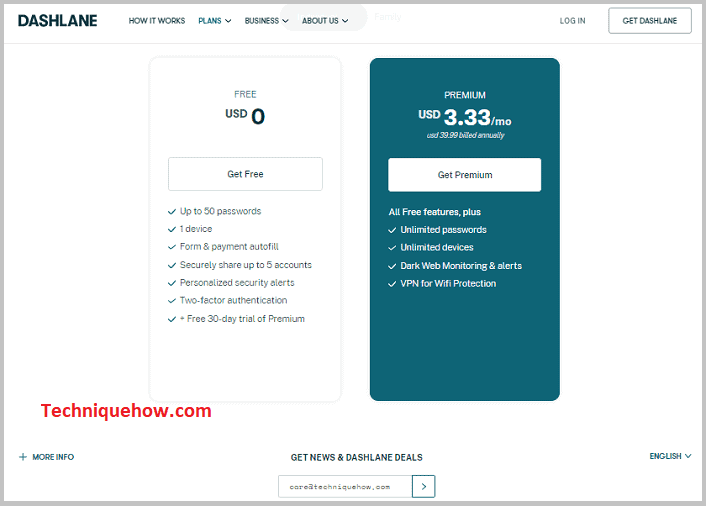
Reja boshlanadi @ oyiga $3,33 . Shuningdek, Dashlane bepul versiyasini taqdim etadi, unda siz 50 tagacha parolni saqlashingiz va 30 kunlik sinov muddatidan foydalanishingiz mumkin.
🔯 1password Password Recovery:
1password MacBook uchun yana bir yaxshi parolni tiklashdir. va agar siz MacBook yoki iOS’dagi har bir ilovani himoya qilishni istasangiz, 1password eng yaxshi tanlov bo‘ladi.
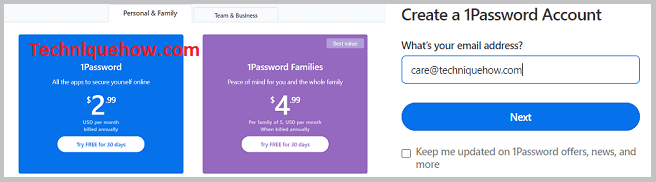
Eng kamchiligi shundaki, bepul reja yo‘q, lekin siz olishingiz mumkin 30 kunlik bepul sinov .
Yaxshi,
Agar qalqib chiquvchi oyna hech qanday boshqa ilovalar tomonidan emas sabab boʻlganiga ishonchingiz komil boʻlsa, ichki sozlamalarda, keling, bu muammoni MacBook sozlamalariga o'tish orqali hal qilaylik.
Muammoni hal qilish uchun "WiFi parolini almashish" funksiyasini o'chirib qo'ying. birinchi ishni qurilmangizdan Wi-Fi tarmog'ini o'chirib tashlashingiz mumkin va bu muammoni bir zumda hal qiladi .
Biroq, muammoni butunlay hal qilish uchun bir nechta amallarni bajarishingiz kerak bo'ladi. Macbook va iPhone-da Wi-Fi parol so'rovlarini o'chirish uchun.
Ba'zan tuzatishlar kerak bo'lmasligi mumkin, chunki bu muammo iCloud & kontaktlar, agar siz boshqa shaxslarni iCloud-dan chiqishga majburlasangiz yoki yaqin-atrofdagi qurilmalaringizdagi Wi-Fi-ni o'chirib qo'ysangiz, muammoni juda oson hal qila oladi.
Bunday holat qaysi holatlarda sodir bo'ladi:
Agar siz Macbook yoki iPhone-dagi manbadan "WiFi parolini almashish" bilan bog'liq muammolarga duch kelsangiz, qurilmangizda ushbu muammoni keltirib chiqaradigan ba'zi holatlar mavjud. Biz ushbu muammoni aslida yuzaga keltiradigan uchta asosiy omilni sanab o'tdik.
Birinchi narsa, vaziyat faqat WiFi tarmog'iga ulanganingizda sodir bo'ladi, agar siz biron bir simsiz tarmoqqa ulanmagan bo'lsangiz, muammo yuzaga kelmaydi. . Qurilmangiz hududingizda simsiz tarmoqni skanerlaganda va topilganda, o‘sha paytda siz Macbook yoki iPhone qurilmangizda bunday so‘rovlarni ko‘rasiz.
Ikkinchi narsa, bir xil iCloud tarmog‘iga ulanganingizda yoki siz iCloud-ga kirayotganda boshqa qurilmalar mavjud bo'lgan yaqin-atrofdagi simsiz tarmoqqa ulangan.
Bunday muammolar bilan bog'liq muammolarni ko'rasiz.qurilmangiz va xonangizdagi boshqa qurilmalarning iCloud-ni o‘chirib qo‘yish orqali muammoni hal qilishingiz mumkin.
Macbook so‘rashda davom etayotgan Wi-Fi parolini baham ko‘rish:
Agar Macbook doimiy ravishda ma’lumotlarni almashishni so‘rasa. Tarmoqqa ulanganingizda Wi-Fi paroli keyin biz allaqachon tasvirlab bergan vaziyat. Endi keling, macOS operatsion tizimida bunday muammolarni yengib o‘tish uchun qo‘llash mumkin bo‘lgan va bir necha oddiy qadamlarni bajarish orqali hal qilinishi mumkin bo‘lgan xususiyatlar haqida gapiraylik:
🔴 Qadamlar:
1-qadam: Avvalo, siz Apple logotipi >> Tizim imtiyozlari ga oʻtishingiz va roʻyxatdan shunchaki ' opsiyasini tanlashingiz kerak. Tarmoq ' va tarmoq ostida siz Wi-Fi opsiyasini topasiz.
2-qadam: Endi biz ikkita narsani qilishimiz kerak, bunda siz faqat qilishingiz kerak. Wi-Fi-ni o'chiring va uni yana bir marta yoqing va yana bir bor o'sha tarmoqqa ulaning.
3-qadam: Agar muammo hali ham davom etsa, siz tarmoqni ro'yxatdan o'chirib tashlashingiz mumkin. ' – tugmasi ' va siz Wi-Fi xavfsiz parolini kiritish orqali o'sha tarmoqqa qayta ulanishingiz mumkin.
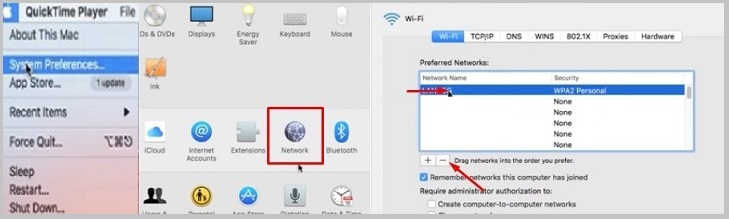
Bu muammoni hal qilishning oddiy yechimidir. Shunchaki tarmoqni qo'lingiz yonida mavjud bo'lgan o'z qurilmalaringiz bilan baham ko'rdingiz, keyin siz tarmoqni qurilmaga ulashga urinib ko'rishingiz mumkin va agar kerak bo'lmasa, muammoni sizning qurilmangizdan hal qilish uchun "unutish" tugmasini bosishingiz mumkin.MacBook.
Shuningdek qarang: Qanday qilib havolani yuborish orqali joylashuvni kuzatish mumkin - Joylashuv kuzatuvchisi havolasiYodda tuting: Har safar Macbook-dan simsiz tarmoqni o'chirib tashlasangiz, qayta ulanish uchun parolni qayta kiritishingiz kerak bo'ladi. Shuning uchun siz ushbu amalni bajarishdan oldin parolni unutmasligingiz uchun uni saqlab qo'yishingiz kerak edi.
iPhone doimiy ravishda Wi-Fi parolini baham ko'rishni so'rashini qanday tuzatish kerak:
Agar duch kelsangiz. iPhone qurilmangizda ham xuddi shunday muammo yuzaga kelgan bo‘lsa, bunday ko‘rsatmalardan xalos bo‘lish uchun mobil qurilmangizda bir xil turdagi amallarni bajarishingiz kerak bo‘ladi.
Avvalo, qurilmangizni tekshirishni o‘ylab ko‘ring. tarmoq sozlamalarini o'rnatgan iPhone. Standart rejimga qaytish bu muammoni bir zumda hal qilishi mumkin.
Darhol chora ko‘rish uchun Macbook kompyuteringizda qilganidek Wi-Fi-ni o‘chirib qo‘yishingiz kerak, so‘ngra barcha simsiz aloqa muammolarini hal qilish uchun simsiz sozlamalarni tiklashingiz mumkin.
Buni amalga oshirish uchun oddiy qadamlarni bajaring:
🔴 Qadamlar:
1-qadam: Avvalo sozlamalarni oching va u yerdan simsiz opsiyani tanlang.
2-qadam: Endi simsiz simsiz opsiyadan "Simsiz simsiz sozlamalarni tiklash" ga teging va keyin tasdiqlang & jarayonni yakunlang.
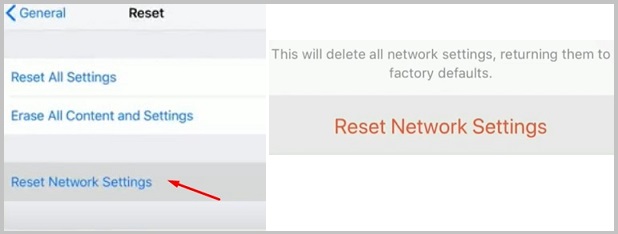
Ushbu o'zgarishlar iPhone-dagi muammoni hal qilib, Wi-Fi parolini baham ko'rish takliflaridan xalos bo'lishi mumkin. Agar siz simsiz tarmoqlar roʻyxatidan SSID-ni oʻchirib tashlashingiz kerak boʻlsa, tarmoq parolini saqlashni unutmang.
🔯 “Wi-Fi-ni almashish” xatosini qanday tuzatish kerakparol opsiyasi ishlamayaptimi?
Agar siz qurilmangizda Wi-Fi parol tarmog'iga ulana olmayotgan xatoliklarga duch kelsangiz, muammo qurilmada.
Tezkor tuzatishlar uchun ikkita narsani qilishingiz mumkin. bu muammoni tezda hal qiling, avvalo simsiz tarmoqqa ulanmoqchi bo'lgan qurilmani qayta ishga tushiring.
Endi ulanish uchun WiFi tarmoqlarini skanerdan o'tkazing va agar muammo davom etsa, WiFi-ni o'chirib tashlashingiz kerak bo'ladi. SSID iPhone tarmoqlari ro'yxatidan va birinchi marta qayta ulanishni boshlang. Bu muammoni hal qilish uchun qilishingiz kerak bo'lgan yagona narsa.
Shuningdek qarang: Snapchat bot tekshiruvi – bu Snapchat bot/soxtami?Aloqador xabarlar:
