Innehållsförteckning
Snabbt svar:
Huvudproblemet är att när du delar lösenordet för första gången efter ändringen fortsätter detta att be dig att dela WiFi-lösenordet från din MacBook och varje gång du stänger meddelandet visas detta igen.
Om du har en iPhone eller Macbook har du en lösning som löser problemet för alla dina Apple-enheter och det här innehållet handlar om den detaljerade beskrivningen.
Om du får fel som popup-fönstret Dela WiFi-lösenordet ska du först se till att det inte sker via tredjepartsverktyg.
Med en lösenordshanterare på din MacBook kan du enkelt hantera alla dina lösenord och säkra din enhet på ett smidigare sätt.
Kom ihåg att det betyder att du bör använda en lösenordshanterare för att skydda lösenord från att bli hackade snarare än att ändra inställningarna på din MacBook.
Apple har en standardfunktion, oavsett om det är iOS eller macOS, som alltid frågar efter "Dela WiFi-lösenordet" varje gång du ansluter till ett WiFi-nätverk, varje gång du ansluter till ett WiFi-nätverk.
Se även: Profillänkgenerator: Kopiera min Instagram-profillänk från appenSå här åtgärdar du att iPhone fortsätter att be om att dela sitt WiFi-lösenord:
Om du vill lösa popup-fönstret "Dela WiFi-lösenord" på din iPhone,
🔴 Steg att följa:
Steg 1: Öppna först och främst iPhone-inställningarna och välj sedan ' Trådlös alternativet.
Steg 2: I det trådlösa alternativet trycker du på ' Återställ trådlösa inställningar ' och bekräfta sedan & slutför processen.
iPhone Popup Fixer:
Inaktivera WIFI POPUP Vänta, det fungerar...Så här inaktiverar du popup-fönstret "Dela WiFi-lösenord" på MacBook,
🔴 Steg att följa:
Steg 1: För det första behöver du bara starta om .
Steg 2: Men om det inte går att lösa, gå till Systeminställningar >> Nätverk .
Steg 3: Ta sedan bort och lägg till det WiFi SSID:et igen
🔯 Dashlane Password Recovery:
Dashlane är den bästa lösenordshanteraren som levereras med en VPN för att skydda din WiFi-säkerhetsnyckel och därför bör Dashlane vara ditt förstahandsval med alla andra funktioner.
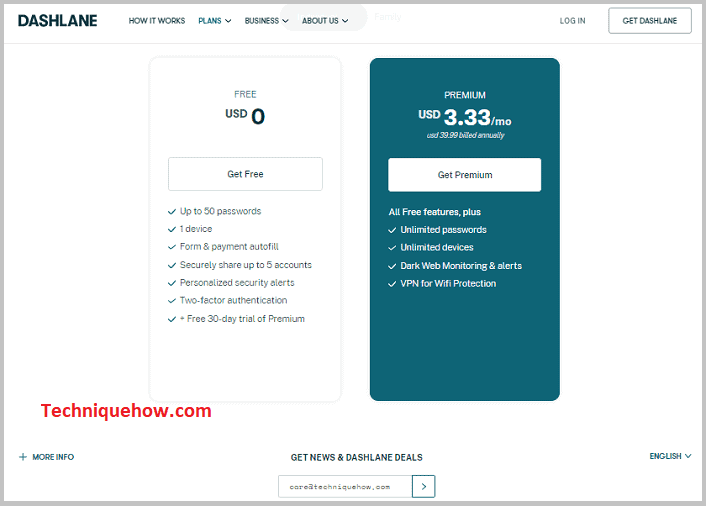
Planen inleds @ 3,33 dollar per månad Dashlane erbjuder också en gratisversion där du kan lagra upp till 50 lösenord och få 30 dagars provversion till premium.
🔯 1password Password Recovery:
1password är en annan bra lösenordsåterställning för din MacBook och om du vill skydda alla appar på din MacBook eller iOS är 1password det bästa valet.
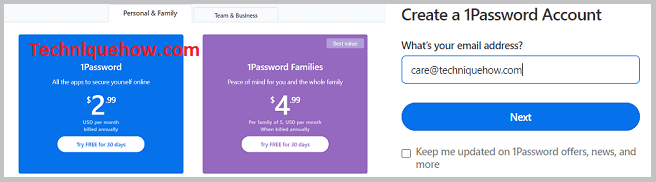
Nackdelen är att det inte finns någon gratis plan, men du kan få tag på 30 dagars gratis provperiod .
Nåväl,
Om du är säker på att popup-fönstret är inte orsakas av någon annan app men av de interna inställningarna, låt oss åtgärda detta problem genom att gå in i MacBook-inställningarna .
För att åtgärda problemet måste du inaktivera "Dela WiFi-lösenord" på din enhet. Det första du kan göra är att radera WiFi-nätverket från din enhet, vilket löser problemet direkt. .
Du måste dock vidta flera åtgärder för att permanent åtgärda problemet för att inaktivera uppmaningarna om WiFi-lösenord på både din Macbook och din iPhone.
Ibland behövs kanske inga korrigeringar eftersom det här problemet uppstår med iCloud & kontakter, om du kan tvinga de andra personerna att logga ut från iCloud eller stänga av WiFi på dina närliggande enheter, kan du lösa problemet mycket enkelt.
Under vilka omständigheter inträffar en sådan situation?
Om du får problem med "Dela WiFi-lösenordet" från källan på din Macbook eller iPhone finns det några situationer som faktiskt skapar problemet på din enhet. Vi har listat de tre viktigaste faktorerna som faktiskt skapar problemet.
Först och främst: situationen uppstår bara när du är ansluten till ett trådlöst nätverk, om du inte är ansluten till något trådlöst nätverk kommer problemet inte att uppstå. När din enhet skannar och hittar ett trådlöst nätverk i ditt område ser du sådana meddelanden på din Macbook eller iPhone.
Se även: Facebook Cover Photo & Låst profilbildsvisareDet andra du kommer att upptäcka är när du är ansluten till samma iCloud-nätverk eller när du är ansluten till ett närliggande trådlöst nätverk där andra enheter är tillgängliga när du loggar in på iCloud.
Du kommer att se att sådana problem uppstår med din enhet och genom att inaktivera iCloud för andra enheter i rummet kan du åtgärda problemet.
Så här åtgärdar du Macbook som fortsätter att be om att dela WiFi-lösenordet:
Om din Macbook ständigt ber om att få dela med sig av Wi-Fi-lösenordet när du ansluter till nätverket är det en situation som vi redan har beskrivit. Nu ska vi prata om de funktioner som du kan använda för att lösa sådana problem på din MacOS och som kan åtgärdas genom att följa några enkla steg:
🔴 Steg att följa:
Steg 1: Först och främst måste du gå till Apple-logotyp >> Systeminställningar, och i listan väljer du alternativet ' Nätverk ' och under nätverket hittar du alternativet WiFi.
Steg 2: Nu måste vi göra två saker, där allt du behöver göra är att inaktivera ditt WiFi och aktivera det igen och ansluta till nätverket en gång till.
Steg 3: Om problemet fortfarande kvarstår kan du ta bort nätverket från listan genom att klicka på ' - knapp ' och du kan ansluta till nätverket igen genom att ange den säkra WiFi-koden.
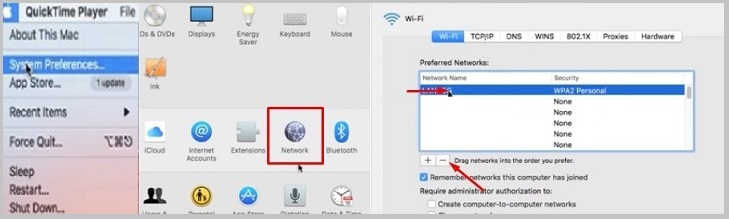
Det här är den enkla lösningen som du kan använda för att åtgärda problemet, men om du bara har delat nätverket med dina egna enheter som finns tillgängliga bredvid din hand kan du prova att ansluta nätverket på enheten och om du inte behöver det kan du trycka på glömma så att problemet kan lösas från din MacBook.
Kom ihåg: När du tar bort det trådlösa nätverket från din Macbook måste du ange lösenkoden igen för att ansluta dig igen. Därför bör du ha sparat lösenordet så att du inte glömmer det innan du gör detta.
Så här åtgärdar du att iPhone fortsätter att be om att dela WiFi-lösenordet:
Om du har samma problem på din iPhone måste du utföra samma typ av åtgärd på din mobila enhet för att bli av med dessa meddelanden.
Kontrollera först och främst om det finns en sådan standardinställning på din iPhone för nätverksinställningarna. Om du återställer till standardläget kan du lösa problemet direkt.
För att vidta omedelbara åtgärder måste du inaktivera WiFi som du har gjort på din Macbook och sedan återställa den trådlösa inställningen för att lösa alla trådlösa problem.
För att göra detta följer du bara de enkla stegen:
🔴 Steg att följa:
Steg 1: Öppna först och främst inställningarna och välj det trådlösa alternativet.
Steg 2: Tryck nu på "Reset wireless settings" (Återställ trådlösa inställningar) i det trådlösa alternativet och bekräfta sedan & slutför processen.
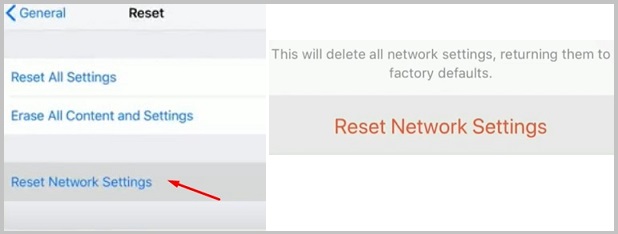
De här ändringarna kan lösa problemet på din iPhone och få bort uppmaningarna om att dela lösenordet för WiFi. Glöm inte att spara nätverkslösenordet om du behöver ta bort SSID:et från listan över trådlösa nätverk.
🔯 Hur åtgärdar du om alternativet "Dela WiFi-lösenord" inte fungerar?
Om du får sådana fel på din enhet som inte lyckas ansluta till WiFi-lösenordsnätverket är det enheten som är problemet.
Du kan göra två saker för att snabbt lösa problemet: starta om enheten som du vill ansluta till det trådlösa nätverket.
Försök nu att skanna WiFi-nätverken för att ansluta, och om problemet fortfarande kvarstår måste du ta bort WiFi SSID:et från iPhone-nätverkslistan och börja ansluta igen första gången. Det är allt du behöver göra för att åtgärda problemet.
Relaterade inlägg:
